Enregistreur d'écran gratuit pour un usage personnel. oCam est une caméra polyvalente destinée à enregistrer un écran d'ordinateur en direct. Cet enregistreur d'écran peut être utilisé lors de didacticiels, de dépannage d'un site Web ou de partage d'une présentation avec d'autres via un webinaire en ligne.
D'autres fonctions courantes incluent l'enregistrement de vidéos directement à partir de sites Web populaires tels que YouTube. Vous pouvez profiter pleinement du service de ce logiciel de capture d'écran gratuitement.
Caractéristiques
Mode d'enregistrement d'écran. Capturez des images et des vidéos à partir de l'écran d'accueil. C'est également le seul mode dans lequel la fonction Redimensionner est disponible.
Mode d'enregistrement de jeu. Capturez des jeux et capturez des captures d'écran.
Mode d'enregistrement audio. Enregistrez le son à partir des entrées spécifiées et/ou de l'audio du système.
oCam fonctionne avec les variantes à 32 et 64 chiffres du cadre de travail Windows de Microsoft. Il s'agit de n'importe quelle variante de Windows XP à Windows 8.1, qui est la version la plus récente de Windows à l'heure de la rédaction. Vous devez terminer un cycle d'établissement standard pour préparer oCam à l'action sur un PC Windows.
Partie 1. Comment utiliser Ocam Screen RecorderPartie 2. Autre moyen d'enregistrer des vidéos sur ordinateurPartie 1. Comment utiliser l'enregistreur d'écran Ocam
Maintenant, si vous recherchez un guide étape par étape de cet examen de l'enregistreur d'écran OhSoft oCam afin que vous puissiez avoir une idée de la façon d'utiliser cette boîte à outils, cette section est pour vous. En savoir plus dans ces étapes ci-dessous. Mais d'abord, vous devez télécharger l'enregistreur d'écran ocam pour un ordinateur Windows. (certaines personnes peuvent rechercher l'enregistreur d'écran ocam pour Mac, mais malheureusement, il n'y a pas de version macOS disponible.)
Étape 1. Installez le logiciel sur votre ordinateur et le logiciel s'exécutera automatiquement une fois l'installation terminée.
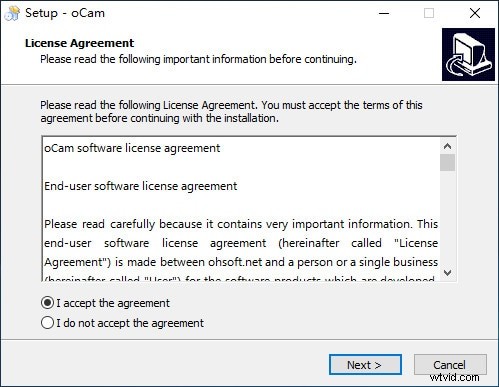
Étape 2. Cliquez sur "Enregistrement d'écran" dans le menu supérieur, puis choisissez "Redimensionner", vous pourrez personnaliser la zone d'enregistrement comme vous le souhaitez.

Étape 3. Appuyez maintenant sur le bouton rouge "Enregistrer" et le programme commencera la capture d'écran. Vous pouvez cliquer sur Arrêter ou Pause à tout moment.
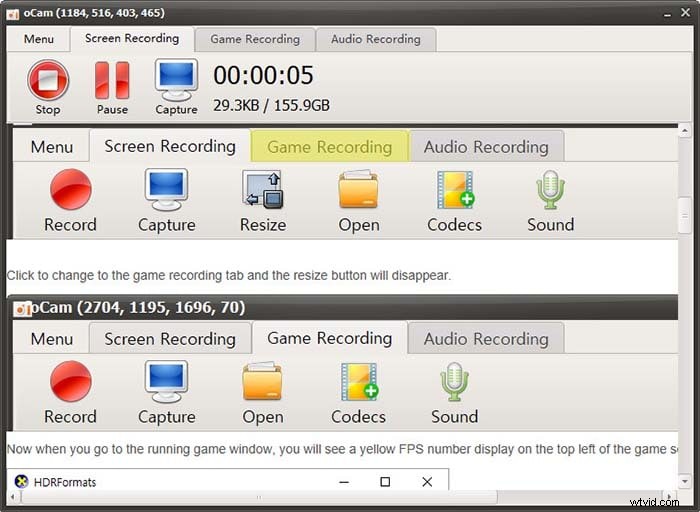
Étape 4. Ce logiciel vous offre également une option d'enregistrement de jeu et une option d'enregistrement audio pour répondre à différents besoins.
AVANTAGES
-
Vous pouvez éventuellement capturer le plein écran ou une zone fenêtre de votre PC
-
La capacité d'enregistrer du son permet de décrire ou de commenter facilement les mouvements à l'écran, ou vous pouvez contourner le son et ajouter votre bande-son plus tard.
-
De nombreux choix rendent oCam simple à modifier. Quelques personnalisations incluent les filigranes, les langues, les raccourcis clavier et l'effet de souris, tout comme les paramètres vidéo comme la limite de temps. Les alternatives d'encodage intègrent la gestion multicentrique, la fréquence des morceaux sonores et bien plus encore.
-
En utilisant les codecs sous-jacents d'oCam, vous pouvez déterminer les codecs de formatage, y compris une page de codecs suggérée par le concepteur.
-
La documentation à l'écran apparaît déchiffrée par machine, ou un peu de cette manière, et à peine compréhensible par endroits. Les promotions de Google occupent une tonne d'espace sur l'écran et entravent également la documentation.
-
OCam vous permet également d'enregistrer du son et de la vidéo. Vous pouvez également faire quelques acclimatations à l'enregistrement que vous faites avec cet appareil, car vous aurez la possibilité de décrire et même d'ajouter votre bande son à l'enregistrement que vous faites.
-
C'est génial si vous avez besoin de faire des exercices pédagogiques sur la méthode la plus efficace pour faire des choses.
CONS
-
Il n'y a pas autant d'options d'édition par rapport aux autres systèmes
-
Après avoir fermé oCam, la fenêtre de capture d'écran a disparu. Le fait de cliquer sur Capture a créé un message d'erreur anormal :"La fenêtre cible de l'enregistrement n'a pas été trouvée."
-
La taille de fichier est limitée à 155,9 Go.
Partie 2. Autre moyen d'enregistrer des vidéos sur ordinateur
Filmora Screen Video Recorder est un outil de montage vidéo populaire destiné aux utilisateurs qui souhaitent se concentrer sur le montage et la réalisation de vidéos de haute qualité. Le logiciel offre un support d'édition pour les vidéos 4K. C'est un produit abordable équipé d'outils conçus pour la vidéo et l'audio. Il offre aux utilisateurs une pléthore d'options en matière de style, d'ajout d'effets et de personnalisation des vidéos. L'outil permet aux utilisateurs d'ajouter des superpositions, de créer des animations et des éléments, d'ajouter de l'audio et d'insérer des textes. Étapes d'installation de Filmora
Étape 1. Si Filmora n'est pas installé sur votre ordinateur Windows, vous pouvez cliquer sur le bouton ci-dessous pour télécharger sa version d'essai gratuite afin de créer des vidéos captivantes dès maintenant ! Ensuite, suivez simplement les instructions à l'écran pour terminer le processus d'installation.
Étape 2. Sélectionnez l'option "Écran PC" dans le panneau d'interface. Vous pouvez le trouver dans le coin supérieur droit.

Remarque :Vous pouvez utiliser Filmora Video Editor sans vous connecter, mais veuillez noter qu'un filigrane sera ajouté à vos vidéos exportées. Si vous ne voulez pas le filigrane, vous feriez mieux de vous connecter à un ID de compte avec une licence payante.
Étape 3. Personnalisez les paramètres d'enregistrement, vous pouvez choisir les fenêtres cibles ou une zone d'enregistrement spécifique, régler le volume audio et sélectionner les bons appareils photo.
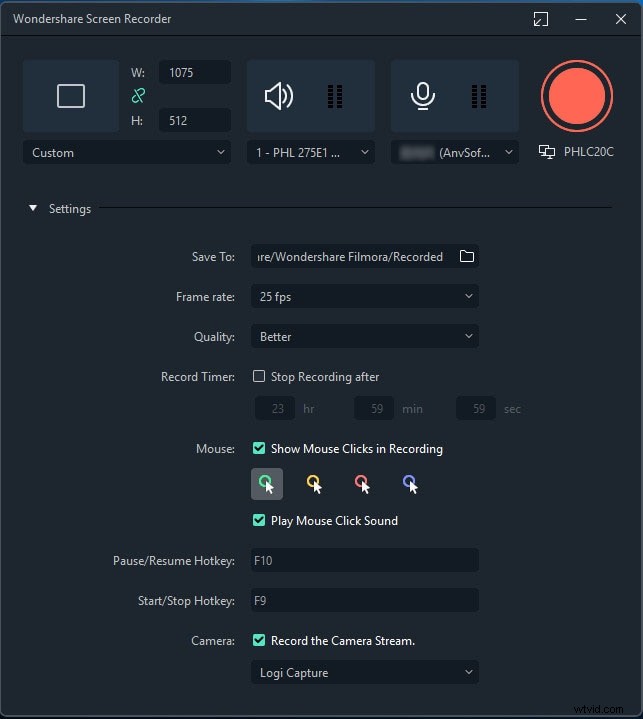
Étape 4. Démarrez l'enregistrement en appuyant sur le bouton rouge. Le processus commencera dans 3 secondes. Vous pouvez appuyer sur F10 pour terminer le processus, puis modifier ou partager vos enregistrements comme vous le souhaitez.
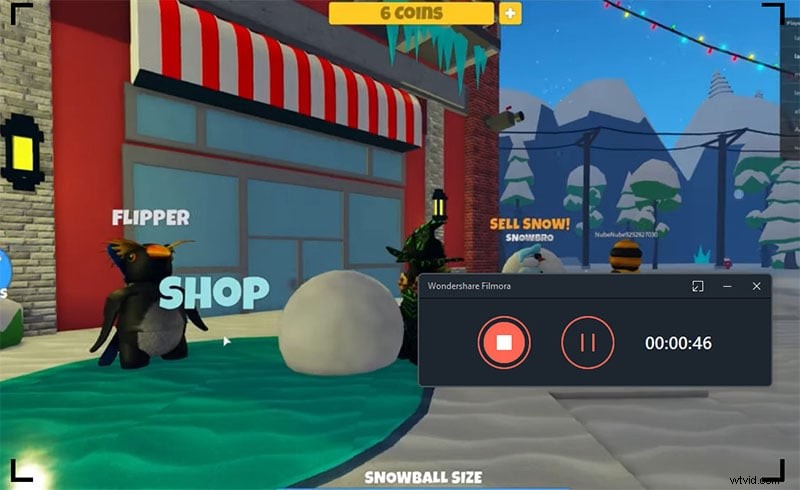
Conclusion
oCam a des fonctionnalités de capture d'écran et d'enregistrement d'écran à offrir. Cela signifie que vous pouvez utiliser cette application pour prendre une capture d'écran de tout ce qui est affiché sur l'écran de votre PC; prendre une capture d'écran d'une certaine région sur l'écran ou de l'écran entier. Cela signifie également que vous pouvez faire un enregistrement vidéo de tout ce qui est sur votre écran; enregistrer l'écran et l'entrée audio, enregistrer l'entrée audio uniquement, enregistrer l'audio du système, enregistrer à partir du microphone, enregistrer un jeu.
