Adobe Captive est un outil professionnel populaire pour créer du contenu vidéo pour des démonstrations de logiciels et les partager avec les clients et les employés. Par conséquent, si vous recherchez un logiciel d'enregistrement d'écran professionnel, Adobe Captive est un excellent choix. Enregistreur d'écran Adobe vous permet d'enregistrer l'écran manuellement et automatiquement. Vous pouvez enregistrer l'écran ainsi que la webcam.
De nombreuses options sont disponibles pour une configuration et une personnalisation appropriées, comme vous vous en doutez dans un enregistreur d'écran professionnel. Vous pouvez enregistrer des vidéos de didacticiels et des vidéos de démonstration de logiciels de qualité supérieure, ainsi que des auditions et des interviews. Voici l'examen complet de la capture d'écran Adobe logiciel nommé Adobe Captive.
Partie 1. Principales fonctionnalités d'Adobe Captive
En tant qu'enregistreur d'écran, Adobe Captive ne manque pas de fonctionnalités pour enregistrer des vidéos de qualité professionnelle. Voici les principales fonctionnalités du logiciel d'enregistrement Adobe qui importent le plus lors de l'enregistrement de l'écran.
Enregistrer l'écran et la webcam - Vous pouvez enregistrer l'écran et la webcam. Lorsque vous enregistrez votre propre vidéo via webcam, vous pouvez modifier l'arrière-plan pour une touche professionnelle. En outre, vous pouvez enregistrer de l'audio à partir de différentes sources. L'enregistrement peut se faire à la même résolution que celle de votre écran.
Enregistrement d'écran réactif - Lorsque vous capturez l'écran avec Adobe Captive, la vidéo enregistrée sera réactive afin que tout utilisateur puisse visualiser la vidéo de n'importe quel appareil de manière transparente. C'est assez similaire à la création de sites Web réactifs qui s'adaptent à la taille de l'écran pour un affichage correct.
Capturez tout - Outre la capture des activités à l'écran, le logiciel capture tous les mouvements de la souris, les activités du clavier ainsi que le son du système pour effacer la vidéo aussi parfaitement que possible.
Édition standard - Le logiciel de capture d'écran Adobe vous permet d'éditer la vidéo enregistrée pour ajouter des transitions, insérer des textes et des images, dessiner des formes intelligentes et mettre en surbrillance des cases, ajouter des voix off et des effets audio. Vous pouvez ajouter une autre vidéo au format Picture-in-Picture, et vous pouvez publier votre vidéo enregistrée et éditée sur YouTube en un seul clic. En outre, vous pouvez ajouter des effets de panoramique et de zoom, découper des clips vidéo et diviser la vidéo en différentes sections.
Partie 2. Comment utiliser Adobe Captive ?
Le logiciel d'enregistrement Adobe n'est pas un logiciel gratuit et vous devez créer un compte sur Adobe et acheter la licence du logiciel. Avant d'acheter la licence, vous devez absolument opter pour l'essai gratuit, et si vous êtes satisfait, vous devez opter pour l'abonnement premium. Ainsi, une fois que vous avez téléchargé et activé l'enregistreur d'écran Adobe, voici les étapes à suivre pour enregistrer l'écran.
Étape 1 :Lancez Adobe Captive. Ouvrez l'application dont vous souhaitez enregistrer l'écran.
Étape 2 :Sélectionnez l'option Démo vidéo et cliquez sur le bouton Créer.
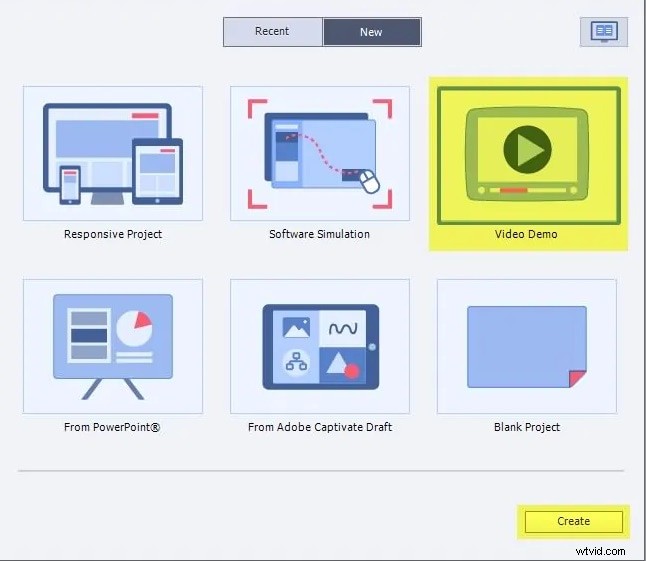
Étape 3 :Sur l'écran suivant, deux options sont disponibles - Zone d'écran et Application. Accédez à la zone d'écran et sélectionnez plein écran ou écran personnalisé. Si vous souhaitez enregistrer certaines applications populaires telles que PowerPoint, vous pouvez les sélectionner pour un enregistrement d'écran réactif. Dans la partie inférieure, vous avez l'option d'enregistrement audio Adobe à modifier selon les besoins.
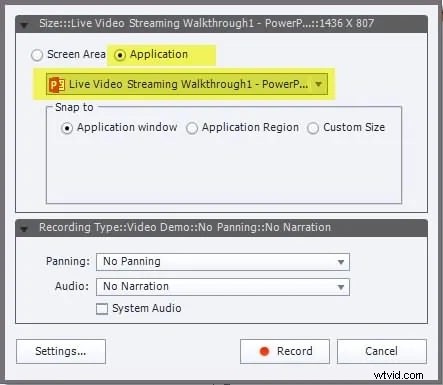
Étape 4 :Une fois que vous avez terminé avec les configurations, cliquez sur le bouton Enregistrer.
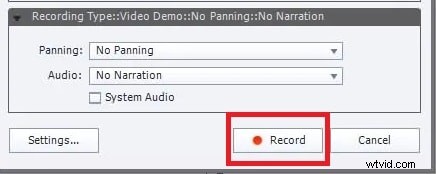
Étape 5 :Pour arrêter l'enregistrement, appuyez sur le bouton Esc. Les utilisateurs de Mac doivent appuyer simultanément sur les touches Cmd + Entrée.
Partie 3. Avantages et inconvénients d'Adobe Captive
Adobe Captive a ses avantages ainsi que ses inconvénients. Il ne fait aucun doute qu'Adobe Audition Recording est un logiciel d'enregistrement d'écran professionnel, il y a certains inconvénients pour lesquels ce n'est pas un choix automatique pour les créateurs de vidéos qui publient leurs vidéos sur différentes plateformes. Cependant, il est très populaire parmi les entreprises et les professionnels pour la création de démos logicielles. Voici la liste des avantages et des inconvénients dont vous devez être conscient.
Avantages
-
Enregistrez l'écran, la webcam et l'audio à partir de différentes sources.
-
Peut créer une simulation et une démonstration de logiciel.
-
Différents modes pour des exigences professionnelles spécifiques.
-
Peut insérer du texte, des objets, des zones de surbrillance et des dessins.
-
Différents paramètres et configurations pour répondre aux exigences.
Inconvénients
-
L'interface n'est pas simple et facile à utiliser.
-
Les options d'édition ne sont pas assez avancées.
Partie 4. Autre moyen d'enregistrer des vidéos
Si vous n'êtes pas satisfait du logiciel d'enregistrement Adobe et que vous souhaitez une meilleure alternative facile à utiliser et dotée de plus de fonctionnalités, Filmora Video Recorder est un excellent choix. Vous pouvez enregistrer votre écran, votre gameplay et votre webcam. Outre l'enregistrement audio en direct, vous pouvez ajouter une voix off lors de l'édition.
L'éditeur intégré est de qualité professionnelle pour rendre la vidéo enregistrée encore meilleure. C'est pourquoi les créateurs de vidéos professionnels qui publient leurs vidéos d'illustration et de didacticiel sur différentes plateformes préfèrent Filmora à Adobe Captive. Voici les étapes à suivre pour enregistrer l'écran avec Filmora.
Étape 1 :Téléchargez et installez Filmora et lancez-le sur votre ordinateur.
Étape 2 :Cliquez sur l'option Écran PC dans le coin supérieur droit.
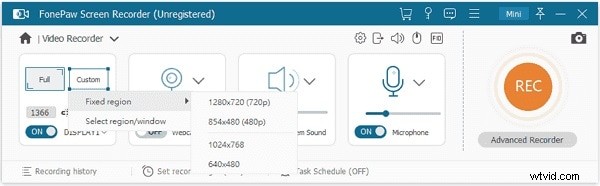
Étape 3 :Sélectionnez la taille de l'écran et configurez les sources audio. Cliquez sur le bouton Enregistrer pour commencer l'enregistrement.
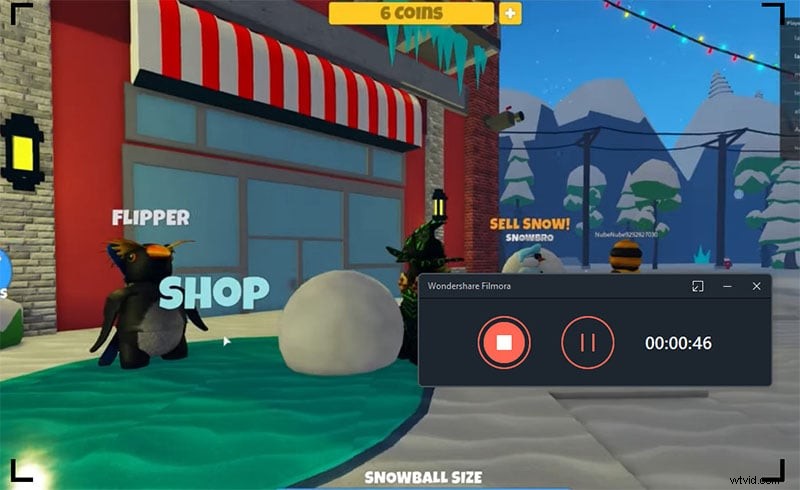
Vous aurez quelques secondes pour configurer votre écran que vous souhaitez enregistrer. Pour arrêter l'enregistrement, vous pouvez cliquer sur le bouton Arrêter, et vous pouvez prévisualiser l'enregistrement et l'enregistrer sur votre disque. Vous pouvez toujours éditer à tout moment avant de publier la vidéo.
Conclusion
Adobe Screen Recorder est un logiciel professionnel permettant de créer des présentations vidéo et des didacticiels vidéo. Le logiciel est largement utilisé par les professionnels et des fonctionnalités standard et avancées sont disponibles pour enregistrer l'écran. Cependant, s'habituer au logiciel prend un certain temps et les fonctionnalités d'édition ne sont pas si avancées. Si vous cherchez une meilleure alternative, Wondershare Filmora est la meilleure option.
