Vidmore Screen Recorder est un excellent logiciel d'enregistrement d'écran disponible pour les utilisateurs Windows et Mac. Vous pouvez capturer votre écran, enregistrer le jeu et les réunions en direct, ainsi que capturer votre webcam. En plus d'enregistrer des vidéos à partir de diverses sources, vous pouvez enregistrer de l'audio à partir de votre ordinateur ainsi que de votre microphone.
En outre, vous pouvez toujours prendre des captures d'écran rapides et créer des GIF instantanés. Voici l'examen complet de Vidmore Screen Recorder et apprenez à utiliser le logiciel pour capturer n'importe quoi sur l'écran.
Partie 1. Caractéristiques de Vidmore RecorderPartie 2. Comment enregistrer un écran avec Vidmore RecorderPartie 3. Avantages et inconvénients de Vidmore RecorderPartie 4. Meilleure alternative à Vidmore RecorderPartie 1. Caractéristiques de Vidmore Recorder
Voici les principales caractéristiques de Vidmore Screen Recorder qui le distinguent de la foule.
Enregistrer n'importe quoi sur l'écran :vous pouvez enregistrer votre ordinateur entièrement ainsi que de manière sélective dans des zones spécifiques. Vous pouvez également capturer des jeux vidéo sur votre écran ainsi que des jeux en ligne. De plus, le logiciel vous permet d'enregistrer des réunions en direct sur des applications telles que Zoom, Google Meet, Teams, etc.
Capturer la webcam et l'audio :vous pouvez enregistrer le contenu de votre webcam et capturer votre voix à partir de votre microphone. Le logiciel est également capable de capturer l'audio de l'ordinateur, ce qui est utile pour faire des démonstrations et des tutoriels.
Captures d'écran et GIF :vous pouvez capturer instantanément une capture d'écran de tout l'écran ou de n'importe quelle fenêtre spécifique. De même, vous pouvez créer des GIF à partir de votre vidéo enregistrée pour les partager sur les réseaux sociaux. Ceci est utile pour les joueurs et les YouTubers.
Programmer l'enregistrement :vous pouvez définir l'heure de début et de fin et fixer l'écran afin que le logiciel enregistre l'écran automatiquement même sans votre présence devant l'écran.
Dessin en temps réel :Pour les tutoriels et démonstrations professionnels, l'ajout de textes et de dessins à l'écran est essentiel. Vidmore Recorder permet aux utilisateurs d'ajouter des textes, des formes et des flèches en temps réel pendant l'enregistrement. En outre, il existe une option pour mettre en surbrillance la zone de la souris.
Partie 2. Comment enregistrer l'écran avec Vidmore Recorder ?
Vidmore Screen Recorder est disponible gratuitement avec des fonctionnalités limitées. Si vous trouvez que le logiciel est suffisamment bon pour répondre à toutes vos exigences, vous pouvez opter pour son plan d'abonnement. La version gratuite permet 3 minutes d'enregistrement d'écran mais il n'y aura pas de filigrane. Par conséquent, pour commencer à enregistrer l'écran, vous devez d'abord télécharger et installer le logiciel du site officiel de Vidmore selon votre système d'exploitation. Ensuite, suivez les étapes suivantes pour capturer l'écran.
Étape 1 :Lancez Vidmore Screen Recorder et préparez l'écran en arrière-plan que vous souhaitez enregistrer.
Étape 2 :Tout d'abord, vous pouvez sélectionner la taille d'écran que vous souhaitez enregistrer en basculant sur la section Affichage. Vous pouvez sélectionner plein écran ou écran personnalisé. Si vous choisissez un écran personnalisé, vous devez marquer une sélection sur l'écran.
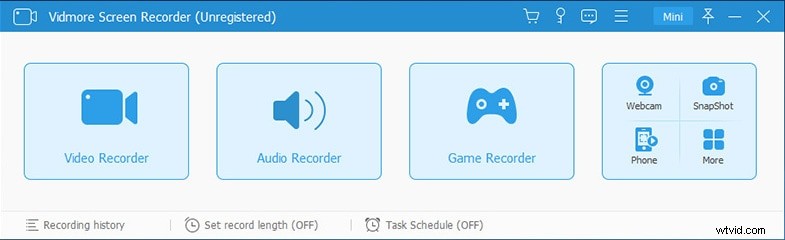
Étape 3 :Vous pouvez ensuite activer la webcam, le son du système et le microphone en fonction de vos besoins d'enregistrement.
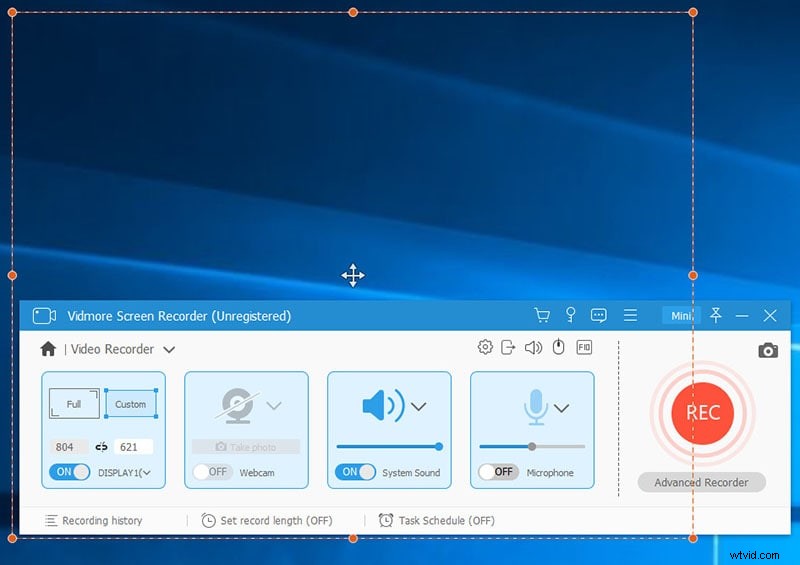
Étape 4 :Enfin, cliquez sur le bouton REC pour commencer à enregistrer l'écran. Vous verrez une icône d'appareil photo juste au-dessus du bouton REC que vous pouvez utiliser pour prendre des captures d'écran.
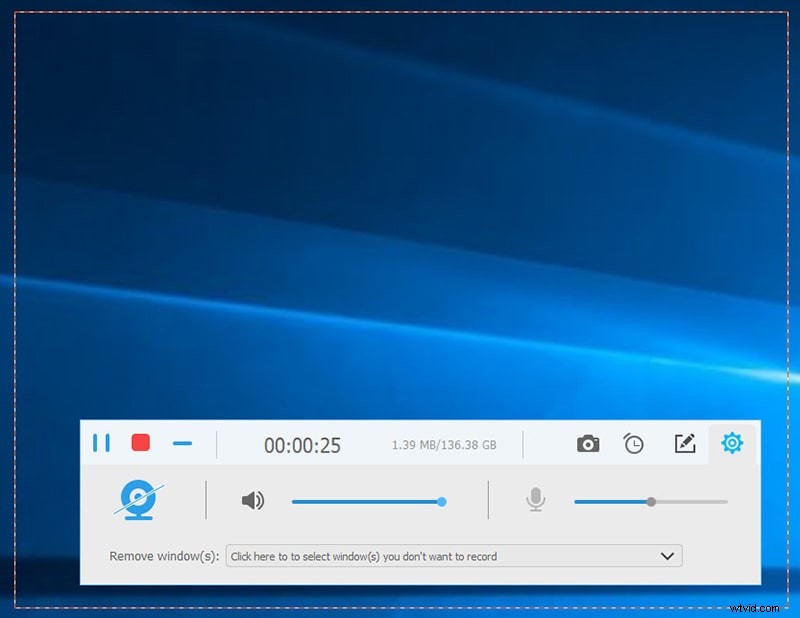
Veuillez noter que le logiciel est compatible Windows 7 à 11 et MacOS X 10.10 et supérieur.
Partie 3. Avantages et inconvénients de Vidmore Recorder
Dans l'ensemble, Vidmore Recorder est un enregistreur d'écran simple mais supérieur. Les fonctionnalités sont suffisantes pour satisfaire les exigences des utilisateurs. Cependant, il existe certains inconvénients pour lesquels certains créateurs de vidéos professionnels recherchent une meilleure alternative. Voici la liste des avantages et des inconvénients de Vidmore Recorder.
Avantages
-
Enregistrez votre écran, votre gameplay, ainsi que les réunions en ligne.
-
Capturez votre webcam et l'audio du micro et du système.
-
Amélioration du son du micro et suppression du bruit disponibles.
-
Planifiez un enregistrement automatique en votre absence.
-
Insérez des dessins et des textes en temps réel dans votre enregistrement.
-
Mettez en surbrillance la zone de la souris et capturez les clics de souris.
-
Capturez des captures d'écran et obtenez des GIF de moments importants.
-
Interface utilisateur conviviale et simple.
Inconvénients
-
Il n'y a pratiquement pas d'options de montage vidéo disponibles.
-
Les forfaits sont relativement chers.
Partie 4. Meilleure alternative à Vidmore Recorder
Vidmore Screen Recorder est l'un des meilleurs logiciels d'enregistrement d'écran pour les utilisateurs réguliers. Cependant, les utilisateurs avancés qui font des démonstrations de logiciels et des tutoriels de qualité professionnelle recherchent toujours une meilleure alternative à Vidmore Recorder. En effet, ils veulent des options de montage vidéo intégrées afin de pouvoir publier parfaitement la vidéo enregistrée sous tous les angles. C'est pourquoi nous recommandons le logiciel Filmora Screen Recorder plutôt que Vidmore Recorder. La raison en est que Filmora n'est pas seulement un excellent enregistreur d'écran, mais aussi un éditeur vidéo professionnel.
Vous obtenez toutes les fonctionnalités de Vidmore Recorder dans Filmora. De plus, vous pouvez éditer votre vidéo en ajoutant des effets vidéo et audio spéciaux, des transitions et des filtres. De plus, vous pouvez insérer une voix off si vous en avez besoin. La qualité d'enregistrement est jusqu'à la résolution 4K et vous pouvez opter pour le mode d'enregistrement image dans l'image. Voici les étapes pour enregistrer l'écran avec Wondershare Filmora.
Étape 1 :Téléchargez et installez Wondershare Filmora depuis le site officiel.
Étape 2 :Ouvrez l'application et accédez à Nouveau projet.
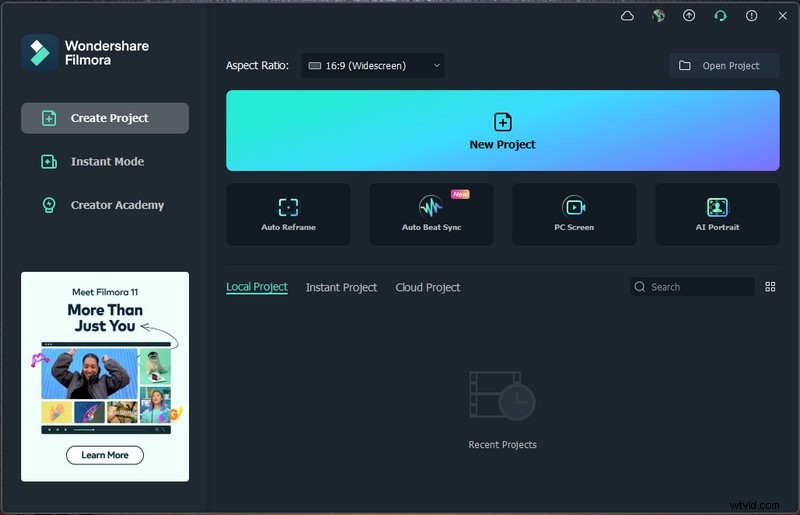
Étape 3 :Allez sur Enregistrer et cliquez sur l'option Enregistrer l'écran du PC.
Étape 4 :Sélectionnez la taille de l'écran et la source audio. Filmora peut enregistrer n'importe quel écran, y compris le gameplay. De même, vous pouvez enregistrer n'importe quel son à partir du micro ou du son du système ou des deux.
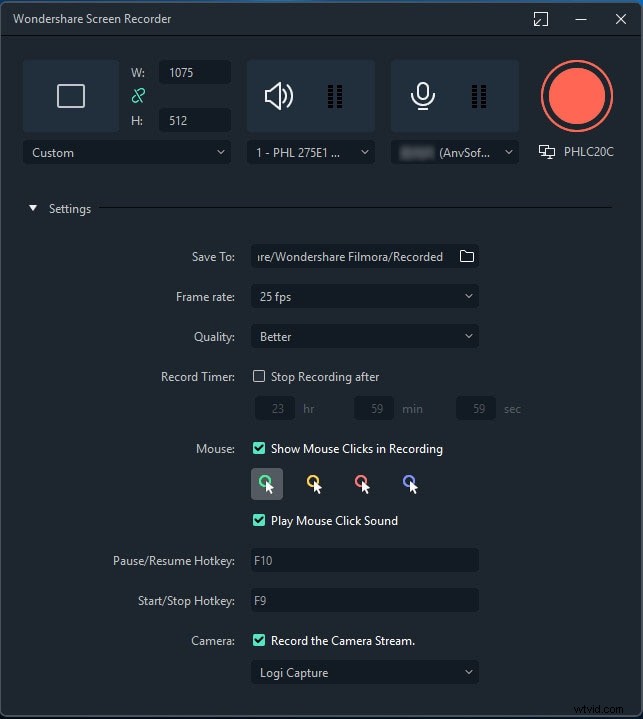
Étape 5 :Cliquez sur le bouton Enregistrer pour commencer l'enregistrement.
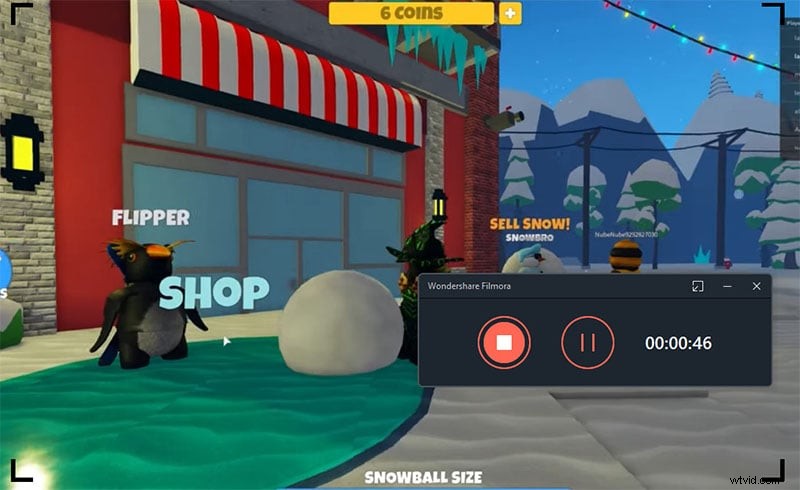
Vous disposez de quelques secondes pour préparer l'écran à l'enregistrement. Une fois l'enregistrement terminé, cliquez sur le bouton Arrêter.
Conclusion
Vidmore Screen Recorder est un excellent choix pour enregistrer n'importe quel écran avec un minimum d'effort. Vous pouvez programmer l'enregistrement afin que le logiciel enregistre automatiquement en votre absence. Si vous êtes à l'aise avec le logiciel, vous pouvez opter pour ses plans d'abonnement premium selon votre convenance. Si vous n'êtes pas satisfait du logiciel, vous devez absolument passer à Wondershare Filmora pour plus de fonctionnalités et fonctionnalités.
