Il existe de nombreuses circonstances dans lesquelles il peut très bien être important de capturer le contenu de l'écran en utilisant n'importe quel enregistreur d'écran mp4, que vous enregistriez de l'interactivité ou que vous fassiez un exercice pédagogique vidéo, mais l'enregistreur d'écran spécifique mp4 pour Chrome qui peut vous aider jouer cette mission sont souvent très époustouflants et ne conviennent donc pas aux clients moins expérimentés. AnyMP4 Screen Recorder est un programme pressé par composants qui vous permet de capturer à la fois la vidéo et le son de votre espace de travail ou d'un gadget d'enregistrement associé, et il comprend une interface utilisateur de pointe et lissée. L'application vous permet de capturer l'ensemble de votre zone de travail ou une région particulière, et vous pouvez modifier ces paramètres régionaux en modifiant les éléments de la boîte de détermination. Si une webcam est associée, vous pouvez demander à l'application d'afficher le flux dans une fenêtre de votre espace de travail et de l'ajouter à votre enregistrement.
Bien que son nom puisse être recommandé dans tous les cas, AnyMP4 Screen Recorder n'est pas seulement un enregistreur d'écran, mais offre également de nombreuses fonctionnalités utiles, notamment la capture de captures d'écran, l'ajout d'explications et la modification continue des comptes. De plus, il peut enregistrer tout type de matériel, comme des rassemblements, des cours en ligne, des jeux et des enregistrements Skype en qualité HD. AnyMP4 Screen Recorder est entièrement équipé pour capturer uniquement la substance sonore, que ce soit à partir de votre cadre ou d'un récepteur associé. Enregistrez tous les enregistrements sur votre PC. AnyMP4 Screen Grabber est la meilleure application de capture vidéo. Avec son enregistreur d'écran mp4, vous pouvez enregistrer les activités de l'écran, y compris le processus de jeu, les appels Skype, les rassemblements vidéo, les enregistrements Web sur Internet, les images les plus appréciées, les exercices pédagogiques vidéo, les présentations, etc. Vous pouvez enregistrer la vidéo de n'importe quelle organisation sur votre PC. , même les enregistrements 4K.
Partie 1. AnyMP4 Free Web-Based Screen RecorderPartie 2. AnyMP4 Desktop Screen RecorderPartie 3. Autre moyen d'enregistrer l'écran de l'ordinateur1. Enregistreur d'écran Web gratuit AnyMP4
AnyMP4 Screen Recorder est la décision la plus idéale pour enregistrer les développements et les activités de l'écran. Avec son interface naturelle et rapide, vous pouvez la dominer rapidement. C'est une application incroyable pour l'enregistrement vidéo et peut enregistrer tous les documents vidéo et les sons qui sont lus sur l'écran du PC. Que vous ayez besoin d'enregistrer une vidéo en temps réel ou un film Blu-beam sous forme de document vidéo, d'enregistrer des appels Skype ou des cours en ligne, ce compartiment à outils peut vous aider. À la suite de l'enregistrement, il enregistre les documents vidéo au format WMV ou MP4.
L'enregistreur de rassemblement pratique vous permet d'enregistrer toutes les subtilités des rassemblements vidéo, des cours en ligne ou des rassemblements en ligne et d'offrir immédiatement des enregistrements HD et d'excellentes captures d'écran. Pendant le système d'enregistrement, vous pouvez attirer l'attention sur le screencast, couper les focus de début et de fin, modifier les tons/styles textuels et d'autres paramètres différents. Il vous offre le choix de modifier la longueur et de couper les morceaux indésirables des comptes vidéo et audio une fois l'enregistrement terminé.
Étape 1. Télécharger le lanceur d'enregistreur
Cliquez sur Lancer l'enregistreur gratuit et cela vous incitera à introduire le lanceur d'enregistreur. Vous pouvez régler l'heure avec précision sur la seconde avec AnyMP4 Screen Recorder, et le système d'enregistrement s'arrêtera naturellement lorsqu'il arrivera à l'heure normale. Cet enregistrement d'écran EN LIGNE gardera le terme interférant avec l'histoire comme une évidence lorsque vous accédez à l'enregistreur d'écran ou que vous l'ouvrez à nouveau.
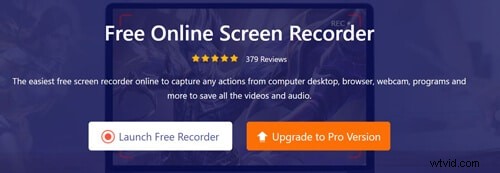
Étape 2. Définir les paramètres d'enregistrement
Modifiez la taille et la position de l'écran d'enregistrement. Cet enregistreur vidéo d'écran vous permet de modifier la région de capture en modifiant la taille et en la déplaçant vers la position appropriée. Avec lui, vous pouvez enregistrer une vidéo en plein écran, tout comme refaire l'enregistrement d'une partie de l'écran. AnyMP4 Screen Recorder vous permet d'utiliser d'autres moyens de la console pour démarrer, arrêter, interrompre et reprendre le cycle de capture, tout comme les captures d'écran snatch.
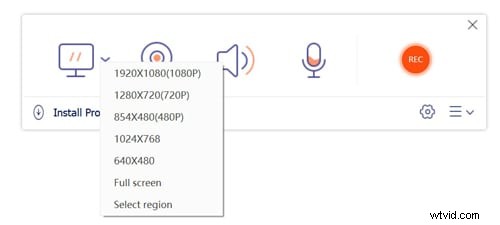
Étape 3. Enregistrer l'écran du PC
Au moment où vous enregistrez une vidéo, vous pouvez décider d'enregistrer la voix de la vidéo réelle en utilisant le son du cadre ou d'enregistrer votre voix en autorisant la voix du récepteur. Le précédent convient à l'enregistrement de films tandis que le dernier est bon pour faire des introductions vidéo. En supposant que vous ayez besoin d'enregistrer des réunions, vous devez activer les deux.
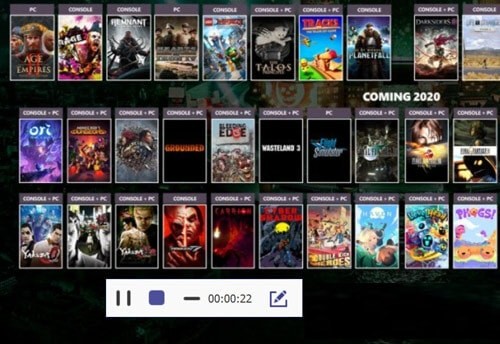
Étape 4 :Enregistrer l'enregistrement sur le PC
Une fois le système d'enregistrement lancé, vous pouvez limiter l'application pour réduire le désordre de la zone de travail, mais il est absurde de masquer également la boîte de sélection. L'application de capture et d'enregistrement d'écran vidéo passera à la fenêtre d'aperçu lorsque vous aurez terminé de capturer l'écran, et elle vous obligera à prendre une image lorsque vous verrez la vidéo. Enregistrez simplement la vidéo et appréciez-la sans réserve.
2. Enregistreur d'écran de bureau AnyMP4
AnyMP4 Screen Recorder vous permet d'enregistrer n'importe quel mouvement sur l'écran de votre PC, par exemple, de capturer des vidéos/son en temps réel, de rassembler des vidéos, des exercices pédagogiques vidéo, des introductions, d'enregistrer des interactions de jeu, etc. sans aucune contrainte. Ce logiciel d'enregistrement d'écran vous permet de définir la région d'enregistrement et la taille de l'écran de l'enregistreur. De plus, vous pouvez décider d'enregistrer la vidéo réelle ou d'enregistrer votre voix via un amplificateur de qualité supérieure.
Étape 1. Installer et lancer l'application
Installez et envoyez AnyMP4 Screen Recorder sur votre PC, choisissez "Video Recorder" dans l'interface principale.

Étape 2. Personnalisez l'écran d'enregistrement
Ensuite, à ce stade, vous pouvez choisir la région d'enregistrement sur l'écran de votre PC au fur et à mesure. Vous pouvez enregistrer le plein écran ou cliquer sur "Personnalisé" pour choisir une zone décente dans différentes tailles, qui intègrent 1920*1080, 1280*720, 854*480, 1024*768 et 640*480.
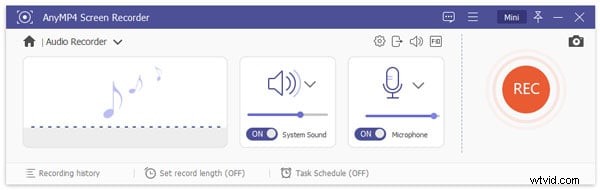
Étape 3. Définir la source audio
Sélectionnez l'actif sonore qui vous intéresse. En supposant que vous souhaitiez enregistrer un film ou une vidéo, activez simplement le son du système. En supposant que vous enregistrerez une réunion vidéo ou un appel Skype, etc., vous souhaitez que le son du système et le microphone soient activés. Sélectionnez la région d'enregistrement, activez ou affaiblissez la webcam, sélectionnez le son d'enregistrement à partir du micro ou du son du cadre.
Étape 4. Démarrer/Arrêter l'enregistrement
Après cela, vous pouvez appuyer sur le bouton "REC" sur le côté droit pour commencer l'enregistrement. Cliquez sur le bouton d'arrêt, et il enregistrera et téléchargera naturellement le document d'enregistrement sur votre PC.
3. Autre moyen d'enregistrer l'écran de l'ordinateur
AnyMP4 Screen Recorder est une décision incroyable pour les clients avancés et les pieds tendres, car il améliore considérablement l'interaction des captures. Néanmoins, il convient de noter qu'un nombre assez défini de conceptions de résultats est maintenu. En général, le programme est extrêmement simple à utiliser, et vous pouvez même caractériser un temps de capture prédéfini pour que le produit arrête l'enregistrement naturellement. Néanmoins, l'une des imperfections importantes de cette application de relecture vidéo est qu'elle néglige d'offrir des reflets de modification avancés. De plus, en supposant que vous espérez simplement assembler vos enregistrements pour YouTube, vous pourriez constater que l'interface est quelque peu gênante. Avec Filmora Screen Recorder, vous pouvez rendre vos montages vidéo extraordinaires et les attirer, car cet instrument permet aux éditeurs d'ajouter des avancées, des améliorations, du son, des chaînes de films, des titres en mouvement, donc bien plus encore.
Filmora est conçu pour les travaux de modification sous-jacents et la compétence aussi. Dans ce sens, les clients amateurs peuvent penser qu'il n'est pas difficile d'y faire face. Chacun des points forts nécessaires est accessible pour rien. La meilleure partie est que vous pouvez remplir selon votre décision. Vous pouvez facilement utiliser le filigrane pour marquer votre contenu. Filmora permet à l'enregistreur vidéo d'enregistrer l'écran et de les capturer de manière cohérente. Il a des morceaux de musique et des signaux audio sans souveraineté. La bibliothèque de sons intégrée est destinée à un usage individuel. Il dispose également de quinze préréglages vidéo d'ombrage. Les éditeurs vidéo n'ont pas à télécharger les supports de stock intégrés d'ailleurs. Chacun d'entre eux est accessible dans le correcteur vidéo Filmora. De plus, il comporte quelques embellissements, tels que des superpositions, des canaux, des voiles d'image et des effets de décalage obliques. Filmora propose un gestionnaire éditorial sonore de haut niveau qui intègre l'esquive sonore, les images clés sonores, etc. Il dispose d'un traitement de texte raffiné qui offre des modifications essentielles et progressives.
Étape 1 :Lancer Filmora Recorder
Pour commencer à utiliser l'enregistreur Filmora, vous devez télécharger et installer cette boîte à outils pour commencer. Pour cela, vous pouvez utiliser cette alternative AnyMP4 lors de vos déplacements. Visitez simplement la plate-forme officielle Wondershare sur le Web et à partir de là, vous pourrez trouver les deux versions du logiciel Filmora, c'est-à-dire les versions Windows et Mac avec la dernière version.
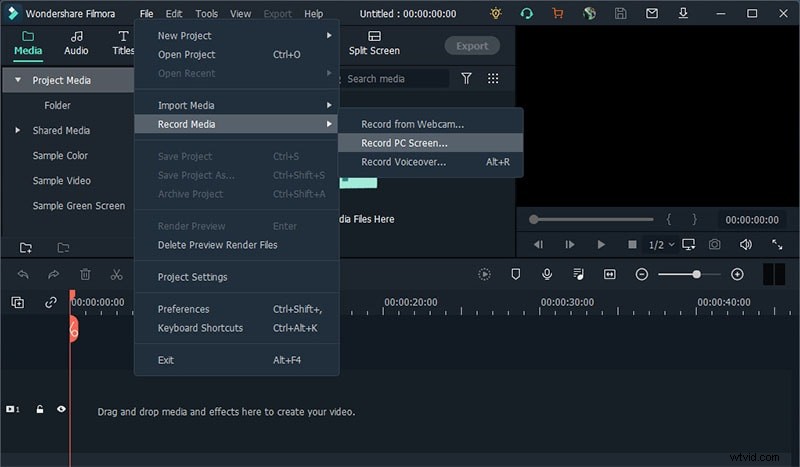
Maintenant, vous pouvez passer à l'enregistreur en allant dans Fichier - Enregistrer le média et à partir de là, vous pouvez sélectionner le format d'enregistrement d'écran souhaité dans la liste, comme indiqué ici. Cela vous mènera à l'interface utilisateur conviviale de Filmora où vous pourrez récupérer la fonction d'enregistrement sur place, comme indiqué dans la figure ci-dessous :
Étape 2 :Lancer l'enregistrement
Chaque fois que vous avez terminé avec la configuration de l'écran, cela vous permet d'inclure les sources d'enregistrement, y compris la webcam, le microphone, le son du système et bien plus encore, appuyez simplement sur le bouton Enregistrer et il commencera immédiatement à enregistrer votre écran personnalisé. Maintenant que vous avez terminé l'enregistrement, vous pouvez appuyer sur le bouton Arrêter de la même manière que le processus de démarrage de l'enregistrement. À l'intérieur de l'éditeur, vous pouvez éditer le contenu avec des fonctionnalités complètes car Filmora vous offre de nombreux outils d'édition à utiliser.

Étape 3 : Enregistrer ou télécharger les enregistrements
Lorsque vous avez tout résumé, vous pouvez alors sauvegarder vos enregistrements édités directement à partir de là. vous avez beaucoup de choix à sélectionner lors de l'envoi de votre capture d'écran et des chroniques de votre webcam une fois que vous avez terminé la partie modification. Pour cela, appuyez sur le bouton Exporter dans le coin supérieur droit de l'interface du produit comme suit
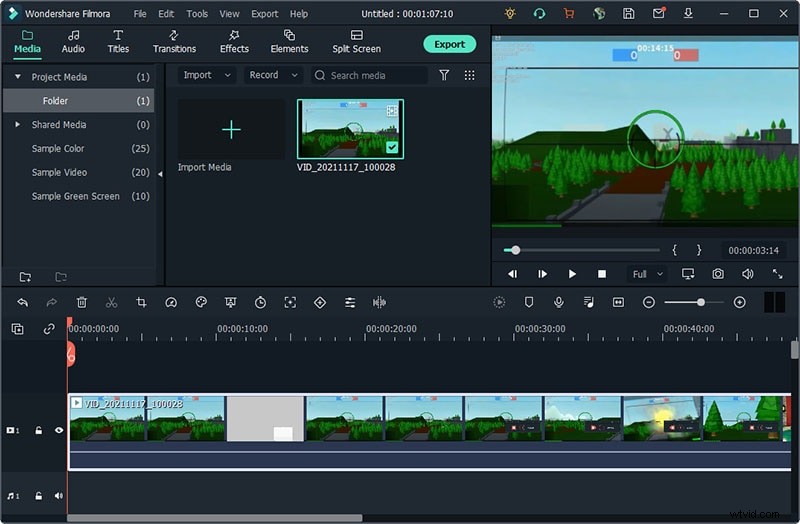
La meilleure partie de cette alternative AnyMP4 est que Wondershare Filmora vous permet également de télécharger votre contenu enregistré et édité directement sur YouTube ou sur une autre plate-forme renommée, vous pouvez sans trop d'efforts sélectionner la plate-forme que vous souhaitez partager à partir de là.
Conclusion
On le sait, le marché regorge de quelques appareils de gestion éditoriale vidéo et décider si vous devez ou non aller de l'avant avec ce choix est une décision intense. AnyMP4 Screen Recorder est un enregistreur d'écran complet qui vous permet de capturer des enregistrements d'interactivité, des exercices pédagogiques vidéo, des cours en ligne et bien d'autres. Ici, vous pouvez en savoir plus sur les éléments phénoménaux et l'enquête sur AnyMP4 Screen Recorder. Si vous souhaitez capturer des fichiers audio sur Windows et Mac, visualisez simplement comme celui proposé ici, l'enregistreur d'écran Filmora qui vous propose également des tailles d'image prédéfinies. De plus, vous pouvez enregistrer l'image complète de votre zone de travail. Enregistrez n'importe quel type d'écran sur PC, comme des enregistrements Web, des jeux, des podcasts préférés, des réunions en ligne, des enregistrements de webcam, des cours en ligne, des discussions et bien plus encore.
