TinyTake est la chose que vous recherchez peut-être. Accessible sous Microsoft, Windows et Mac, TinyTake est un programme gratuit de capture d'écran et d'enregistrement vidéo. Il vous aide à enregistrer les images et les enregistrements de l'écran de votre PC, à ajouter des critiques et à les proposer aux autres en quelques minutes. En fait, comme la majorité des autres instruments de capture d'écran, il peut enregistrer le plein écran ou même une région caractérisée par le client autre que les commentaires. Par conséquent, vous ne serez pas un responsable éditorial spécialisé dans les médias puisque TinyTake vous a couvert pour tuer une partie des exemples dont vous auriez besoin plus tard un superviseur vidéo.
TinyTake est une application de capture et d'enregistrement d'écran accessible dans les variantes gratuites et premium. nous examinerons l'application TinyTake, qui n'est pas difficile à utiliser, dispose d'un stockage distribué gratuit et, surtout, d'un arrangement premium raisonnable. Ce blog couvrira toutes les subtilités essentielles pour parcourir l'application TinyTake. TinyTake est le meilleur pour quelqu'un qui s'occupe du service client sur le Web, de la documentation client, des enregistrements informatifs, ou qui n'a aucune envie de se lancer dans tous les problèmes de capture d'écran. TinyTake rend exceptionnellement simple et rapide la capture ou l'enregistrement d'une interaction entière. Outre l'enregistrement vidéo, cette application de MangoApps permet également aux utilisateurs de capturer des captures d'écran, y compris la webcam, et d'appliquer des commentaires fondamentaux. Vous êtes également ouvert à la fois à un arrangement gratuit et premium pour cette application en fonction du montant que vous devez atteindre.
Partie 1. Principales caractéristiques de TinyTakePartie 2. Comment utiliser TinyTake pour enregistrer des vidéosPartie 3. TinyTake Alternative pour enregistrer des vidéos1. Principales caractéristiques de TinyTake
Avec TinyTake, vous pouvez prendre des photos et des enregistrements de l'écran de votre PC, ajouter des remarques et les proposer à d'autres en quelques minutes. TinyTake convient à toute personne qui utilise le service client Web, la documentation client, les enregistrements instructifs ou qui a sans aucun doute besoin de résoudre le problème de la capture de captures d'écran. TinyTake rend l'ensemble du processus de capture ou d'enregistrement très simple et rapide. En supposant que vous ayez besoin de faire un exercice pédagogique sur un produit, d'enregistrer une émission ou de prendre des captures d'écran, TinyTake peut être en gros ce que vous voulez.
Facilité d'utilisation : Le cycle ne comprend que 3 étapes que vous adoptez sur une interface utilisateur basique et naturelle. Ajoutez efficacement une note à ce que vous avez attrapé ou dessinez-y avec un surligneur. De plus, l'obscurcissement est extrêmement simple dans TinyTake en supposant que vous deviez masquer certaines parties de l'écran.
Stockage en ligne gratuit : Le stockage dans le cloud, à partir de 2 Go, vous permet de sauvegarder vos documents sur le Web et lorsque vous souhaitez partager des enregistrements, vous devez arracher la connexion et l'envoyer à la partie cible.
Meilleurs forfaits Premium : TinyTake a un ajout majeur ici car il est beaucoup plus raisonnable que ce que d'autres applications premium apportent à la table en ce qui concerne l'évaluation. Le lecteur vidéo est destiné à la procédure puissante sur les téléphones portables. En outre, il diffuse d'énormes enregistrements pour offrir une expérience plus stable et plus rapide.
Sous-titrage et édition des titres :Au lieu de simplement enregistrer une vidéo et de prendre des captures d'écran, vous disposez d'explications pour vous aider à mieux exprimer efficacement votre idée. Vous pouvez utiliser le menu d'édition avec des légendes et des titres sympas.
Enregistrement d'écran personnalisé : Vous pouvez prendre des captures d'écran d'une région, d'une fenêtre ou d'un plein écran sélectionné en un court laps de temps. De plus, les photos peuvent être prises directement depuis votre webcam.
Capture de fenêtre : Avec TinyTake, vous pouvez enregistrer une fenêtre d'application solitaire dans tous les cas, lorsque différentes fenêtres sont ouvertes à l'écran. Choix simplifié simple.
Enregistrement par webcam : Ceci est utile pour obtenir un film en utilisant la webcam et aller loin pour vous aider à réaliser la personnalisation via le mode image dans l'image.
2. Comment utiliser TinyTake pour enregistrer des vidéos
TinyTake n'est pas difficile à utiliser et l'interface utilisateur du produit est vraiment directe. Vous pouvez parfaitement capturer des captures d'écran et des comptes vidéo de n'importe quelle application, fenêtre, quartier ou de tout l'écran. Vos prises sont faites immédiatement, et elles sont généralement d'une qualité phénoménale. TinyTake for Teams est une application de capture d'écran et d'enregistrement vidéo pour Microsoft Windows et Mac. Avec TinyTake, vous pouvez prendre des photos et des enregistrements de l'écran de votre PC, ajouter des remarques et les proposer à d'autres en quelques minutes.
Avant de télécharger TinyTake, vous serez invité à créer un enregistrement en utilisant votre adresse e-mail et à créer un sous-domaine remarquable pour votre stockage distribué. Vous recevrez une phrase secrète sous-jacente par e-mail, que vous serez invité à modifier de manière intéressante après vous être connecté. Chaque fois que cela est fait, vous êtes prêt à commencer l'enregistrement.
Étape 1 :Téléchargez et lancez
C'est la première étape que vous traversez et TinyTake a un nombre considérable de façons d'enregistrer l'écran ici. En vous proposant ici différents choix, vous avez la garantie de réaliser précisément ce que vous anticipez.
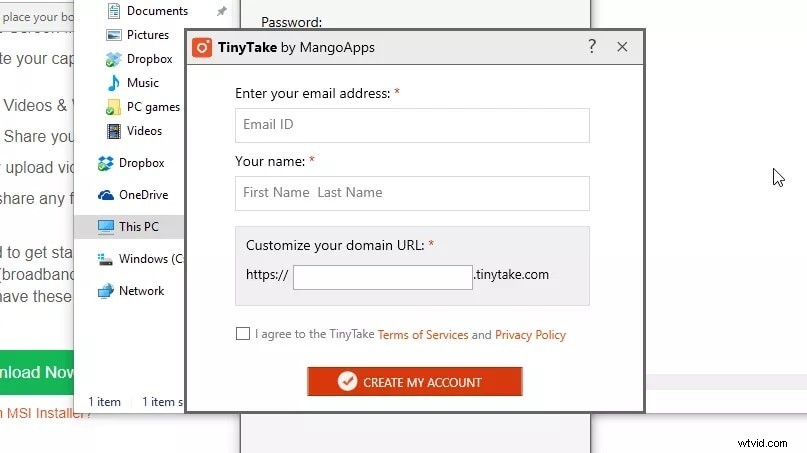
Étape 2 :Commencer la capture
Non seulement vous pourrez utiliser TinyTake pour prendre des photos et des vidéos de votre espace de travail, mais vous pouvez également utiliser votre partie de stockage gratuite pour transférer des enregistrements depuis votre PC ou Mac. Il existe un assortiment incroyable de choix d'enregistrement et de capture. Vous pouvez décider de capturer un espace physiquement choisi de votre écran, une fenêtre particulière, tout l'écran, ou une image ou une vidéo de votre webcam, le tout ouvert via des itinéraires faciles et utiles de la console.
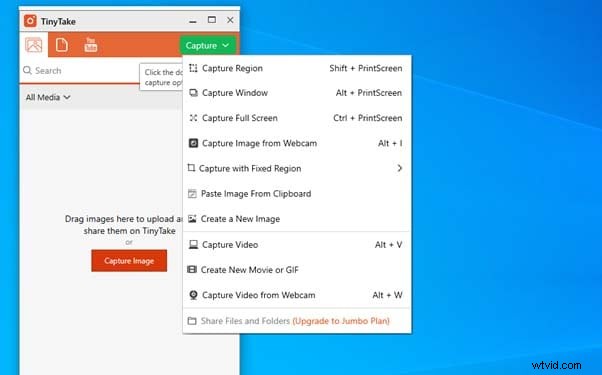
Étape 3 :Modifier l'enregistrement
Chaque fois que vous avez terminé votre enregistrement, la vidéo sera ouverte dans un correcteur simple. C'est un peu gênant car l'explication et les choix de dessin ne sont accessibles qu'en supposant que vous avez acheté un abonnement, mais cela vous permet de revoir votre fermoir avant de l'enregistrer.
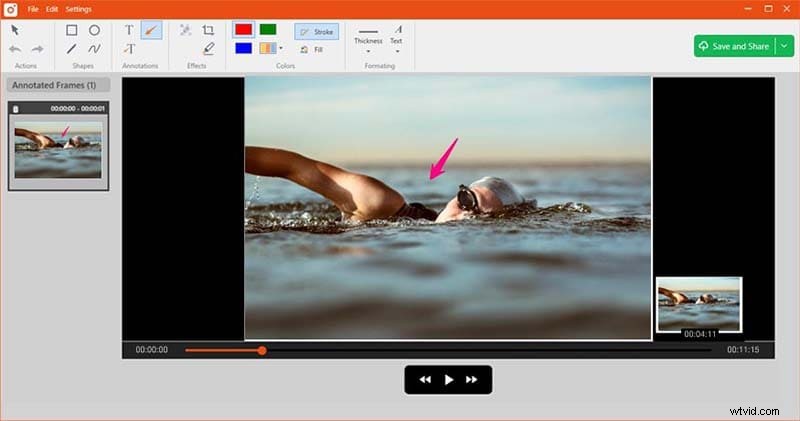
Étape 4 :Enregistrer et partager des enregistrements
Le bouton « Enregistrer et proposer » vous donne deux choix :« Enregistrer localement » et « Transférer vers YouTube ». Comme les outils de modification, la dernière option n'est vraiment accessible que si vous êtes un endosseur payant, mais "Enregistrer localement" vous offre le choix d'enregistrer la vidéo sur un lecteur à proximité ou d'utiliser votre stockage distribué TinyTake.
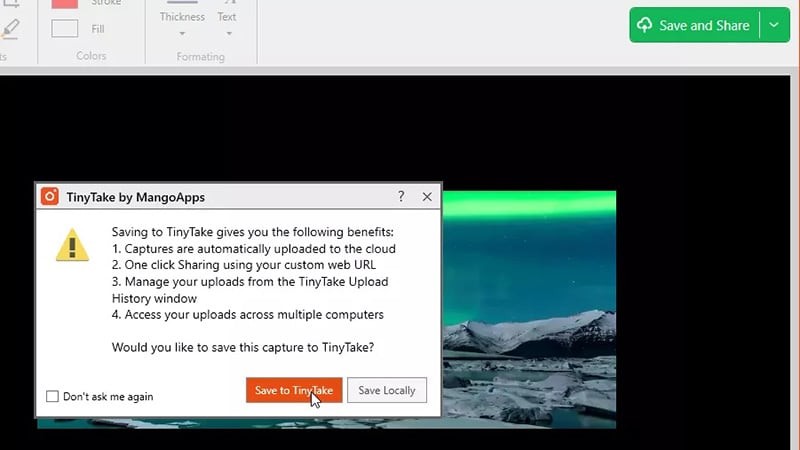
En supposant que vous décidiez de transférer votre vidéo, vous recevrez une URL de partage que vous pourrez utiliser immédiatement. Vous pouvez vous connecter et afficher toutes vos photos, enregistrements et différents documents transférés en vous connectant sur TinyTake.com. Ici, vous pouvez gérer toute votre substance et télécharger tout ce que vous voulez en un clin d'œil solitaire.
3. Alternative TinyTake pour enregistrer des vidéos
La forme gratuite de TinyTake vous permet d'enregistrer jusqu'à cinq minutes d'affilée et est pour ainsi dire à usage individuel. Le problème le plus sérieux est avec la forme libre, vous n'aborderez pas les explications, ne modifierez pas les choix, et l'enregistrement sera couvert à 5 minutes maximum. C'est là que nous avons besoin d'un enregistreur vidéo alternatif et Wondershare Filmora est simplement le meilleur que nous puissions recommander pour cela. Filmora n'est pas cher, mais il s'agit d'une suite d'applications de création de films indéniable raisonnable pour les producteurs de films novices et experts. Vous pouvez modifier l'enregistrement de presque toutes les manières dont vous avez besoin, utiliser toutes les avancées qui vous plaisent. Cependant, vous pouvez l'utiliser avec parcimonie et élégance, sauf si vous réalisez un film amateur, et vous pouvez facilement travailler avec tous les types de fichiers et formats typiques.
Se concentrant sur une base d'utilisateurs plus étendue que la plupart des éditeurs vidéo, Wondershare Filmora est assez simple à utiliser pour les amateurs. Cependant, Filmora est suffisamment incroyable pour satisfaire les clients demandeurs supplémentaires. L'identification de scène basée sur l'IA accomplit le travail difficile de séparer les fermoirs étendus en plus sensibles, préparés pour que vous puissiez les ajouter à la zone de travail, appliquer des impacts et faire glisser vers différents cours d'événements. Tout comme un éventail d'impacts et d'avancées étonnamment bons, il existe également différentes options d'écran partagé pour créer différentes conceptions d'image dans l'image élaborées. En général, Filmora est un superviseur vidéo décent, en particulier pour les novices, car il possède une interface extrêmement facile à comprendre. Ses éléments ne sont pas confus contrairement aux autres ce qui simplifie ce gestionnaire. Sachons cela encore mieux avec les étapes à venir.
Pour utiliser cette boîte à outils comme la meilleure alternative à TinyTake, suivez les étapes ci-dessous pour commencer à enregistrer et sauvegarder votre écran avec la solution Filmora.
Étape 1 :Installer et lancer le logiciel
Pour commencer, téléchargez et installez le logiciel à l'intérieur de votre système pour commencer. Pour cela, vous pouvez utiliser cette alternative TinyTake lors de vos déplacements. Visitez simplement la plate-forme officielle Wondershare sur le Web et à partir de là, vous pourrez trouver les deux versions du logiciel Filmora, c'est-à-dire les versions Windows et Mac avec la dernière version.
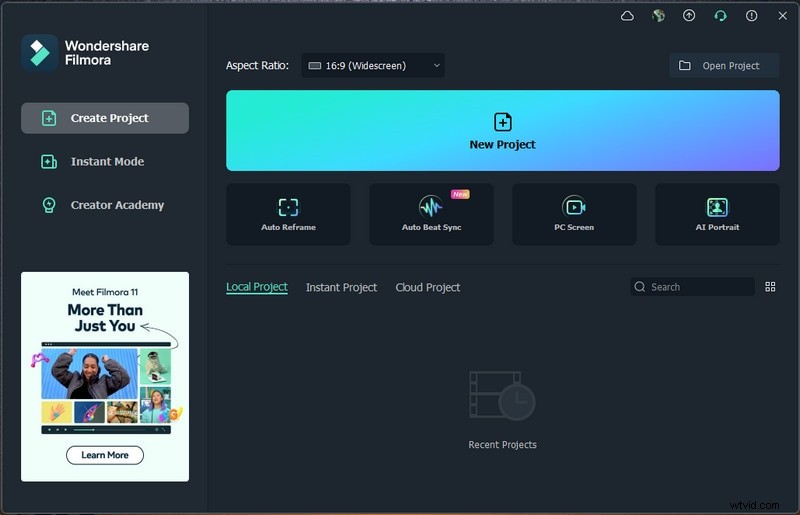
Une fois l'installation réussie, ouvrez l'application et vous ferez face à l'interface utilisateur suivante.
Étape 2 :Personnalisez l'interface de l'enregistreur d'écran
Passez ensuite à Nouveau projet, puis ouvrez l'enregistreur d'écran. Pour cela, accédez à Fichier> Enregistrer le média, puis sélectionnez le format d'enregistrement d'écran souhaité dans la liste, comme indiqué ici. Cela vous mènera à l'interface utilisateur conviviale de Filmora où vous pourrez récupérer la fonction d'enregistrement sur place, comme indiqué dans la figure ci-dessous :
À l'intérieur de l'interface de l'enregistreur, vous pouvez personnaliser votre écran pour qu'il soit enregistré avec des personnalisations parfaites, notamment la webcam, le microphone, le son du système et bien plus encore.
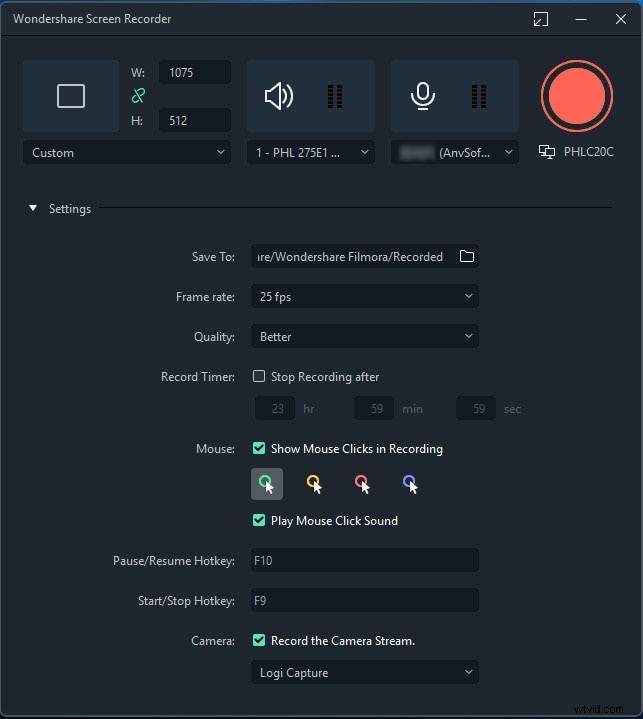
Étape 3 :Procédez à l'enregistrement
Maintenant, comme tout semble être configuré, appuyez simplement sur le bouton Enregistrer et il commencera immédiatement à enregistrer votre écran personnalisé. Et le processus est le même lorsque vous avez terminé l'enregistrement, appuyez sur le bouton Arrêter qui vous mènera à l'intérieur de l'éditeur vidéo pour peaufiner votre contenu enregistré.
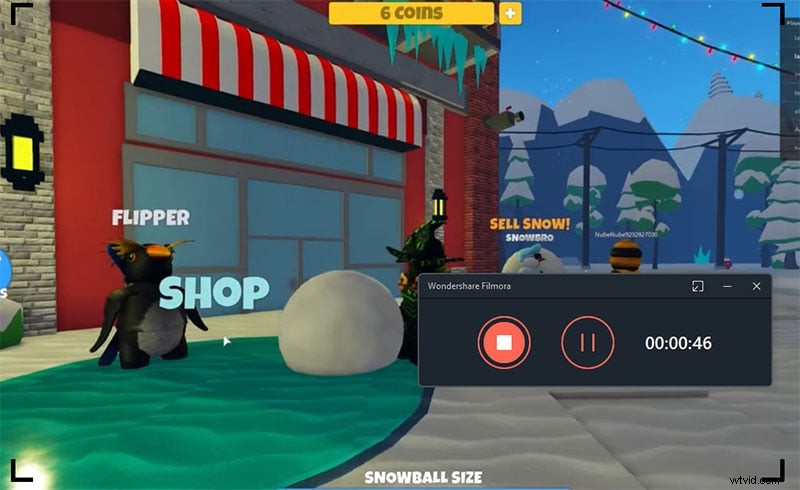
Étape 4 :Modifier et partager des enregistrements
Au moment où vous appuyez sur le bouton d'arrêt ; cela vous mènera à l'éditeur. Là, vous pouvez facilement introduire l'édition de niveau basique à professionnel dans votre contenu que vous venez d'enregistrer. Une fois que vous avez tout résumé, vous pouvez ensuite exporter votre enregistrement édité. vous avez beaucoup de choix à sélectionner lors de l'envoi de votre capture d'écran et des chroniques de votre webcam une fois que vous avez terminé la partie modification. Pour cela, appuyez sur le bouton Exporter dans le coin supérieur droit de l'interface du produit comme suit
À la fin du montage et de l'enregistrement, Filmora vous permet également de télécharger votre chef-d'œuvre directement sur YouTube ou sur une autre plate-forme renommée, vous pouvez sans trop d'efforts sélectionner la plate-forme que vous souhaitez partager à partir de là.
L'essentiel
TinyTake n'est pas difficile à utiliser la capture d'écran et l'enregistreur, que vous pouvez utiliser gratuitement ou acheter à un prix incroyablement raisonnable. Vous pouvez le télécharger sur le site officiel de TinyTake. C'est tout ce que vous voulez savoir avant d'obtenir TinyTake. De plus, nous sommes convaincus que notre enquête sur les applications TinyTake vous a aidé à mieux comprendre ce produit que quiconque aurait pu s'y attendre. Cependant, les résultats que vous pouvez obtenir avec Filmora sont loin d'être des amateurs. Cela vaut la peine de prendre la variante préliminaire du programme pour un essai routier, en se rappelant que tout ce que votre produit aura en filigrane. En supposant que vous soyez intrigué, comme nous pourrions le soupçonner, vous pouvez passer à la variante payante et proposer une adaptation impeccable de votre création.
