Vous voudrez peut-être stocker certains films que vous regardez sur votre ordinateur pour les regarder plus tard. Certains de ces extraits de film peuvent être utiles ou nécessaires pour que vous les sauvegardiez pour référence future. Étant donné que les flux vidéo ne sont pas toujours fiables, la capture de ces fichiers vidéo est la bonne méthode pour les protéger. Grâce au logiciel d'enregistrement ou de capture vidéo, vous pouvez désormais enregistrer un film sur votre ordinateur à tout moment.
Les enregistreurs d'écran gratuits pourraient être un excellent point de départ, et plusieurs alternatives exceptionnelles existent. De plus, vous avez la possibilité de télécharger ou de diffuser l'enregistrement sur un service de votre choix. Plusieurs méthodes puissantes d'enregistrement de films seront abordées dans cet article pour PC, Mac et smartphones. Veuillez vous guider à travers chaque étape afin que vous compreniez comment enregistrer un film .
Partie 1. Meilleure façon d'enregistrer un film sur PCPartie 2. Enregistrer un film sur Mac avec QuickTimePartie 3. Comment enregistrer un film sur le téléphonePartie 1. Meilleure façon d'enregistrer un film sur PC
Les systèmes PC sont capables de prendre en charge des éléments logiciels qui peuvent être utilisés pour une variété d'applications diverses. Supposons que vous souhaitiez capturer l'écran de votre ordinateur tout en utilisant des applications Windows. Dans ce cas, vous aurez besoin d'un enregistreur d'écran de film avancé comme Filmora Screen Recorder, qui vous permet de démarrer une nouvelle session de screencasting en quelques clics. Voici les procédures étape par étape pour le faire.
Lorsque vous avez installé le programme, double-cliquez sur son icône sur votre bureau pour accéder au mode Full Feature sur votre ordinateur, sélectionnez Record PC Screen dans le menu Record lorsque l'application a démarré. Une fois que la fenêtre Wondershare Screen Recorder apparaît, vous pouvez modifier les paramètres de votre prochaine session de screencasting.
Sur le côté gauche de la fenêtre de Screen Recorder, vous trouverez une icône rectangulaire, qui vous permet de choisir la région de l'écran qui sera enregistrée. Vous avez la possibilité de sélectionner Plein écran, Personnalisé ou Fenêtre cible.
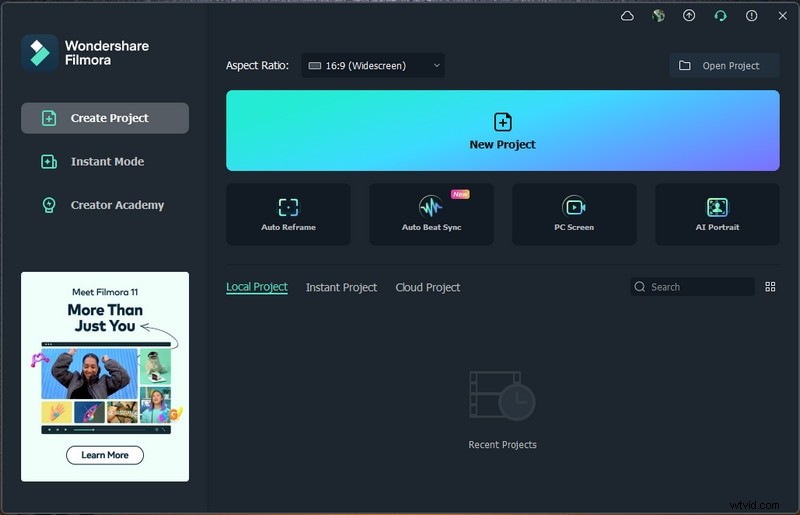
Vous pouvez utiliser l'icône Microphone pour choisir le microphone que vous utiliserez pour enregistrer l'audio, et vous pouvez utiliser l'icône Haut-parleurs pour activer ou désactiver les haut-parleurs de l'ordinateur pendant que la session d'enregistrement d'écran est en cours.
L'icône Paramètres peut être vue dans le coin inférieur droit de la fenêtre; cliquez dessus pour accéder à des paramètres supplémentaires. À l'aide de la liste déroulante Qualité, vous pouvez spécifier l'emplacement de l'enregistrement sur le disque dur de votre ordinateur, ainsi que la fréquence d'images et la qualité.
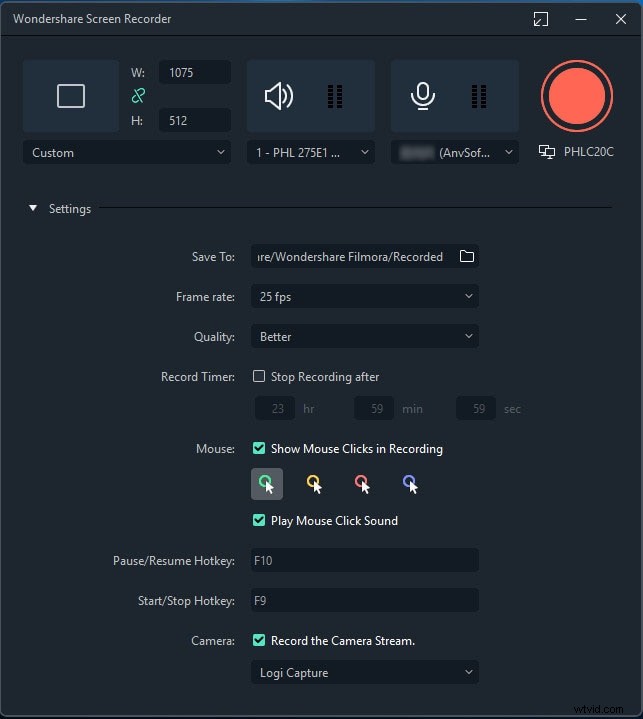
L'enregistrement des clics de souris est possible si vous cochez la case Souris dans la case Enregistrer la minuterie. Vous pouvez également définir la durée d'enregistrement maximale en saisissant la durée d'enregistrement sélectionnée par défaut à l'écran.
Après un compte à rebours de trois secondes, cliquez sur le bouton Rec pour commencer une nouvelle session de screencasting. Pour arrêter l'enregistrement, utilisez la touche F9 du clavier. Le fichier sera instantanément lancé dans l'éditeur vidéo de Filmora, vous permettant d'apporter les modifications nécessaires avant de le publier en ligne.
Partie 2. Enregistrer un film sur Mac avec QuickTime
Si vous utilisez une version de MacOS antérieure à Mojave, vous pouvez toujours utiliser QuickTime Player pour enregistrer votre écran (ainsi que l'enregistrement audio). Les enregistrements QuickTime ne sont pas faciles à modifier, mais ils constituent l'un des moyens les plus simples d'enregistrer un film mac . QuickTime Player peut être trouvé à Catalina et Big Sur, entre autres.
Depuis le Launchpad, ouvrez QuickTime Player. Vérifiez le dossier Autre du Launchpad si vous ne le voyez pas. Lorsque l'application est ouverte, accédez à la barre de menus et choisissez Fichier. Dans le menu déroulant, sélectionnez Nouvel enregistrement d'écran.
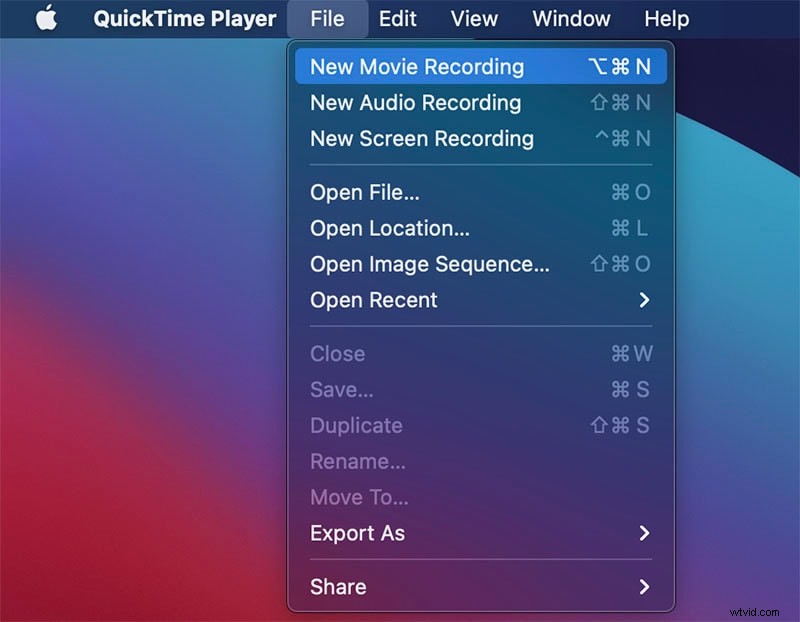
Une option pour autoriser l'enregistrement d'écran peut apparaître sur l'écran de votre ordinateur. Entrez les préférences système en cliquant sur Ouvrir les préférences système. Sélectionnez QuickTime Player et cochez la case. QuickTime Player devra peut-être être redémarré. (Si vous ne le faites pas, passez à l'étape suivante.) Lorsque QuickTime a redémarré, allez dans Fichier, puis Nouvel enregistrement d'écran.
Trois boutons sur la gauche permettent de prendre une capture d'écran, tandis que deux apparaissent au centre pour enregistrer l'écran. Les fonctionnalités optionnelles incluent la possibilité d'ajouter ou de supprimer des clics de souris, la possibilité d'utiliser le micro intégré et la possibilité de choisir la destination de la vidéo. Le bouton Enregistrer est positionné à droite des boutons Enregistrer l'écran entier et Enregistrer la partie sélectionnée.
Lorsque vous avez terminé, accédez à la barre de menus et choisissez Arrêter l'enregistrement dans le menu déroulant, comme indiqué ci-dessous. Si vous avez une barre tactile sur votre Mac, vous pouvez également appuyer sur l'icône correspondante.
Cliquez sur Fichier dans la barre de menus, puis sur Enregistrer dans le menu déroulant pour enregistrer votre enregistrement. Pour enregistrer l'enregistrement, choisissez un emplacement de sauvegarde approprié (si vous ne l'avez pas encore fait) et un nom, puis cliquez sur Enregistrer pour confirmer.
Partie 3. Comment enregistrer un film sur le téléphone
De nos jours, capturer l'écran de son téléphone est relativement simple. Les enregistreurs d'écran sont intégrés à plusieurs combinés Android. Il existe également des centaines de programmes d'enregistrement d'écran tiers disponibles en téléchargement, gratuits et premium. Si vous êtes toujours à la recherche du meilleur enregistreur vidéo Android , vous pouvez obtenir l'application d'enregistrement d'écran AZ dès maintenant. Avec sa technique intégrée, cependant, enregistrer l'écran de votre iPhone est simple.
Pour Androïd :
AZ Screen Recorder est le programme d'enregistrement d'écran le plus efficace que j'ai découvert jusqu'à présent sur Android, bien qu'il y en ait beaucoup d'autres. Il est sans publicité, n'a pas besoin de racine, n'a aucune restriction sur la durée d'enregistrement et n'applique pas de filigrane. Ce n'est pas une mauvaise affaire du tout. Après l'avoir téléchargé, suivez les étapes suivantes :
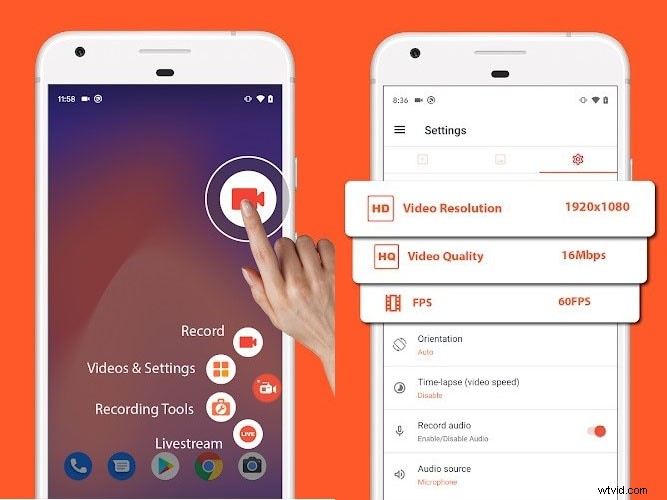
-
Démarrez l'application AZ Screen Recorder en la sélectionnant dans le tiroir de votre application.
-
Vous remarquerez qu'une superposition à quatre boutons émerge. L'icône d'engrenage vous permet de modifier les paramètres d'enregistrement vidéo, notamment la résolution, le débit binaire et la fréquence d'images. Appuyez sur Retour pour revenir à l'écran d'accueil lorsque vous avez terminé.
-
Démarrez l'application ou accédez à l'écran que vous souhaitez capturer et appuyez sur "Enregistrer".
-
Le bouton AZ de la superposition AZ a une icône d'obturateur d'appareil photo rouge. L'enregistrement de la vidéo est sur le point de commencer. Jusqu'à ce que vous soyez prêt à arrêter l'enregistrement, continuez à utiliser votre téléphone habituellement.
-
Retirez votre doigt du volet de notification lorsque vous avez terminé. Vous avez la possibilité de mettre en pause ou d'arrêter l'enregistrement à partir de la notification AZ.
Pour iOS :
Heureusement, si vous comprenez comment l'activer, prendre une capture d'écran ou enregistrer une vidéo sur l'écran de votre iPhone est exactement aussi simple qu'avant. À l'aide de votre iPhone, voici comment enregistrer votre écran et localiser le film une fois qu'il a été enregistré.
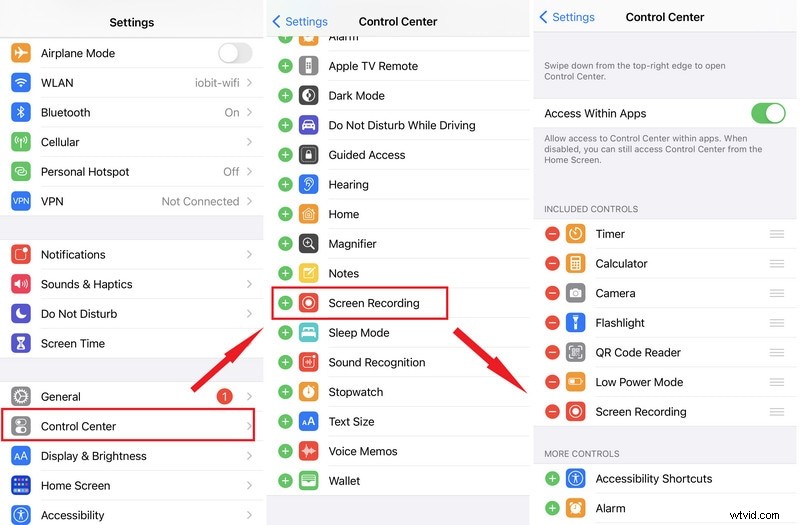
-
Appuyez ensuite sur "Centre de contrôle" dans l'application Paramètres. Sélectionnez "Personnaliser les contrôles" dans le menu déroulant. Recherchez la phrase "Enregistrement d'écran". Appuyez sur le symbole + vert à côté s'il n'est pas déjà dans la section "Inclure". Il devrait maintenant apparaître dans la colonne "Inclure".
-
Si vous avez un iPhone X ou une version ultérieure, faites glisser vers le bas depuis le coin supérieur droit pour activer le centre de contrôle ; balayez vers le haut si vous avez un iPhone 8 ou plus ancien. Le bouton d'accueil d'un iPhone est accessible en glissant vers le haut depuis le bas de l'écran.
-
Appuyez et maintenez enfoncé le bouton "Enregistrer". Cette fonction est activée en appuyant sur le bouton d'enregistrement pendant trois secondes, après quoi le bouton devient rouge et commence l'enregistrement. L'heure sera rouge dans le coin supérieur gauche, indiquant que vous êtes toujours en train d'enregistrer.
-
Appuyez sur l'indication de temps rouge en haut à gauche de l'écran, puis appuyez sur "Stop" pour arrêter l'enregistrement. Vous pouvez également ouvrir le centre de contrôle et appuyer à nouveau sur le bouton d'enregistrement.
Conclusion
Enregistrer tous vos films préférés sur votre Mac ou PC est désormais simple et agréable. C'est tout ce que vous devez savoir sur la façon d'enregistrer un film sur un Mac, un ordinateur et un smartphone. Les utilisateurs de Windows peuvent modifier leurs enregistrements d'écran immédiatement à l'aide de Filmora, tandis que les utilisateurs de Mac ont la possibilité d'utiliser QuickTime. Le but de l'enregistrement d'un écran est un facteur important pour déterminer quel logiciel de capture d'écran choisir.
