Pour de nombreux professionnels, le passage à la configuration entièrement virtuelle est devenu un véritable casse-tête. Certains outils doivent être installés sur l'appareil afin que chacun puisse partager les développements du projet avec ses collègues et son équipe. L'un des outils que l'on doit installer est un enregistreur d'écran avec audio. C'est un outil qui vous permettra de capturer toute l'activité du bureau et il est largement utilisé par les créateurs qui produisent des guides et des didacticiels.
Mac est le système d'exploitation connu pour ses fonctionnalités polyvalentes et tous les outils de base sont proposés préinstallés avec le package. Ce sont les outils de base qui viendront avec des fonctionnalités limitées. Si vous êtes un gros utilisateur et que vous souhaitez des fonctionnalités avancées sur votre outil d'enregistrement d'écran, nous vous recommandons d'opter pour un outil payant. Dans ce blog, nous discuterons de quelques outils qui sont disponibles pour vous, à la fois payants et gratuits. Plongeons-nous sans plus tarder.
Partie 1. Façons gratuites d'enregistrer l'écran Mac avec AudioPartie 2. Meilleurs enregistreurs pour enregistrer l'écran et l'audio sur MacPartie 1. Méthodes gratuites pour enregistrer l'écran Mac avec audio
Avant d'accéder à des outils plus avancés, il est préférable de passer par quelques enregistreurs d'écran et audio gratuits que vous pouvez utiliser.
Utiliser le lecteur QuickTime
Si vous utilisez un Mac, vous devez avoir utilisé QuickTime Player pour regarder les médias. C'est un outil qui a plusieurs fonctions plutôt qu'un simple lecteur. Il est préinstallé sur tous les Mac et vous n'aurez rien à payer pour déverrouiller ses fonctionnalités.
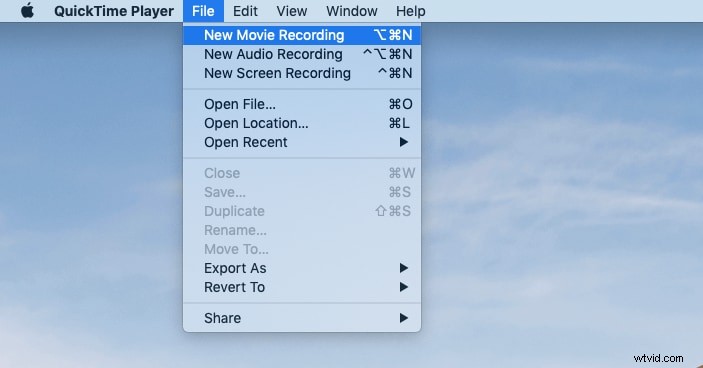
Les utilisateurs pourront enregistrer l'écran avec le micro et l'audio du système à l'aide de cet outil et pendant que vous y êtes, vous devez savoir qu'il ne s'agit que d'un enregistreur et non d'un éditeur. L'interface que vous obtiendrez est très intuitive et conviviale où le processus d'enregistrement est extrêmement simple et direct.
Comment enregistrer ?
-
Lancez la recherche et entrez QuickTime Player. Pour commencer l'enregistrement, maintenez la touche Ctrl enfoncée, cliquez sur l'icône de l'application.
-
Alternativement, vous pouvez ouvrir l'application et cliquer sur le bouton Fichier pour enregistrer l'écran sur Mac avec de l'audio. Cliquez sur le bouton Nouvel enregistrement d'écran.
-
Il vous accueillera avec un nouveau tableau de bord compact qui offrira quelques commandes pour l'enregistrement d'écran. Au centre, vous obtiendrez un bouton Enregistrer avec quelques options dans le menu déroulant pour activer les clics de souris.
-
Ici, vous pourrez également activer l'enregistrement des clics de souris dans l'écran capturé. Cela aidera de nombreux créateurs qui souhaitent créer des guides et des didacticiels pour leur public en ligne.
-
Une fois que tout est défini, il est temps d'appuyer sur le bouton Enregistrer et cela vous donnera un outil de glisser-déposer pour faire la sélection d'écran. Si vous souhaitez enregistrer en plein écran, il vous suffit de cliquer n'importe où sur l'écran pour commencer l'enregistrement.
-
Pour sélectionner une zone spécifique, vous devrez effectuer un glisser-déposer depuis n'importe quel coin de l'écran.
Utiliser la barre d'outils de capture d'écran
L'outil ci-dessus est celui avec seulement la fonction d'enregistrement d'écran et la barre d'outils de capture d'écran est celle avec plusieurs fonctions. Il est également préinstallé sur tous les Mac avec MacOS Mojave et supérieur.
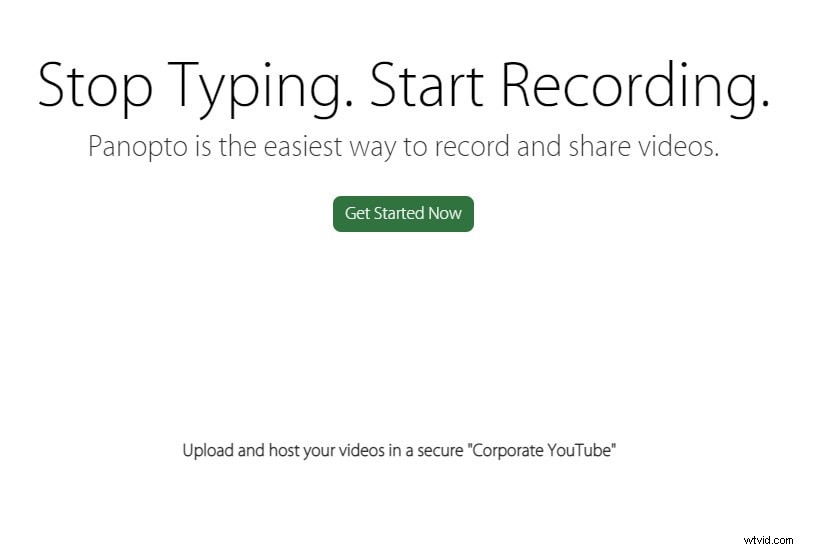
Cet outil vous offre un enregistrement d'écran et un instantané avec une pléthore d'options. Vous pourrez sélectionner une fenêtre ou une zone spécifique en utilisant les différentes options de sélection. Cette barre d'outils vous permettra également d'enregistrer un Mac avec l'audio interne. Passons en revue les étapes ci-dessous.
Comment enregistrer ?
-
Lancez le contenu que vous souhaitez enregistrer, puis appuyez sur la combinaison Cmd + Maj + 5 pour lancer la barre d'outils de capture d'écran.
-
Sur la gauche, il y aura des options pour prendre la capture d'écran selon vos préférences. Le premier outil capturera le plein écran, le suivant sera utilisé pour capturer une fenêtre spécifique et le dernier sera utilisé pour faire une sélection personnalisée.
-
Juste à côté, les utilisateurs auront les options d'enregistrement. Vous pouvez soit enregistrer en plein écran, soit utiliser la souris pour sélectionner une zone spécifique.
-
Pour obtenir quelques paramètres avancés, vous devrez cliquer sur le bouton Options pour accéder au menu déroulant. Ici, vous pourrez également activer/désactiver l'entrée micro.
-
Une fois que tous les paramètres de l'enregistrement d'écran Macbook avec audio sont définis, il est temps d'appuyer sur le bouton Enregistrer. Dans les Options, vous pourrez également configurer l'emplacement de sauvegarde.
Partie 2. Meilleurs enregistreurs pour enregistrer l'écran et l'audio sur Mac
Les outils que nous avons mentionnés ci-dessus sont entièrement gratuits et ont des fonctionnalités très limitées. Pour les utilisateurs avancés, ces applications préinstallées ne sont pas recommandées. Dans cette section, nous allons discuter de deux applications équipées d'une gamme de personnalisations avancées.
Wondershare Filmora
Plusieurs créateurs ont du mal à trouver un outil d'enregistrement d'écran avec un éditeur. Après avoir parcouru ce guide, nous espérons que vous serez en mesure d'effectuer tous les ajustements et personnalisations que vous souhaitez pour votre vidéo.
Wondershare Filmora est un outil avancé qui contient une gamme de fonctionnalités pour donner à votre contenu un aspect professionnel. Le processus d'enregistrement et d'édition est assez simple sur l'écran d'enregistrement Mac et audio et nous allons noter les étapes ici.
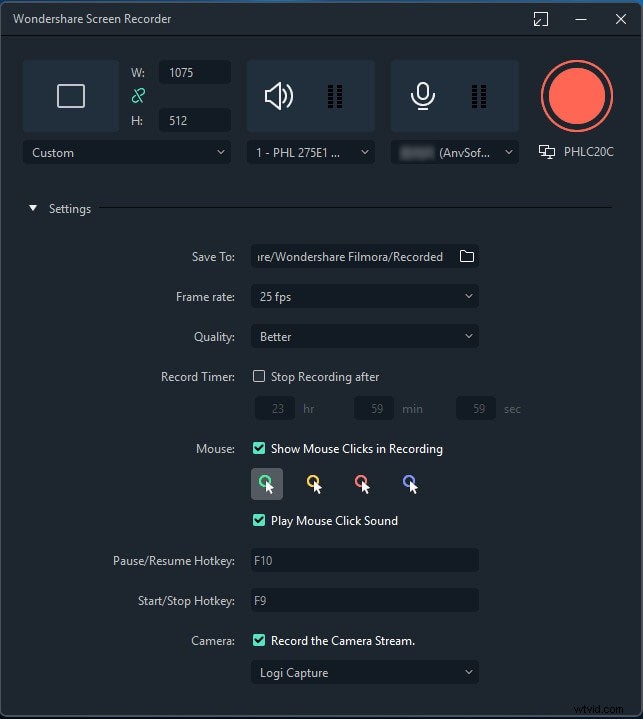
Comment enregistrer ?
-
Lancez l'application et une boîte de dialogue apparaîtra avec quelques options. Pour démarrer un nouvel enregistrement d'écran, cliquez sur Nouveau projet.
-
Maintenant, l'application occupera tout l'espace de l'écran avec différentes sections. Ici, vous obtiendrez un bouton Enregistrer au milieu. L'écran ressemblera à ceci.
-
Vous devrez créer un nouveau projet en cliquant sur le bouton Fichier dans la barre des tâches supérieure. Une fois cliqué, il vous donnera un certain nombre d'options dans le menu déroulant. Cliquez sur Record Media et il aura une liste de menus étendue. Cliquez sur Enregistrer l'écran du PC.
-
Une nouvelle boîte de dialogue apparaîtra et ici, vous obtiendrez toutes les options liées à l'enregistrement d'écran.
-
Au départ, vous pourrez sélectionner la zone d'écran que vous souhaitez enregistrer. Vous pouvez soit utiliser le plein écran, soit entrer une largeur et une hauteur personnalisées pour définir la zone d'enregistrement. Vous aurez également la possibilité d'utiliser l'outil glisser-déposer pour sélectionner une section spécifique.
-
Juste à côté, vous obtiendrez le bouton du micro et vous pourrez cliquer dessus pour l'activer/le désactiver. Il sera couplé avec l'option d'activer/désactiver l'enregistrement du son du système.
-
Pour accéder à plus de paramètres, vous pouvez cliquer sur l'icône d'engrenage. Par exemple, vous aurez la possibilité d'enregistrer les clics de souris dans l'enregistrement d'écran capturé.
-
Une fois cela fait, appuyez sur le bouton Enregistrer et cela vous donnera un temps tampon de 5 secondes et l'enregistrement commencera. Pour arrêter l'enregistreur d'écran Mac avec audio interne, vous devrez appuyer sur le bouton Arrêter de la barre des tâches.
-
Il sera automatiquement enregistré dans le dossier Filmora et vous pourrez également ajouter le fichier au panneau média de l'éditeur pour tout type de post-traitement.
Enregistreur d'écran VLC
Parmi une gamme d'outils disponibles sur le marché à des fins d'enregistrement d'écran, VLC Recorder occupe un rang très élevé en ce qui concerne les outils gratuits. Il s'agit d'une plate-forme open source avec une pléthore de fonctionnalités qui attireront divers utilisateurs avancés.
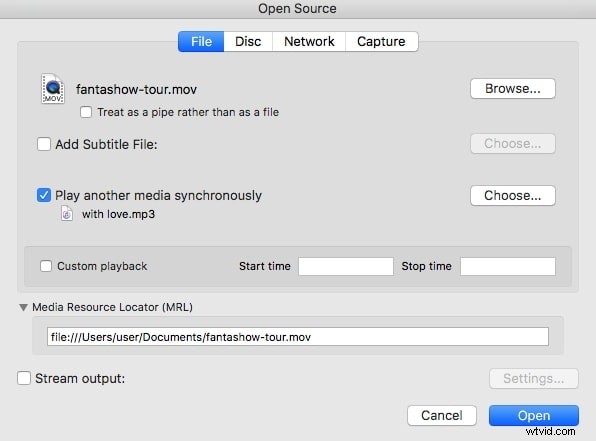
L'interface que vous obtiendrez ici est très intuitive et vous ne rencontrerez aucun problème lors de la configuration ou même de l'enregistrement de l'écran. Il existe également de nombreuses options avancées en termes de personnalisation des paramètres préférés. Passons en revue le processus dans la section suivante.
Comment enregistrer ?
-
Lancez l'application et accédez au bouton Fichier de la barre des tâches. Cliquez dessus et accédez à l'option Ouvrir le périphérique de capture.
-
Une nouvelle boîte de dialogue apparaîtra et vous donnera toutes les options pour enregistrer facilement l'écran Mac avec l'audio interne. L'onglet Capture vous permettra d'ajouter le métrage de la webcam avec l'entrée du micro comme paramètres de base.
-
Nous discutons ici du processus d'enregistrement d'écran, donc pour cela, vous devez changer les périphériques d'entrée en écran.
-
Maintenant, choisissez la résolution de l'écran ainsi que les images par seconde. Par défaut, le FPS sera réglé sur 5, cependant, pour l'enregistrement d'écran, nous vous recommandons de le régler sur 30. Si le VLC n'est pas capable de le gérer correctement, vous pouvez également le régler sur 15.
-
Assurez-vous que la case Capturer l'audio est cochée et que le micro intégré ou votre micro externe est sélectionné. Cliquez sur le bouton Paramètres pour plus d'options avancées.
-
Une fois que vous avez tout configuré, il est temps de revenir à la boîte de dialogue précédente et d'appuyer sur Ouvrir. L'enregistrement commencera.
-
Pour arrêter l'enregistrement, il vous suffira d'appuyer sur le bouton Stop en bas à gauche.
Conclusion
Les méthodes dont nous avons discuté ici sont assez simples et vous obtiendrez des fonctionnalités très avancées pour les tâches d'enregistrement d'écran. Nous constatons une augmentation de la demande de ces applications et c'est devenu un outil essentiel pour ceux qui travaillent à distance. Les outils dont nous avons discuté ici sont capables de répondre à la question de savoir comment enregistrer l'écran Mac avec une entrée audio et micro interne sans aucun problème. Les outils gratuits préinstallés ont des fonctionnalités limitées, mais le contenu enregistré est de haute qualité.
