Vous pourriez rencontrer les situations suivantes dans votre vie quotidienne :
- Créer un didacticiel vidéo avec votre narration
- Enregistrer le gameplay existant avec le son interne
- Capturer des vidéoconférences pour une vérification ultérieure
- ...
Comment résoudre ces problèmes ? Le moyen le plus simple est de trouver un logiciel d'enregistrement d'écran pour enregistrer Windows 10 avec de l'audio ! Si vous n'avez toujours aucune idée, il suffit de vérifier ce post. Ici, nous vous guiderons à travers les étapes détaillées pourenregistrer l'écran sur Windows 10 avec le son rapidement et facilement.
Enregistrement d'écran sur Windows 10 avec audio - EaseUS RecExperts
EaseUS RecExperts est l'un des logiciels d'enregistrement d'écran et audio les plus performants pour Windows et Mac, vous permettant de capturer rapidement presque tout ce qui se trouve sur votre écran. Il vous permet d'enregistrer de manière flexible un écran entier ou partiel, ainsi que l'audio du système, le son du microphone ou les deux.
Plus que cela, lors de l'enregistrement de l'écran et de l'audio, vous pouvez également ajouter une superposition de webcam. C'est toujours utile lorsque vous devez créer un didacticiel vidéo ou créer une vidéo interactive. Une fois cela fait, vous pouvez choisir de sauvegarder votre enregistrement dans différents formats.
Fonctionnalités brillantes :
- Vous permet de sélectionner les sources audio de manière flexible comme vous le souhaitez
- La fonctionnalité de réduction du bruit est disponible
- Prend en charge l'exportation d'enregistrements dans divers formats, y compris MP4, MKV, AVI, MOV, etc.
- Autoriser l'extraction audio de votre vidéo enregistrée et l'enregistrer en tant que fichier audio séparé
Voici comment filtrer un enregistrement avec audio sur Windows 10 :
Étape 1. Lancez EaseUS RecExperts. Il existe deux options différentes pour l'enregistrement d'écran : "Plein écran" et "Région" . Si vous sélectionnez "Plein écran", vous capturerez tout l'écran.
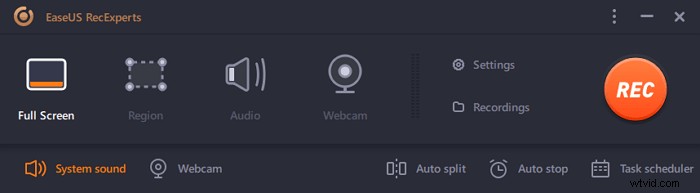
Étape 2. Si vous sélectionnez la "Région" option, ce logiciel vous demandera de personnaliser la zone d'enregistrement . Assurez-vous que tout ce que vous souhaitez capturer se trouve dans les limites de la zone de sélection.
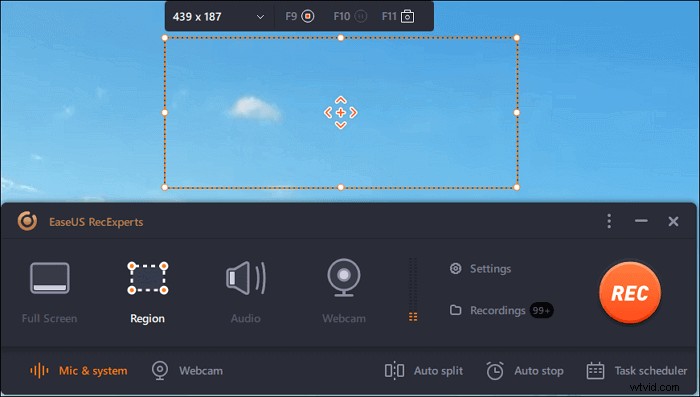
Étape 3. Appuyez sur le bouton en bas à gauche de l'interface principale, et il y aura de nombreuses options que vous pourrez sélectionner. Cet enregistreur prend en charge l'enregistrement du microphone et du son du système séparément ou simultanément. Les "Options" Le bouton vous permet de régler le volume et le microphone.
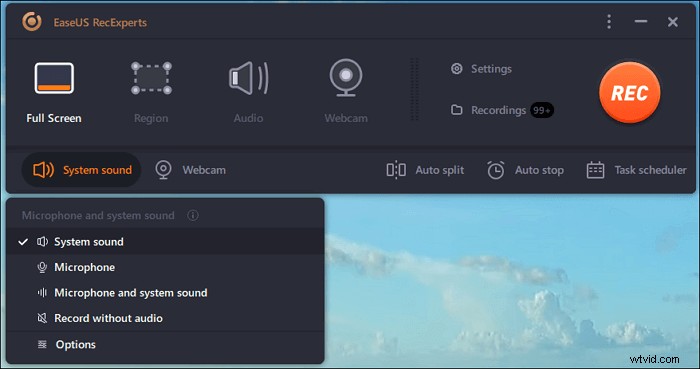
Étape 4. Pour enregistrer la webcam simultanément, cliquez sur l'icône "Webcam" en bas de l'interface . Appuyez sur le bouton pour activer l'enregistrement par webcam, et il y aura un menu déroulant pour sélectionner le périphérique d'enregistrement. Cliquez sur "OK" pour confirmer vos paramètres.

Étape 5. Lorsque vous revenez à l'interface principale, cliquez sur le bouton "REC" pour commencer l'enregistrement. Une barre d'outils flottante vous propose des boutons pour mettre en pause ou arrêter l'enregistrement pendant le processus d'enregistrement. De plus, l' icône de l'appareil photo peut être utilisé pour prendre des captures d'écran, et l'icône de la minuterie peut aider à l'arrêter automatiquement.
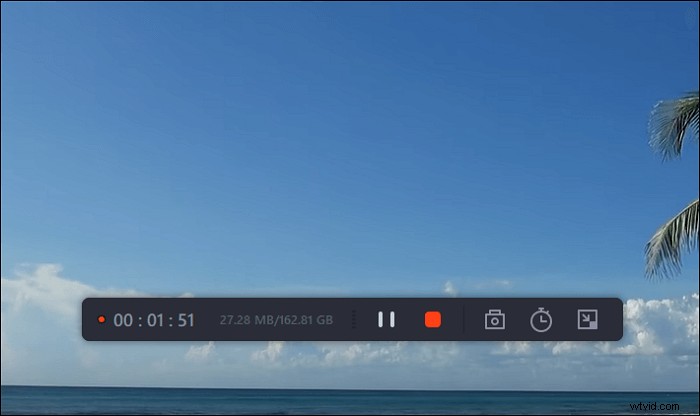
Étape 6. Les clips vidéo enregistrés seront sauvegardés sur votre ordinateur. Lorsque le lecteur multimédia apparaît, vous voyez un ensemble d'outils que vous pouvez utiliser pour découper les enregistrements, extraire l'audio , et ajoutez le titre d'ouverture et le générique de fin aux économies.
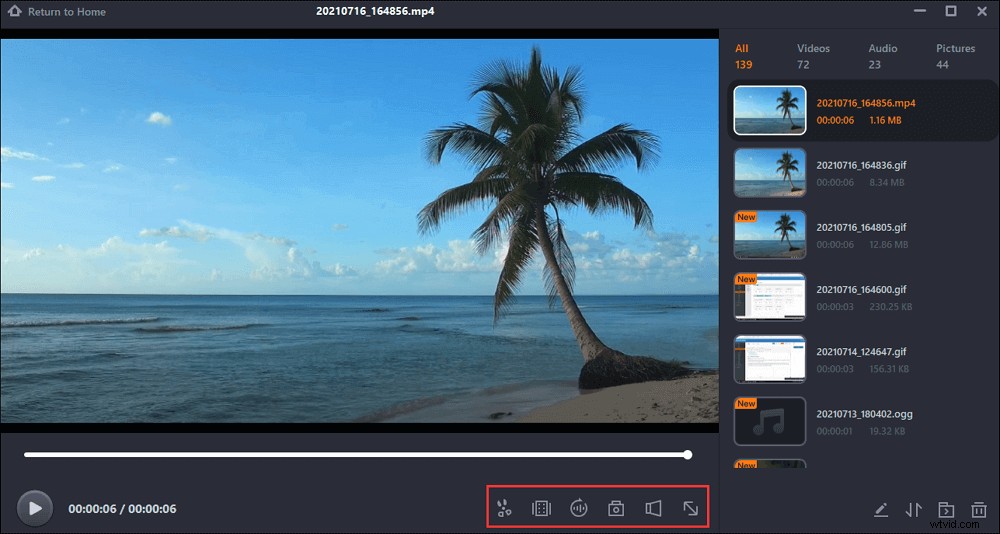
Comment enregistrer l'écran Windows 10 avec audio à l'aide de la barre de jeu
Si vous ne souhaitez pas installer de logiciel tiers, Xbox Game Bar est une bonne option. Il est entièrement gratuit et préinstallé sur votre PC, ce qui vous permet d'effectuer des activités simples d'enregistrement d'écran. Voyons maintenant comment l'utiliser pour l'enregistrement d'écran et audio sur Windows 10 :
Étape 1. Cliquez sur "Windows + G" sur votre clavier pour ouvrir l'enregistreur d'écran intégré. Ensuite, cochez la case "Oui, c'est un jeu" pour charger la barre de jeu.

Étape 2. Ensuite, cliquez sur le bouton rond blanc pour démarrer votre enregistrement. Après cela, cliquez sur l'icône du microphone pour ajouter la source audio.
Étape 3. Lorsque vous avez terminé, appuyez sur le bouton Arrêter dans le menu de la barre de jeu pour mettre fin à votre écran et à l'enregistrement audio. Enfin, vous pouvez trouver les vidéos enregistrées dans le dossier Vidéos.
Comment enregistrer un écran avec audio sur Windows 10 à l'aide d'OBS
Un autre logiciel pour enregistrer l'écran et l'audio sur Windows 10 est OBS Studio, qui est open-source et entièrement gratuit.
Cet enregistreur d'écran open source vous permet de capturer votre écran et de démarrer également une diffusion en direct. Quant à ses fonctions d'enregistrement, il vous permet de capturer l'audio, l'écran, la webcam ou tous simultanément ou séparément. Outre ces fonctions d'enregistrement de base, il offre de nombreuses fonctionnalités plus avancées, notamment l'enregistrement de plusieurs écrans, la capture d'une caméra virtuelle, l'application de filtres, etc. Cependant, c'est un peu complexe et vous devrez peut-être regarder les vidéos du didacticiel avant de l'utiliser.
Étape 1. Installez et lancez OBS Studio sur votre ordinateur Windows 10.
Étape 2. Recherchez la zone Scènes et cliquez sur "+" pour ajouter une scène. Ensuite, cliquez sur le bouton plus dans la zone Sources à côté de Scènes et sélectionnez "Afficher la capture".
Étape 3. Cliquez sur "Paramètres" pour régler les paramètres de vos enregistrements de sortie, y compris le chemin d'enregistrement, le format, la fréquence d'images, etc.
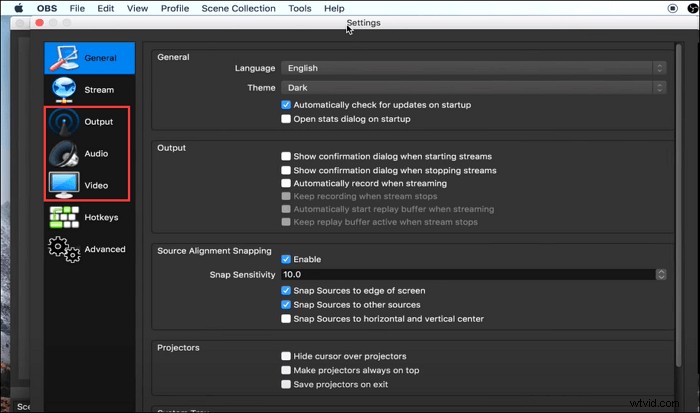
Étape 4. Une fois terminé, revenez à l'interface principale et cliquez sur "Démarrer l'enregistrement" dans le coin inférieur droit de l'écran pour commencer votre enregistrement.
Comment enregistrer l'écran de Windows 10 avec de l'audio à l'aide de VLC
Comme OBS Studio, VLC Media Player est également un programme open source, qui fonctionne dans la lecture, la conversion et l'enregistrement de fichiers multimédias. Avec son aide, vous pouvez capturer l'écran et l'audio de Windows sans effort, comme ci-dessous :
Étape 1. Lancez VLC et cliquez sur "Affichage"> "Contrôles avancés", puis cliquez sur "Médias"> "Ouvrir le périphérique de capture".
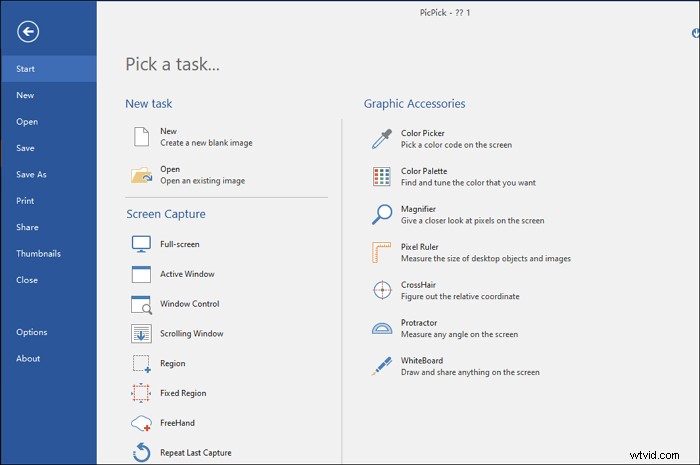
Étape 2. Dans la fenêtre Ouvrir un média, cliquez sur "Périphérique de capture" et choisissez "Bureau" dans le menu déroulant Mode de capture.
Étape 3. Cochez "Shou plus d'options" pour ajouter la source audio. Après cela, cliquez sur "Convertir/Enregistrer" pour continuer.
Étape 4. Sélectionnez le fichier de sortie pour l'enregistrement vidéo de l'écran, puis définissez le dossier pour enregistrer vos vidéos enregistrées. Une fois terminé, cliquez sur "Démarrer" pour commencer votre enregistrement.
Derniers mots
Ici, vous pouvez découvrir les 4 meilleurs logiciels d'enregistrement d'écran et audio de Windows 10 pour vous aider à faire des enregistrements d'écran, qui peuvent répondre aux besoins de différents groupes :
- Pour ceux qui ne souhaitent pas installer de logiciel tiers, Xbox Game Bar est une option idéale
- Si vous cherchez un outil entièrement gratuit mais puissant, vous pouvez opter pour OBS Studio
- Les personnes à la recherche d'un logiciel d'enregistrement d'écran et audio simple mais puissant ne cherchent pas plus que EaseUS RecExperts. Ce logiciel offre aux utilisateurs la meilleure qualité et le prix le plus bas.
