"Je veux faire un didacticiel vidéo, mais il y a trop de bruit de fond dans mon enregistrement. Comment puis-je filtrer un enregistrement sans bruit de fond ?"
Si vous enregistrez l'écran et l'audio dans un bureau ou dans un endroit bruyant, la qualité de votre enregistrement peut être affectée. Vous pouvez trouver beaucoup de bruit de fond dans vos enregistrements, et vous ne pouvez même pas l'entendre clairement. Compte tenu de cela, cet article fournira des solutions pour vous aider à vous débarrasser du bruit de fond lors de l'enregistrement d'écran. Voyons maintenant comment filtrer un enregistrement sans bruit de fond ici.
Comment filtrer l'enregistrement sans bruit de fond sur Windows 10
Si vous souhaitez vous débarrasser du bruit de fond lors de l'enregistrement d'écran sur votre PC Windows, vous pouvez opter pour EaseUS RecExperts. C'est un excellent enregistreur d'écran et audio, qui vous permet de capturer presque tout sur votre écran de manière flexible, avec ou sans audio. De plus, vous pouvez ajouter une superposition de webcam sur votre écran si nécessaire.
En dehors de cela, certaines nouvelles fonctionnalités sont ajoutées dans la dernière version, notamment les outils d'annotation, la réduction du bruit, la fonction d'amplification du microphone, etc. Donc, si vous avez besoin de réduire ou de supprimer le bruit de fond lors de l'enregistrement de vidéos ou de dialogues, vous pouvez obtenir la tâche fait en un simple clic en utilisant ce fantastique logiciel d'enregistrement. Si vous enregistrez un didacticiel, vous pouvez même utiliser les outils d'annotation pour ajouter des lignes, des flèches, du texte, des numéros et bien d'autres en temps réel lors de l'enregistrement ! Pour conclure, il s'agit d'un programme d'enregistrement d'écran léger mais puissant que vous pouvez utiliser.
Points forts :
- Autoriser l'enregistrement du son du système, du microphone ou des deux simultanément
- Boostez votre microphone en un clic
- Enregistrer l'écran jusqu'à une résolution de 4K
- Prise en charge de divers formats de sortie
- Mise à jour fréquemment
Voici comment réduire le bruit de fond lors de l'enregistrement d'écran sous Windows 10 :
Étape 1. Lancez EaseUS RecExperts et cliquez sur "Paramètres"> "Avancé" pour activer la "Réduction du bruit du microphone". Si nécessaire, vous pouvez également activer la fonction "Microphone boost".
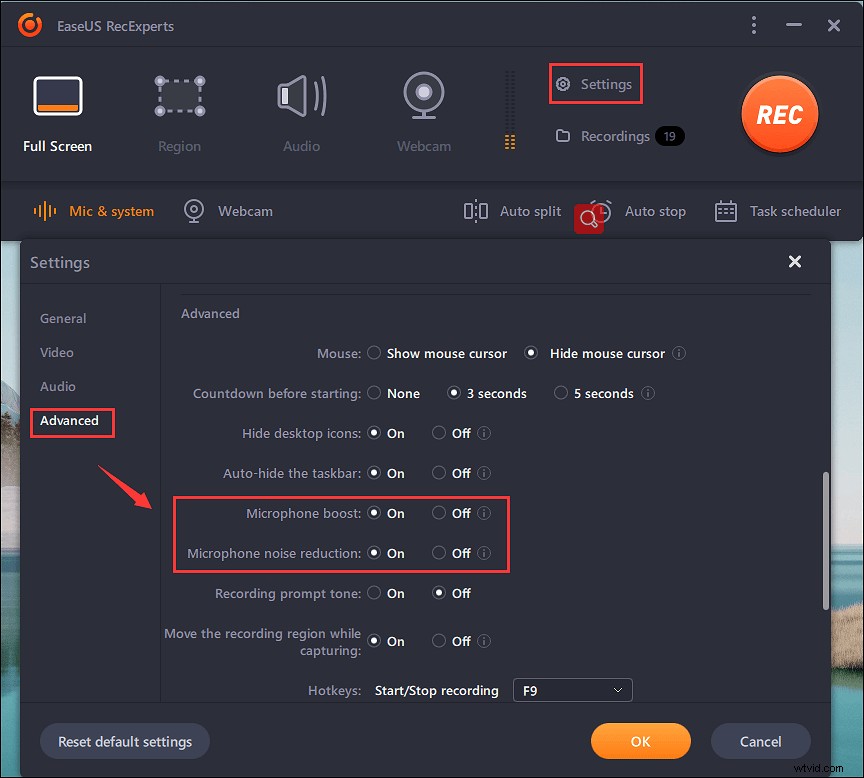
Étape 2. Revenez à l'interface principale et choisissez la zone d'enregistrement. Si vous souhaitez capturer tout l'écran, cliquez sur "Plein écran". Si vous souhaitez enregistrer une partie de l'écran, sélectionnez simplement l'option "Région". Ensuite, sélectionnez la source audio.
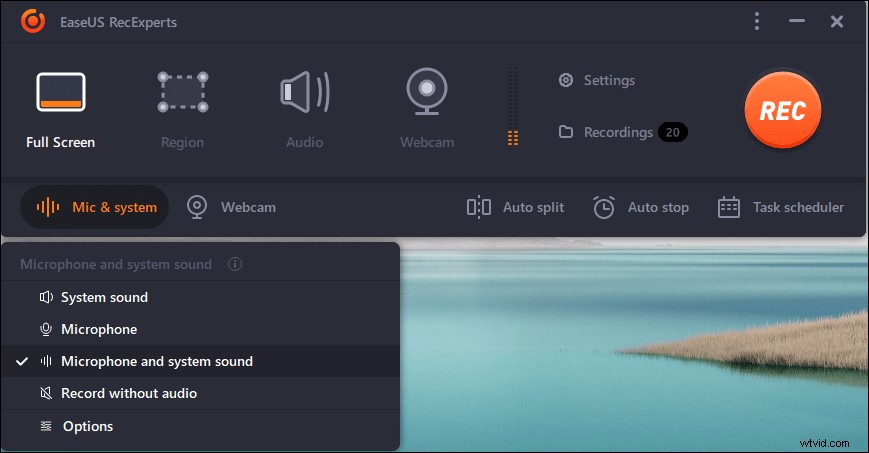
Étape 3. Sélectionnez la zone d'enregistrement et cliquez sur "REC" pour démarrer votre enregistrement.
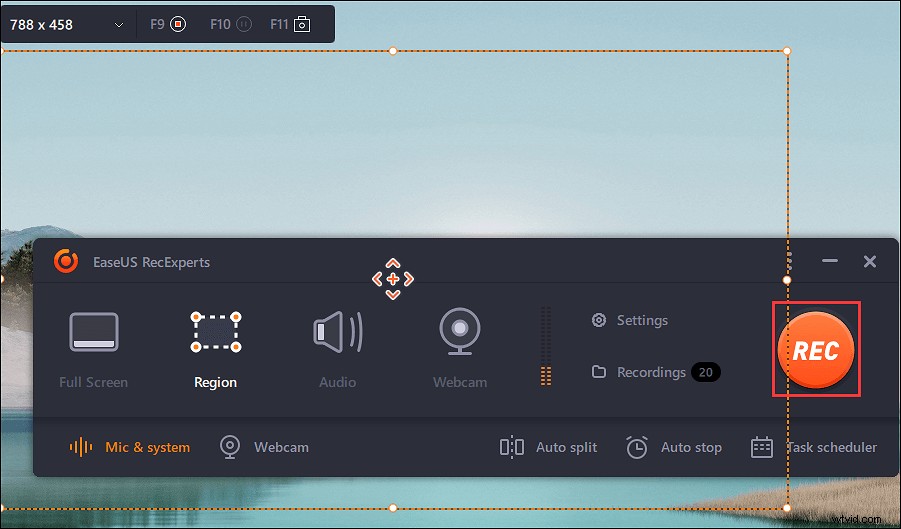
Étape 4. Pendant l'enregistrement, vous pouvez annoter l'écran avec des lignes, des flèches, etc. De plus, vous pouvez même choisir d'activer/désactiver le son du système (microphone) de manière flexible.
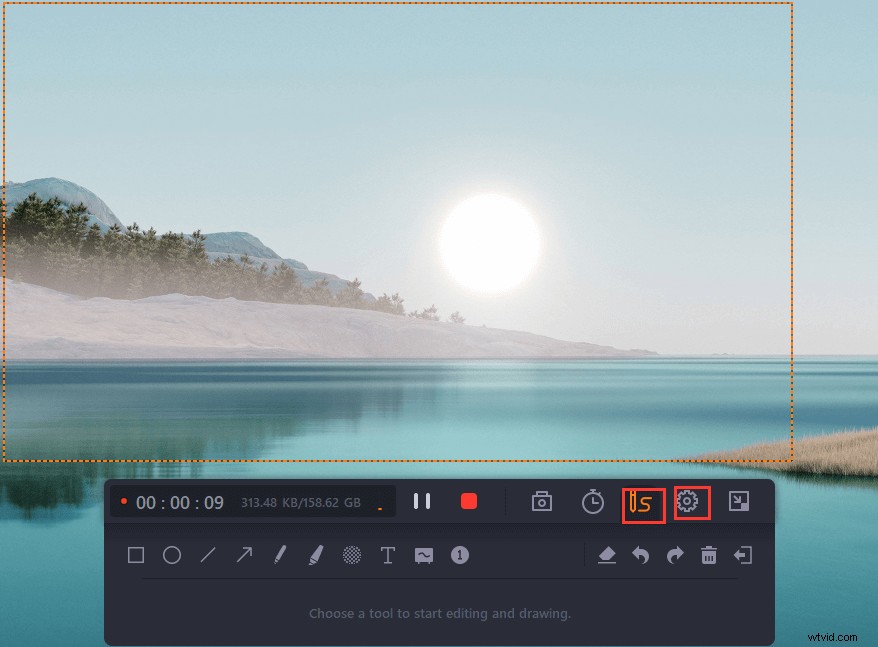
Étape 5. Une fois terminé, appuyez sur le bouton "Arrêter" pour mettre fin à votre enregistrement d'écran. Enfin, vous pouvez prévisualiser et modifier le fichier enregistré en fonction de vos besoins.
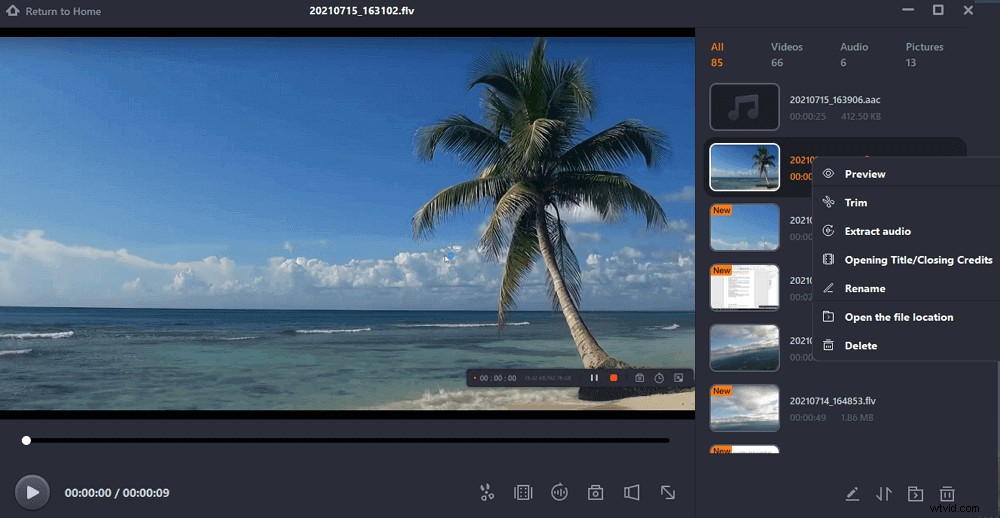
Comment filmer un enregistrement sur Mac sans bruit de fond
Si vous êtes un utilisateur Mac, vous préférerez peut-être choisir QuickTime Player comme premier choix lors de l'enregistrement de l'écran, car il est entièrement gratuit. Ce programme peut vous aider à capturer sans effort l'écran et la voix de votre microphone. Cependant, tout en parlant de réduction du bruit de fond dans l'enregistrement d'écran, vous aurez peut-être besoin d'un logiciel professionnel de suppression du bruit comme Krisp, qui peut vous aider à enregistrer sans bruit mais à couper le bruit de fond tout en parlant au téléphone ou via VoIP.
Avec l'aide de QuickTime Player et de Krisp, vous pouvez facilement enregistrer sur Mac sans aucun bruit de fond. Voyons ensuite comment ils fonctionnent pour réduire le bruit lors de l'enregistrement d'écran :
Étape 1. Téléchargez et installez Krisp sur votre Mac, puis définissez-le comme source audio par défaut pour l'enregistrement.
Étape 2. Ouvrez QuickTime Player, puis cliquez sur "Fichier"> "Nouvel enregistrement d'écran" dans la barre d'outils supérieure.
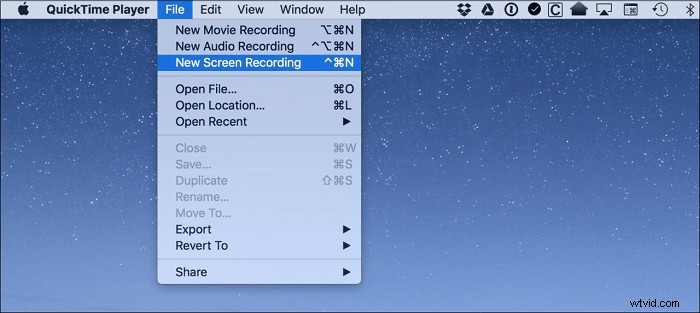
Étape 3. Appuyez sur la flèche orientée vers le bas pour sélectionner la source audio. Ici, vous devez choisir l'option Krisp.
Étape 4. Lorsque tout va bien, cliquez sur le bouton "Enregistrer" pour démarrer votre enregistrement.
Conseils pour obtenir du bruit de fond dans l'enregistrement d'écran
En plus de vous fier au logiciel professionnel, vous pouvez également vous débarrasser du bruit de fond de votre enregistrement en suivant les conseils ci-dessous :
1. Créer un environnement silencieux
Le moyen le plus simple de réduire le bruit de fond consiste à créer un environnement silencieux, car il pourrait s'agir de la principale source de bruit. Donc, si vous allez commencer à enregistrer à la maison, vous pouvez éteindre le téléviseur ou d'autres appareils susceptibles de causer du bruit comme les ventilateurs, la climatisation, etc. Ensuite, fermez toutes les portes et fenêtres et démarrez votre enregistrement.
2. Utilisez le bon microphone
La plupart du temps, le bruit provient de votre microphone. Habituellement, le microphone dynamique est meilleur que les autres microphones car il est généralement moins sensible aux sons ambiants en raison de la conception de la capsule. Ce rejet du bruit de fond le rend idéal pour le podcasting et le streaming dans l'environnement domestique. Ainsi, si vous êtes déjà dans un environnement calme, vous pouvez utiliser le microphone dynamique.
3. Placez le microphone au bon endroit
L'installation du microphone sur un support aidera à réduire les vibrations. Comparé au fait de tenir le microphone dans votre main, il ne captera pas le mouvement de vos doigts dessus pendant l'enregistrement. De plus, vous devez vous assurer que la distance est appropriée.
L'essentiel
Cet article vous montre quelques moyens pratiques d'enregistrer un écran sans arrière-plan, de la modification de l'environnement physique à l'utilisation d'un logiciel professionnel. Vous pouvez choisir n'importe lequel pour commencer l'enregistrement en fonction de vos besoins. En tenant compte de la commodité, nous recommandons fortement EaseUS RecExperts ici. Il vous permet d'enregistrer l'écran sans bruit de fond d'un simple clic. Téléchargez-le et vous ne serez jamais déçu !
