De nos jours, les captures d'écran sont largement utilisées sur les ordinateurs, les tablettes, etc. C'est le nom donné à la capture de contenu visuel sur l'écran de votre ordinateur. Prendre des captures d'écran sur un ordinateur portable Toshiba est une chose facile. Étant donné que la plupart des ordinateurs portables Toshiba fonctionnent sur le système d'exploitation Windows, le processus est similaire à la plupart des appareils Windows. Il existe de nombreuses façons de prendre des captures d'écran sur un ordinateur portable Toshiba. Si vous souhaitez apprendre à faire une capture d'écran sur un ordinateur portable Toshiba, suivez cet article pour connaître les méthodes simples que vous pouvez apprendre.

Comment faire une capture d'écran sur un Toshiba via EaseUS RecExperts
Bien que Windows 10 dispose d'un outil de capture d'écran par défaut pour prendre des captures d'écran, il est conseillé d'utiliser un logiciel plus avancé doté de fonctionnalités. Par conséquent, un excellent choix est EaseUS RecExperts, qui est un enregistreur d'écran rapide et facile à utiliser qui vous permet de capturer l'écran en quelques secondes. Il a été conçu pour être simple. Par conséquent, vous pouvez prendre des captures d'écran de tout l'écran ou de parties spécifiques. De plus, vous pouvez enregistrer des captures d'écran au format PNG.
Avec EaseUS RecExperts, vous n'avez pas besoin de vous souvenir des combinaisons de clavier Windows !
En plus d'être un incroyable enregistreur de capture d'écran, ce logiciel a incorporé d'autres fonctionnalités précieuses. Par exemple, vous pouvez enregistrer de la vidéo et de l'audio. Si vous êtes gamer, il est possible d'enregistrer la webcam avec le jeu ! De plus, il est possible d'enregistrer dans plusieurs formats vidéo selon vos besoins.
Caractéristiques :
- Prendre une capture d'écran pendant l'enregistrement de l'écran
- Capture d'écran de toute la zone avec un raccourci clavier personnalisé
- Prendre une capture d'écran partielle sous Windows
- Enregistrer le système et le son externe
- Meilleur enregistreur GIF sur Windows/Mac
Sans inscription, vous pouvez télécharger cet outil de capture d'écran avantageux !
Voici une liste d'étapes sur la façon de prendre une capture d'écran avec cet outil !
Étape 1. Ouvrez cet enregistreur d'écran. Pour prendre une photo de votre écran, sélectionnez "Région" dans l'interface principale.
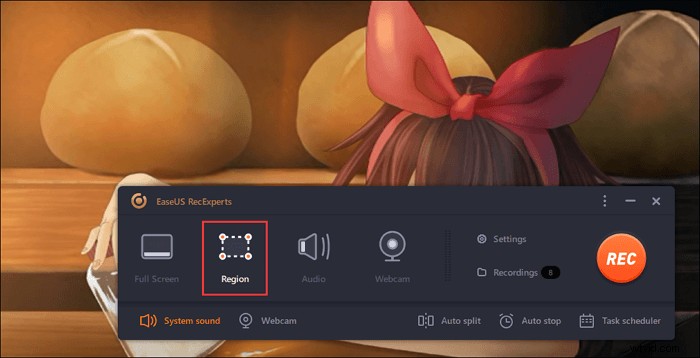
Étape 2. En outre, vous pouvez personnaliser le raccourci clavier pour prendre une capture d'écran. Cliquez sur "Paramètres" pour choisir "Avancé". Ensuite, modifiez le raccourci de "Capture d'écran".
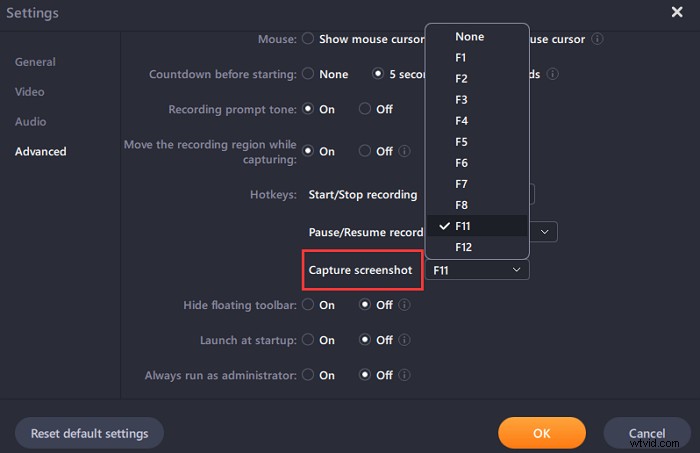
Étape 3. Faites maintenant glisser votre souris pour sélectionner la zone d'écran souhaitée. Relâchez ensuite la souris et appuyez sur le raccourci clavier.
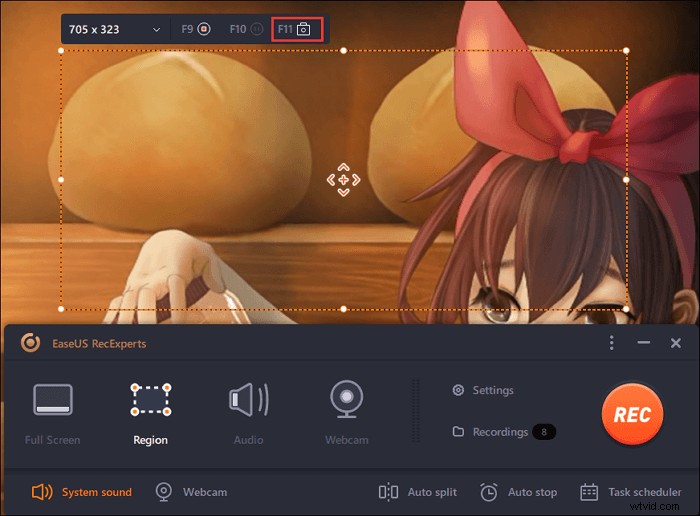
Étape 4. Après avoir appuyé sur le raccourci clavier, l'image est automatiquement enregistrée dans ses "Enregistrements" et vous pouvez la visualiser.
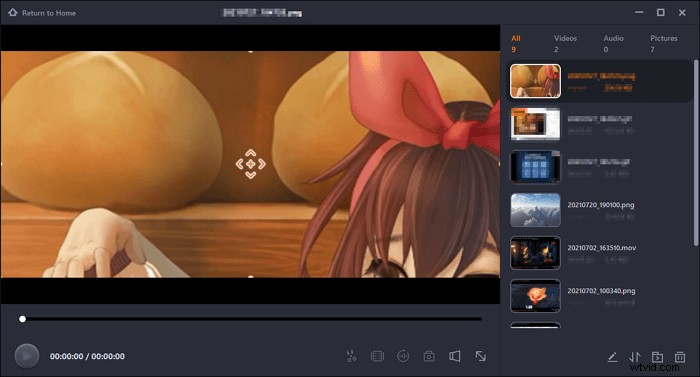
Comment faire une capture d'écran sur Toshiba avec l'outil Snipping
Presque tous les ordinateurs portables Toshiba dans les systèmes d'exploitation Windows sont livrés avec l'outil Snipping. Il existe depuis Windows Vista. Prendre une capture d'écran avec l'outil Windows Snipping est facile. De même, vos captures sont automatiquement enregistrées dans le presse-papiers, au cas où vous oublieriez de les enregistrer.
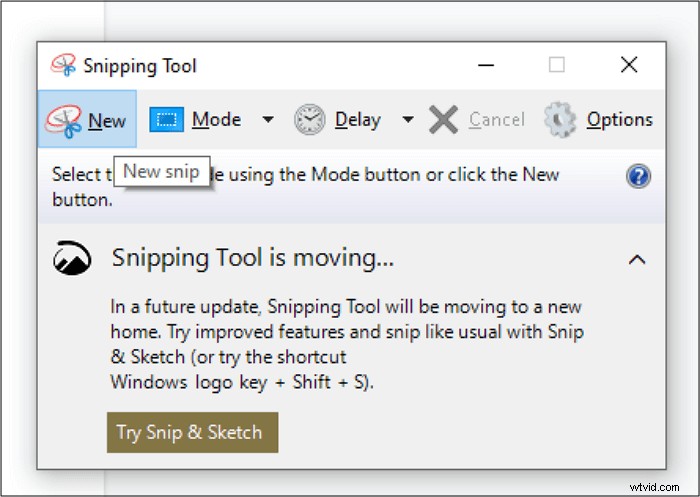
Pour apprendre à faire une capture d'écran sur un ordinateur portable Toshiba avec l'outil Snipping, suivez ces étapes :
Étape 1. Accédez à la fonction de recherche Windows en cliquant sur le bouton Windows. Une fois là-bas, tapez "Snipping Tool". Après avoir trouvé l'outil, cliquez dessus pour l'ouvrir.
Étape 2. Pour prendre une nouvelle capture d'écran, cliquez sur "Nouveau" dans le panneau Outil de capture.
Étape 3. Pour sélectionner la zone que vous souhaitez capturer, cliquez et faites glisser votre souris sur la zone choisie. Cliquez ensuite sur "Enregistrer la capture" pour l'enregistrer sur votre ordinateur.
Comment faire une capture d'écran sur Toshiba à l'aide de combinaisons de clavier
Si vous ne souhaitez installer aucun logiciel sur un ordinateur portable Toshiba, vous pouvez profiter des raccourcis clavier. Dans la plupart des ordinateurs portables Toshiba, il existe un bouton appelé "PrtScn", qui est fondamental pour prendre des captures d'écran sous Windows. C'est peut-être le moyen le plus simple de prendre une capture d'écran, mais il existe des revers courants.
Étant donné que les claviers PrtScn des ordinateurs portables sont différents, recherchez correctement le bouton associé.

Voici un guide pour prendre un instantané de l'écran Toshiba à l'aide du clavier :
Capture d'écran de tout l'écran :
Trouvez l'écran que vous souhaitez capturer, puis appuyez sur la touche "PrtScn" pour effectuer une capture d'écran dans le presse-papiers. Dans certains cas, vous devez appuyer simultanément sur "Fn" + "Windows" + "PrtScn" pour activer la fonction de capture d'écran.
Si vous exécutez Windows 8, vous devrez appuyer sur la touche "Windows" + PrtScn.
Capture d'écran de l'écran actif :
Étape 1. Sélectionnez la fenêtre à capturer. Assurez-vous qu'il n'y a pas d'autres fenêtres qui interfèrent.
Étape 2. Appuyez sur la touche "PrtScn" pour prendre une capture de l'écran sous Windows 10. Si vous exécutez Windows 8, appuyez sur la touche "Windows" + PrtScn.
Étape 3. Ensuite, appuyez sur la touche Windows et tapez "Paint". Lancez-le et collez la capture d'écran. Si vous souhaitez faire des ajustements, utilisez les fonctions d'édition de Paint. Ensuite, cliquez sur "Enregistrer sous" et choisissez le format d'image pour l'enregistrer.
Conclusion
Les captures d'écran constituent le moyen le plus rapide et le plus direct d'enregistrer du contenu important sur un ordinateur portable. Heureusement, la fonction d'impression d'écran de Windows est devenue un excellent outil qui peut capturer tout l'écran en appuyant simplement sur un bouton. Dans cet article, vous apprendrez à effectuer une capture d'écran de Toshiba avec trois méthodes fiables.
Pour prendre des captures d'écran précises, essayez EaseUS RecExperts. En outre, vous pouvez enregistrer simultanément de l'audio et de la vidéo. Dans l'ensemble, c'est un logiciel complet qui répondra à tous vos besoins. Installez-le sur votre ordinateur et commencez à prendre de superbes captures d'écran à partir de maintenant avec votre ordinateur !
