Bien que de plus en plus de plateformes de réunion en ligne soient disponibles, Zoom est sans aucun doute la plus populaire parmi tous ces services de chat en ligne. Le zoom est largement accepté pour de nombreuses raisons, par exemple, il vous permet de partager votre écran avec les participants afin que vous puissiez leur montrer tout ce qui est sur votre écran.
Afin d'expliquer plus clairement vos idées, vous devrez parfois faire quelques annotations tout en partageant votre écran et mettre en évidence certains points clés. Zoom offre aux utilisateurs un outil d'annotation qui vous permet de prendre des notes sur votre écran, mais il n'est accessible que si vous êtes l'hôte ou obtenez l'autorisation de l'hôte. Comment annoter dans Zoom quand vous voulez ? Existe-t-il un moyen d'ajouter des annotations sans autorisation ? Oui, et cet article vous proposera les meilleures solutions.
1. Comment annoter sur Zoom à l'aide de l'outil intégré
Lorsque vous partagez l'écran avec d'autres participants de la réunion en ligne, Zoom vous propose un ensemble d'outils d'annotation pour écrire sur votre écran ou ajouter des éléments. Cette fonctionnalité est pratique sur de nombreux systèmes d'exploitation, allant de Windows, Mac, Linux, à Android et iOS. Cette partie vous guidera dans l'annotation sur Zoom lors d'une réunion en ligne. Continuez à lire pour obtenir le didacticiel étape par étape maintenant.
Comment utiliser les outils d'annotation de zoom intégrés :
Étape 1. Pendant la réunion, il y a une option "Partager l'écran" en bas de la fenêtre, et vous devez cliquer dessus et choisir de "Partager l'écran" avec d'autres personnes participant à la réunion.
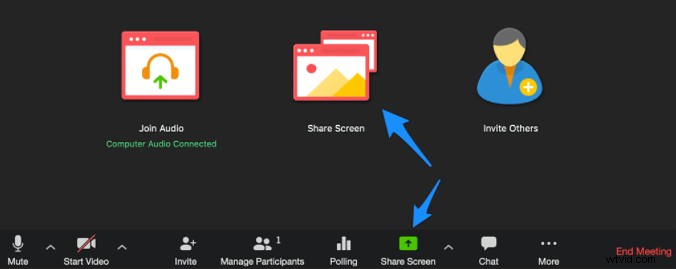
Étape 2. Pendant le processus de partage de l'écran, il y aura un cadre vert autour de l'application. Un bouton "Annoter" est dessus et vous devez appuyer sur ce bouton pour activer l'outil d'annotation.
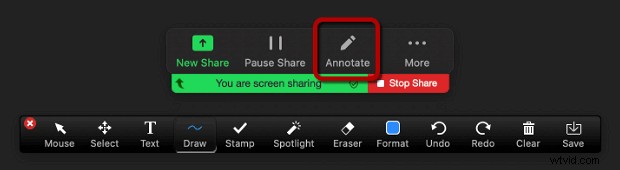
Étape 3. Ensuite, tous ces outils d'annotation apparaîtront sur votre écran. Vous pouvez choisir n'importe qui parmi eux et ajouter librement des annotations sur votre écran.

- Texte : Ajoutez du texte à votre écran.
- Tirage au sort : Ajoutez des lignes, des flèches, des rectangles et bien d'autres formes sur votre écran.
- Sous les projecteurs : Montrez au public le pointeur de votre souris tant qu'il se trouve dans la zone de partage.
- Gomme : Vous pouvez utiliser cet outil pour effacer les annotations que vous avez ajoutées.
- Format : Cette option vous permet de modifier la police ou la couleur de l'annotation.
Étape 4. Si vous souhaitez enregistrer ces annotations, cliquez sur le bouton "Enregistrer". Ensuite, vous pouvez télécharger l'écran partagé avec les annotations sur votre appareil au format PNG ou PDF.
Cela semble très pratique dans la plupart des cas, cependant, il y a quelques exceptions. Si l'hôte de la réunion désactive la fonction d'annotation des participants, vous n'aurez pas accès à l'option d'annotation. Soit dit en passant, l'option "Enregistrer" n'est disponible pour les spectateurs que si l'hôte a autorisé cette opération.
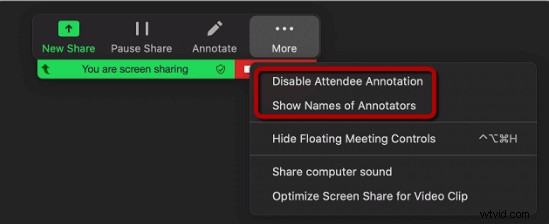
Dans ce cas, vous devez trouver une autre application qui vous permet d'enregistrer l'écran ainsi que les annotations sans obtenir l'autorisation de l'hôte. La partie suivante vous proposera l'une des meilleures solutions.
2. Comment ajouter des annotations lors de l'enregistrement d'une réunion Zoom
Afin d'annoter sur votre écran et d'enregistrer les annotations sans tracas, Bandicam, un enregistreur d'écran polyvalent, est ce que vous ne pouvez jamais manquer. L'une des caractéristiques les plus distinguées de Bandicam est la qualité de ses vidéos de sortie. Comme la résolution des enregistrements peut aller jusqu'à 3840x2160, vous ne manquerez aucun détail sur votre écran et toutes les annotations seront enregistrées clairement.
Cet enregistrement d'écran vous offre non seulement de nombreux modes pour capturer les réunions Zoom, mais il vous permet également de mettre en valeur tout ce qui est sur votre écran à l'aide de la boîte à outils. Tous les outils d'annotation vous aideront à ajouter des flèches et des lignes à la zone d'enregistrement, ainsi qu'à mettre en surbrillance le texte important. En outre, Bandicam prend également en charge la numérotation du contenu sur votre écran.
Comment annoter lors de l'enregistrement d'une réunion Zoom :
Étape 1. Tout d'abord, vous devez télécharger et lancer Bandicam sur votre PC.
Étape 2. Cliquez sur le bouton dans le coin supérieur gauche et choisissez l'option "Rectangle sur un écran". Cet enregistreur vous offre un format d'image prédéfini.
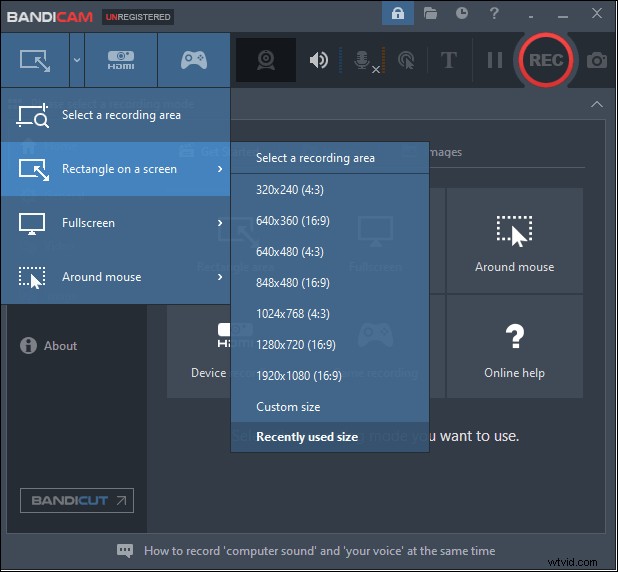
Étape 3. Démarrez la réunion Zoom sur votre ordinateur et définissez la fenêtre Zoom comme région d'enregistrement. Ensuite, appuyez sur le bouton "REC" pour démarrer l'enregistrement.
Étape 4. Cliquez sur l'icône en forme de crayon sur le bord de la fenêtre et vous pouvez choisir n'importe quel outil à annoter. Après avoir capturé tout le contenu dont vous avez besoin, appuyez sur l'icône carrée rouge pour arrêter l'enregistrement et enregistrer la vidéo capturée.
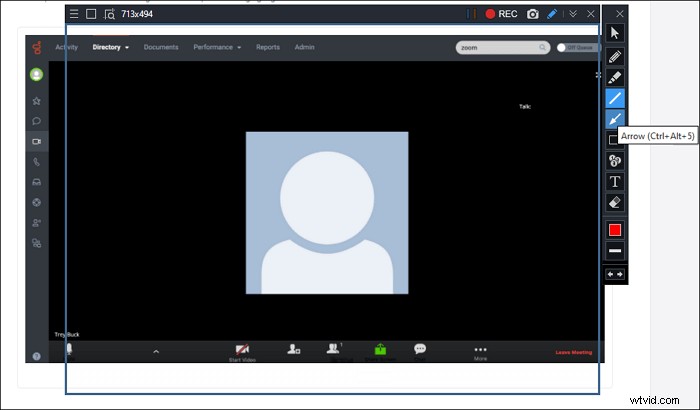
Bonus : un enregistreur riche en fonctionnalités sur Windows et Mac
Comme mentionné ci-dessus, Bandicam est un puissant enregistreur d'écran qui vous permet d'enregistrer les annotations tout en capturant les réunions Zoom. Cependant, ce logiciel n'est compatible qu'avec le système d'exploitation Windows. Si vous êtes un utilisateur Mac, EaseUS RecExperts doit être un choix plus convivial car il peut fonctionner à la fois sur Windows et macOS.
En plus de sa compatibilité, cet enregistreur est également populaire pour de nombreuses autres raisons. Tout d'abord, ce logiciel est léger, il ne ralentira donc jamais votre appareil lors de la capture de la réunion Zoom. Et EaseUS RecExperts vous permet de démarrer et de terminer l'enregistrement automatiquement à l'aide d'un planificateur de tâches, et la fonction Auto-Split est également disponible. De plus, il s'intègre même à un lecteur multimédia qui vous aide à prévisualiser les enregistrements sans aucun effort.
Étapes détaillées :>> Comment enregistrer une réunion Zoom sans autorisation
EaseUS RecExperts
- Capturez de la vidéo, de l'audio et de la webcam simultanément
- Enregistrer en plein écran sur Windows 10 et Mac
- Compatible avec plus de 10 formats de sortie
- La qualité des enregistrements est exceptionnelle
