Que feriez-vous si vous trouviez un mème intéressant sur Internet ? Certains peuvent choisir de télécharger l'image, mais ce serait délicat si la plate-forme ne permet pas le téléchargement. Existe-t-il un autre moyen de sauvegarder les mèmes ? La réponse est oui, tant que vous disposez d'un enregistreur d'écran robuste.
Cet article répertorie trois des meilleurs enregistreurs de mèmes qui peuvent vous aider à enregistrer un mème en tant que GIF tout en conservant sa qualité. Ces enregistreurs fonctionnent sur différentes plates-formes, et vous pouvez choisir celui qui convient en fonction des besoins de votre appareil. Continuez à lire pour connaître les méthodes d'enregistrement de mèmes en toute simplicité.
1. Comment enregistrer un mème GIF sous Windows
Trouver un enregistreur de mème puissant n'est pas facile car certains d'entre eux peuvent détruire la qualité de l'image et modifier la vitesse de lecture du mème GIF. En un mot, un excellent enregistreur de mèmes devrait fonctionner régulièrement et capturer n'importe quoi sans perte de qualité.
EaseUS RecExperts est un enregistreur d'écran léger mais polyvalent qui peut répondre à tous vos besoins d'enregistrement. Tout d'abord, il prend en charge plus de dix formats de sortie, notamment MP3, MP4, MOV et GIF, et cette fonctionnalité lui permet d'enregistrer des mèmes au format GIF sans effort. Cet enregistreur vous offre de nombreuses options pour ajuster le paramètre du GIF, comme la fréquence d'images, la résolution, etc. De plus, lorsque vous souhaitez capturer une image particulière d'une vidéo pour en faire un mème, cet enregistreur vous offre un outil pour prendre captures d'écran en quelques clics.
En plus de capturer des GIF et de prendre des captures d'écran, cet enregistreur complet prend également en charge l'enregistrement vidéo, audio et webcam. Que vous soyez un utilisateur débutant ou expérimenté, c'est toujours le choix optimal pour vous.
Caractéristiques principales :
- Meilleur enregistreur GIF pour PC Windows
- Enregistrement vidéo, audio, webcam sans décalage
- Compatible avec plus de dix formats de sortie, y compris MP4, GIF, etc.
- Vous proposer un planificateur de tâches pour capturer l'écran automatiquement
- Prévisualisez et modifiez les enregistrements avec les outils intégrés
Ne manquez pas celui-ci si vous trouvez le meilleur enregistreur d'écran GIF pour créer vos mèmes.
Tutoriel sur l'enregistrement de mèmes sur un PC Windows :
Étape 1. Lancez EaseUS RecExperts et cliquez sur "Paramètres" bouton sur l'interface principale. Choisissez ensuite le dossier de sortie et définissez le format vidéo sur GIF . N'oubliez pas de sélectionner la fréquence d'images et la qualité appropriées.
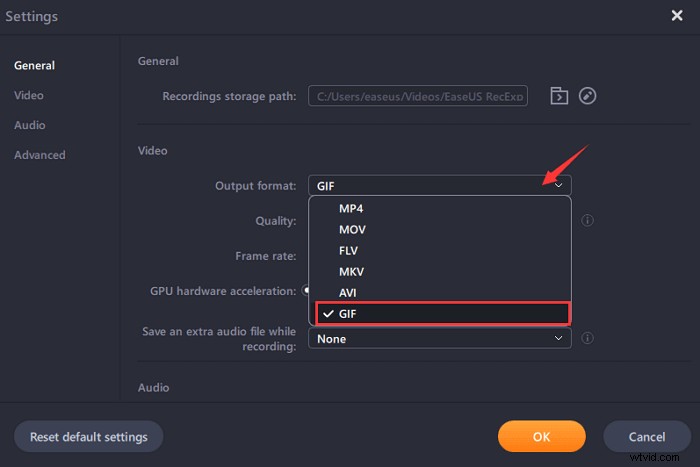
Étape 2. Il y a plus d'options sur le "Avancé" languette. Pour obtenir facilement les GIF, vous pouvez définir des raccourcis clavier pour démarrer/arrêter l'enregistrement, mettre en pause/reprendre l'enregistrement et capturer des captures d'écran. Enfin,cliquez sur "OK" et revenez à l'interface principale.
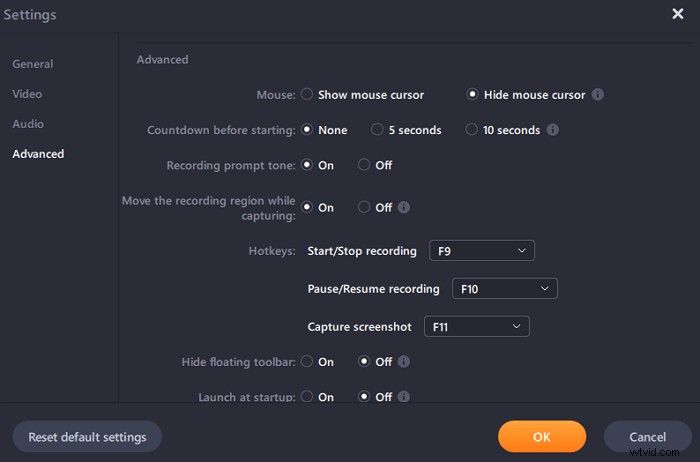
Étape 3. Deux options vous sont proposées pour personnaliser la zone d'enregistrement, "Plein écran" correspond à l'enregistrement en plein écran, tandis que "Région" sert à capturer une partie de l'écran. Après avoir choisi une zone d'enregistrement appropriée, cliquez sur le gros bouton rouge"REC" pour commencer à enregistrer le GIF.
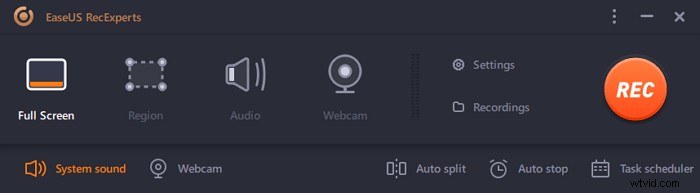
(Facultatif) Si vous souhaitez répéter la tâche d'enregistrement, "Planificateur de tâches" est exactement ce que vous voulez. Sélectionnez-le sur l'interface principale et appuyez sur "+ Nouvelle tâche" pour créer une nouvelle tâche. Il vous est possible de définir librement l'heure de début et la durée de l'enregistrement.
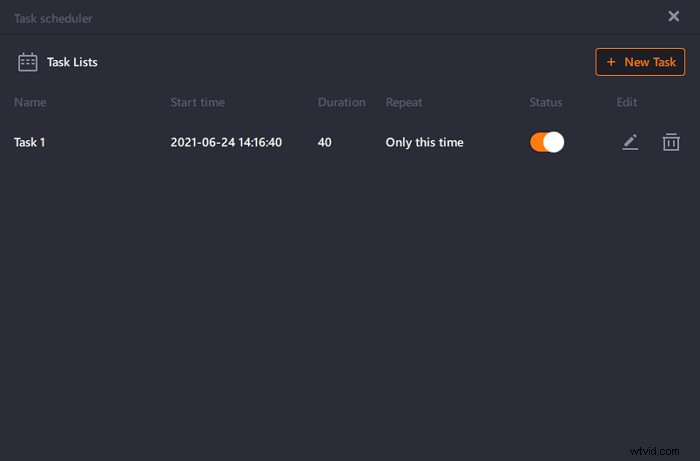
Étape 4. Une fois l'enregistrement démarré, une barre d'outils flottante apparaîtra. Cliquez sur le bouton rouge pour arrêter l'enregistrement , et les GIF capturés seront stockés sur votre PC.
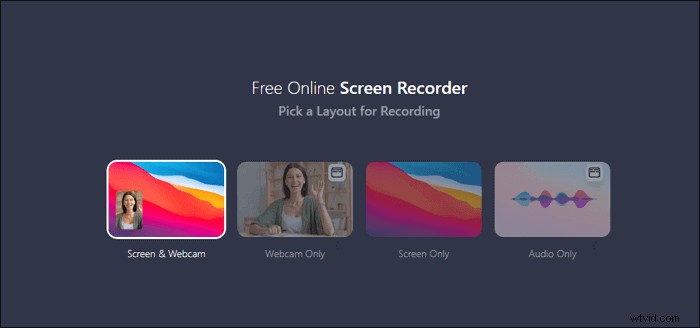
2. Comment créer un mème GIF sur Mac
Comme pour un PC Windows, la première étape de la création d'un mème GIF consiste à enregistrer un fichier GIF. Étonnamment, EaseUS fournit également aux utilisateurs une version Mac d'EaseUS RecExperts, ce qui vous permet d'économiser beaucoup de temps et d'efforts pour trouver un enregistreur de mèmes sur Mac.
EaseUS RecExperts pour Mac dispose d'outils puissants similaires aux fonctions de la version Windows. Tout ce que vous avez à faire est de sélectionner la région d'enregistrement de manière appropriée, de vous assurer que ce que vous souhaitez capturer est couvert par la zone d'enregistrement et d'enregistrer les mèmes au format GIF. Si vous ne savez toujours pas comment définir GIF comme format de sortie et ajuster d'autres paramètres, il est conseillé de trouver le tutoriel dans la partie Windows pour référence.
Caractéristiques principales :
- Meilleur enregistreur d'écran gratuit pour les utilisateurs de Mac
- Prise en charge du fractionnement automatique et de l'arrêt automatique
- Créez des screencasts en un clic
- Prend en charge 4K, 1080P, 720P, etc.
Cliquez sur le bouton ci-dessous pour télécharger cet enregistreur et créez vos mèmes maintenant.

Étapes détaillées : >> Comment ajouter du texte au GIF
Cet article vous guidera dans l'ajout de texte à votre fichier GIF. Cliquez dessus pour apprendre l'opération si nécessaire.
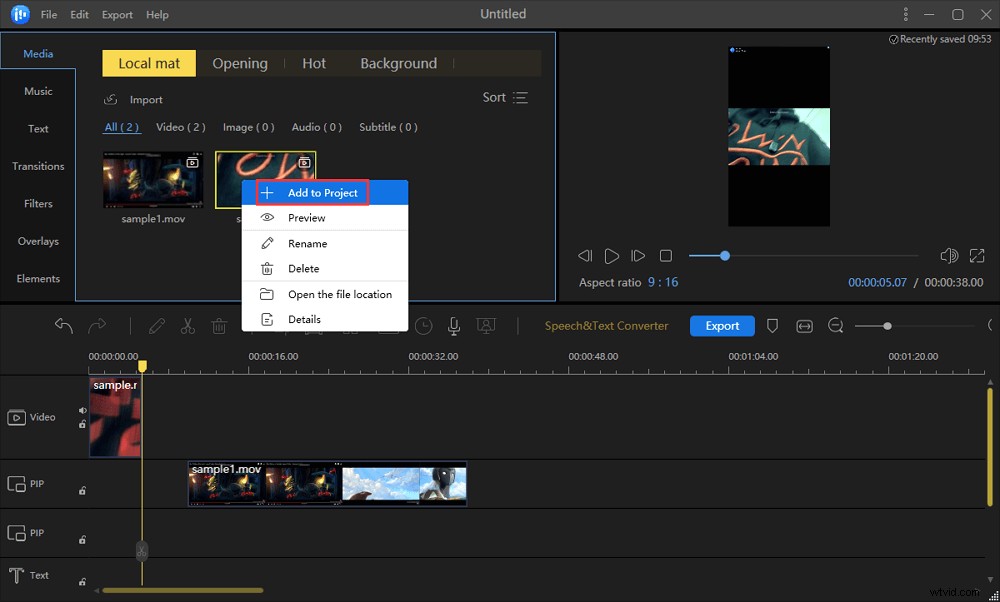
3. Comment utiliser l'enregistreur d'écran GIF en ligne
Pour certains utilisateurs qui n'aiment pas installer d'applications sur leur PC, l'enregistreur de mèmes de bureau mentionné ci-dessus peut ne pas convenir. Dans une telle situation, vous aurez peut-être besoin d'un enregistreur de mèmes en ligne pour capturer ce que vous souhaitez enregistrer. Veed est un enregistreur remarquable parmi ces outils d'enregistrement en ligne optionnels pour ses fonctions abondantes et sa facilité d'utilisation.
De nombreux enregistreurs en ligne que vous pouvez trouver sur le marché ne prennent en charge que l'exportation d'enregistrements dans des formats Web, tels que HTML. Différent de ces outils en ligne, Veed vous permet de télécharger ce que vous avez capturé directement au format GIF, et vous n'avez même pas besoin de trouver un convertisseur vidéo pour obtenir un mème GIF.
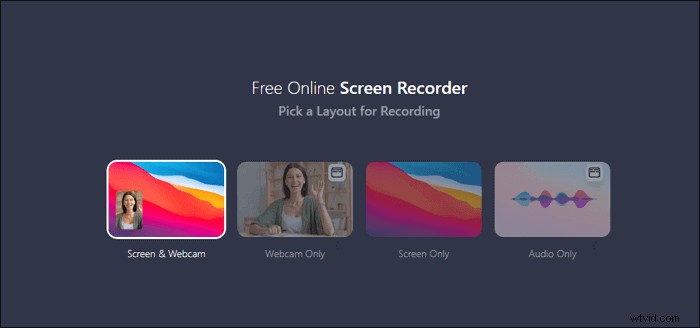
Caractéristiques :
- Une interface utilisateur simple
- Mettre en ligne l'enregistrement sur des plateformes sociales, telles que Twitter et Facebook
- Prise en charge de l'enregistrement à l'aide des mises en page prédéfinies
Comment créer un mème GIF avec l'enregistreur en ligne :
Étape 1. Tout d'abord, ouvrez la page de l'enregistreur en ligne Veed et choisissez le mode d'enregistrement dont vous avez besoin.
Étape 2. Partagez votre écran et d'autres éléments que vous devez enregistrer.
Étape 3. Cliquez sur le bouton rouge pour démarrer l'enregistrement. Après avoir capturé tout le contenu de votre mème, cliquez à nouveau sur ce bouton pour arrêter l'enregistrement.
Étape 4. Cliquez sur le bouton "Télécharger" pour enregistrer le mème. N'oubliez pas de sélectionner GIF comme format de sortie.
Conclusion
Avec la popularité des mèmes, de plus en plus de personnes essaient de créer des mèmes GIF de manière indépendante. Cependant, la plupart d'entre eux ne savent peut-être pas comment capturer ce dont vous avez besoin à l'aide d'un enregistreur d'écran. Cet article vous propose trois solutions sur différentes plates-formes, y compris Windows PC, Mac et directement en ligne.
Parmi tous ces enregistreurs, EaseUS RecExperts est le choix que vous utilisiez Windows PC ou Mac. Cette application d'enregistrement de bureau vous offre divers outils dont vous avez besoin pour capturer des écrans et modifier les enregistrements. Téléchargez-le pour faire vos mems maintenant.
