YouTube est une plate-forme bien connue où vous pouvez regarder de nombreuses vidéos amusantes, éducatives ou d'entraînement. Tout en profitant de vidéos YouTube, vous souhaiterez parfois enregistrer des moments intéressants, informatifs ou utiles et les exporter sous forme d'images pour les partager avec des amis. Mais comment capturer des vidéos YouTube ?
Si vous n'avez aucune idée, ne vous inquiétez pas, cet article vous aidera à résoudre le problème. Ici, nous allons vous montrer quelques solutions de travail pour vous aider à prendre des captures d'écran de vidéos YouTube en haute qualité.
Meilleur moyen - Personnalisez la capture d'écran YouTube à l'aide d'EaseUS RecExperts
Besoin de savoir : Ce programme est compatible avec Windows et macOS
Tout d'abord, nous aimerions vous présenter un puissant outil d'instantané :EaseUS RecExperts, qui peut fonctionner parfaitement et en douceur sur Windows PC et Mac.
Ce programme vous permettra de prendre de manière flexible une capture d'écran complète ou partielle de vos vidéos YouTube préférées, afin que vous puissiez capturer n'importe où sur votre écran YouTube. Une fois cela fait, ce logiciel vous permet d'exporter les captures d'écran au format PNG ou GIF animé pour les partager.
En plus d'être un outil d'instantané, c'est aussi un excellent enregistreur YouTube. Avec son aide, vous pouvez capturer sans effort de l'audio, des vidéos et même des flux en direct YouTube de haute qualité. Pour conclure, RecExperts est un logiciel d'enregistrement tout-en-un qui vaut la peine d'être essayé !
EaseUS RecExperts
- Capture d'écran de vidéos YouTube d'un simple clic
- Enregistrer librement l'écran, le son et même la webcam
- Enregistrer une diffusion en direct sur YouTube
- Proposer des outils d'édition de base
- Exporter des enregistrements ou des instantanés aux formats MP4, MP3, GIF, PNG ou autres
Comment créer des instantanés de vidéos YouTube sur Windows ou Mac :
Les tutoriels sont similaires sur la capture d'écran de YouTube sur Windows et Mac, nous prenons donc ici
Étape 1. Téléchargez et lancez ce programme sur votre ordinateur. Vous verrez toutes les fonctionnalités qu'il offre, y compris l'enregistrement par webcam, l'enregistrement audio, la capture de région et d'autres options telles que les paramètres et l'enregistrement en plein écran.
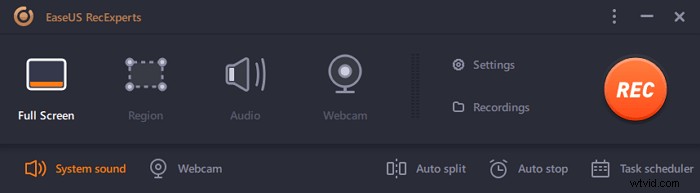
Étape 2. Cliquez sur "Plein écran" ou "Région" selon votre besoin. L'écran s'assombrit et faites glisser votre curseur sur ce que vous souhaitez capturer.
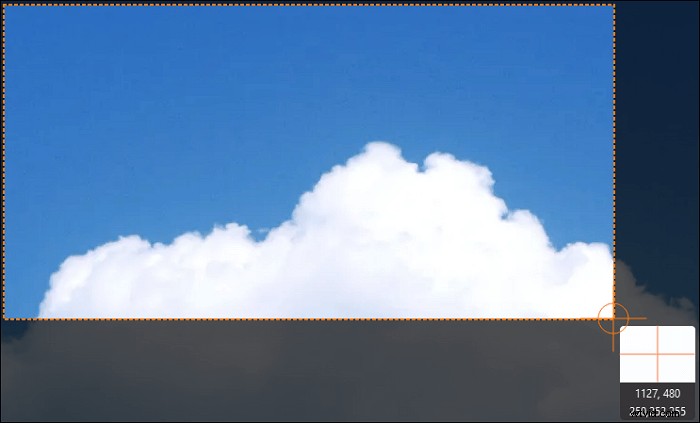
Étape 3. Maintenant appuyez sur F11 ou cliquez sur "Capture d'écran" icône pour prendre des captures d'écran.
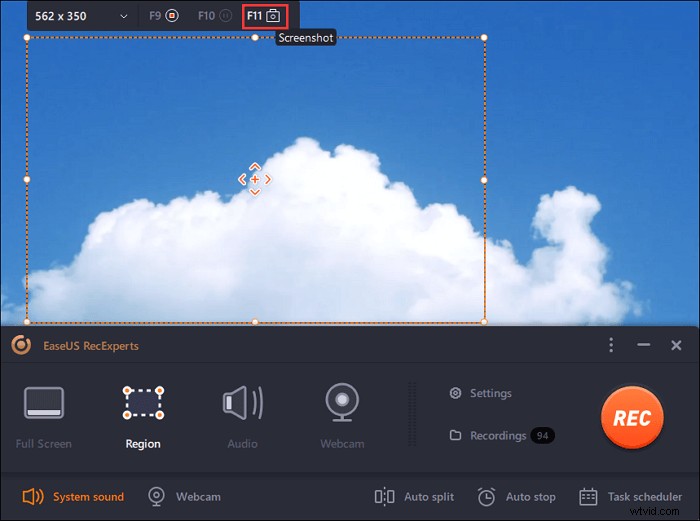
Étape 4. Les captures d'écran seront enregistrées dans les "Enregistrements"> "Images" , où vous pouvez facilement renommer la capture d'écran.
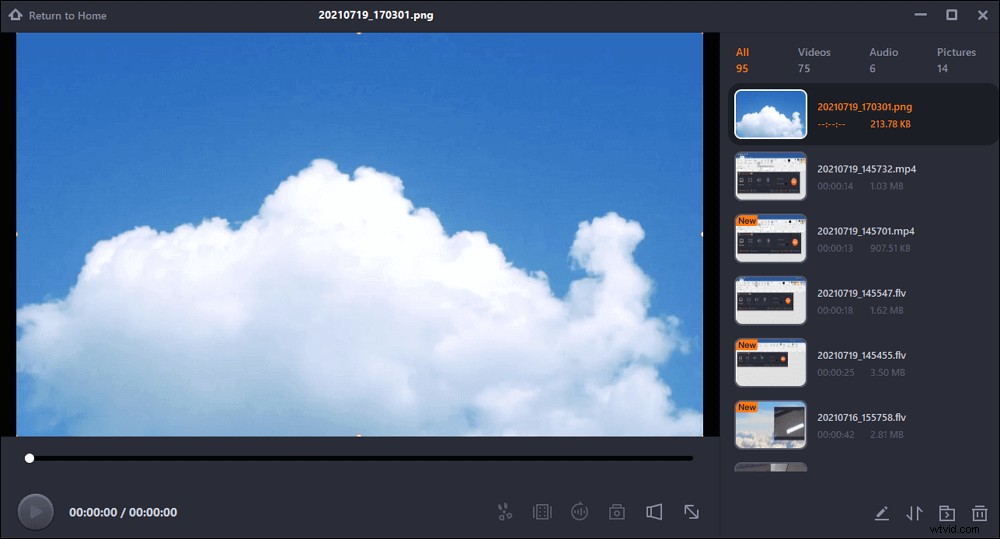
Comment faire une capture d'écran de vidéos YouTube sur Windows 10
Lorsqu'il s'agit de prendre des captures d'écran de vidéos YouTube sur Windows 10, vous pouvez facilement effectuer la tâche grâce à certaines fonctionnalités intégrées :
#1. Prendre une capture d'écran entière des vidéos YouTube avec l'écran d'impression
Étape 1. Lisez la vidéo YouTube de votre choix et appuyez sur Impr écran ou PrtSc touche de votre clavier lorsque vous êtes prêt à capturer la vidéo.
Étape 2. Appuyez sur Ctrl + V avec le clavier pour coller l'image dans Word ou d'autres programmes.
Remarque : Avant de créer un instantané, vous feriez mieux de lire la vidéo YouTube en mode plein écran pour obtenir des images de bonne qualité.
#2. Capture d'écran d'une partie de YouTube utilisant l'outil Snipping
Étape 1. Ouvrez l'outil Snipping sur un PC Windows 10 et lisez une vidéo YouTube.
Étape 2. Cliquez sur "Mode" > "Coupure rectangulaire" pour prendre la capture d'écran.
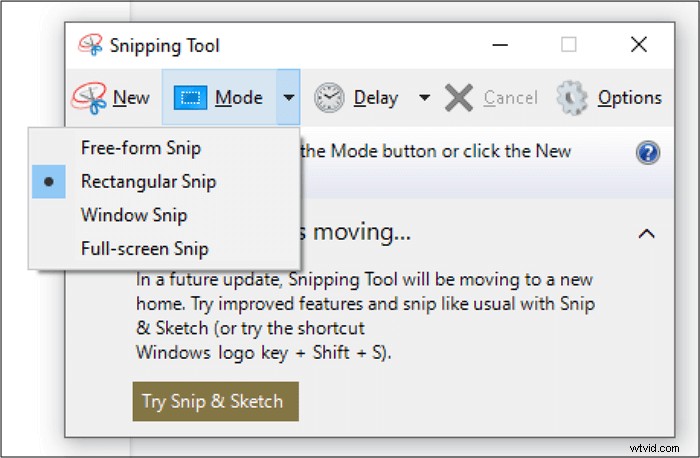
Comment prendre des captures d'écran de vidéos YouTube sur Mac
Semblable au PC Windows, il existe également des moyens rapides de capturer des images fixes de vos vidéos YouTube en appuyant sur certaines touches de votre clavier :
#1. Obtenir une capture d'écran complète de YouTube sur Mac
Étape 1. Appuyez et maintenez Maj + Commande + 3 clés.

Étape 2. Lorsque vous voyez une vignette dans le coin de l'écran, cliquez dessus pour modifier ou enregistrer les captures d'écran sur le bureau.
#1. Prendre une capture d'écran d'une partie de la vidéo YouTube
Étape 1. Commencez par lire la vidéo YouTube, puis appuyez sur Maj + Commande + 4.

Étape 2. Lorsque vous voyez un réticule, faites-le glisser pour sélectionner la zone de la vidéo YouTube à capturer.
Comment prendre des captures d'écran YouTube de haute qualité en ligne
Si vous regardez les vidéos YouTube dans Chrome, vous pouvez facilement capturer les vidéos avec certaines extensions Chrome et l'aide d'outils en ligne. Ici, nous allons partager 2 façons avec vous.
#1. Extension de capture d'écran YouTube
Si vous utilisez Google Chrome pour lire des vidéos YouTube, vous pouvez compter sur certaines extensions de capture d'écran YouTube pour obtenir les captures d'écran souhaitées. Voici les étapes.
Étape 1. Ouvrez Google Chrome et ajoutez l'extension de capture d'écran YouTube.
Étape 2. Fina une vidéo YouTube à lire, puis cliquez sur le bouton "Capture d'écran" en bas à droite de la vidéo pour prendre des captures d'écran YouTube.
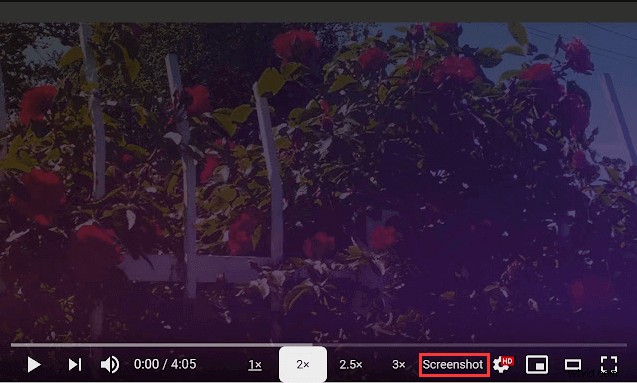
#2. Générateur de captures d'écran YouTube
Une autre façon consiste à utiliser le site Web spécial appelé "YouTubeScreenshot" (https://youtubescreenshot.com/). Ce service vous permet d'obtenir des captures d'écran ou des vignettes d'une vidéo YouTube en copiant et en collant son lien. Cela vous semble-t-il facile ? Oui! Consultez le didacticiel ci-dessous.
Étape 1. Accédez à son site Web officiel, puis copiez et collez l'URL de la vidéo YouTube dans l'espace indiqué.

Étape 2. Cliquez sur "Afficher les captures d'écran"> "Prendre une capture d'écran" pour obtenir les images souhaitées.
L'essentiel
Cet article couvre plusieurs méthodes pour vous aider à capturer des vidéos YouTube sur Windows, Mac et même en ligne, et vous pouvez opter pour la manière que vous souhaitez pour le faire ! Si vous souhaitez trouver un logiciel polyvalent combinant des fonctionnalités de capture d'écran, d'enregistrement et de capture audio, EaseUS RecExperts est votre meilleur choix !
