Les captures d'écran permettent de démontrer, d'afficher et de communiquer le contenu essentiel aux utilisateurs. En envoyant l'image spécifique, le spectateur peut comprendre immédiatement ce que vous voulez expliquer.
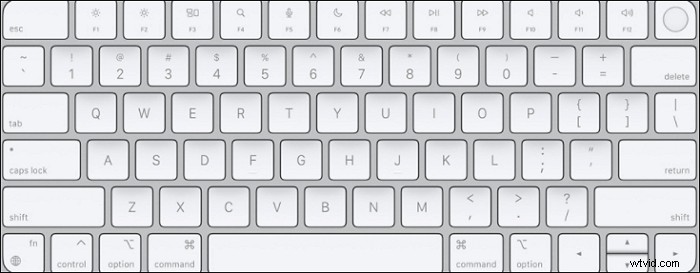
Alors, comment faire une capture d'écran sur un Mac ? Pour prendre une capture d'écran, vous pouvez utiliser des raccourcis avec le clavier. De plus, l'outil de capture d'écran tiers est utile. Suivez ce post pour savoir comment faire une capture d'écran sur Mac maintenant.
Comment faire une capture d'écran sur Mac avec des raccourcis
La méthode la plus simple pour les captures d'écran Mac consiste à utiliser des raccourcis. Peu importe que vous utilisiez MacBook Air ou MacBook Pro, utilisez simplement le clavier. Initialement, les paramètres par défaut du clavier ont une série de règles comme suit.
Conseils : Pour personnaliser le raccourci clavier sur votre Mac, allez dans "Préférences Système"> "Clavier". Ensuite, recherchez "Raccourcis" et appuyez sur "Captures d'écran". En attendant, vous pouvez cliquer sur "Restaurer les paramètres par défaut" pour restaurer les paramètres d'origine.
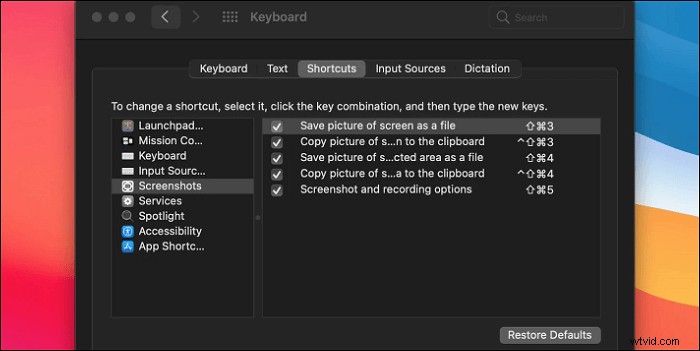
Il existe trois options pour les captures d'écran sur Mac, y compris le moniteur entier, l'écran partiel et une fenêtre.
Imprimer tout l'écran sur Mac
Comment faire une capture d'écran sur un Mac pour tout l'écran ? Appuyez sur Maj + Commande + 3 . Si vous souhaitez modifier l'instantané, recherchez la vignette en bas de l'écran.
Prendre un écran partiel sur Mac
Maintenez les trois boutons enfoncés en même temps, Maj + Commande + 4 . Ensuite, un le réticule apparaît et vous utilisez la souris pour faire glisser la zone que vous souhaitez capturer. Pendant ce temps, maintenez la touche Espace enfoncée barre pour ajuster la sélection.
Lorsque vous souhaitez terminer la prise de l'instantané, maintenez la Échap enfoncée. clé.
Capturer une fenêtre sur Mac
Comment capturer la fenêtre spécifique sur Mac ? Essayez Maj + Commande + 4 + Barre d'espace . Une icône d'appareil photo s'affiche et vous pouvez immédiatement en prendre une capture d'écran. En appuyant sur la fenêtre cible, vous pouvez capturer cette zone.
Capture d'écran avec la barre tactile
Comment faire une capture d'écran sur MacBook Pro à l'aide de la barre tactile ? Lorsque vous avez le modèle MacBook avec la barre tactile, vous pouvez capturer votre écran rapidement. Essayez Maj + Commande + 6 sur votre MacBook Pro 16 pouces.

Où trouver des captures d'écran sur Mac
À l'origine, la capture d'écran est enregistrée sur votre bureau. Le format doit être PNG.
Si vous envisagez de modifier le chemin d'enregistrement, assurez-vous d'utiliser macOS Mojave ou une version ultérieure. Vous pouvez modifier le chemin d'enregistrement dans le paramètre Capture d'écran. Choisissez "Menu"> "Options"> "Enregistrer".
Comment faire une capture d'écran sur Mac avec un raccourci personnalisé
Deux excellents outils sont présentés dans cet article. Choisis un d'entre eux. Chaque outil peut personnaliser le raccourci clavier.
Outil 1. EaseUS RecExperts pour Mac (interface simple)
EaseUS RecExperts pour Mac est le meilleur outil de capture d'écran tiers pour vous aider à capturer l'écran sur Mac. Vous pouvez personnaliser le raccourci clavier de F1 à F12 et enregistrer l'instantané au format PNG.
En attendant, vous devez savoir qu'il s'agit d'un outil de capture d'écran et d'un enregistreur d'écran tout-en-un qui peut enregistrer l'écran avec de l'audio sur Mac. Si vous regardez YouTube ou d'autres vidéos intéressantes, capturez-les simplement sous forme de vidéo plutôt que d'image. En outre, vous pouvez prendre une capture d'écran des vidéos enregistrées.
Principales caractéristiques de cet outil de capture d'écran et enregistreur d'écran tout-en-un :
- Capturez l'écran, le gameplay, la webcam et la voix sur Mac
- Personnalisez le raccourci clavier comme vous le souhaitez
- Enregistrer de l'audio sur Mac, y compris le son système et externe
- Prendre une capture d'écran haute résolution sur Mac
Maintenant, saisissez cette précieuse chance de télécharger cet outil !
Maintenant, suivez le guide ci-dessous pour prendre une capture d'écran avec cet enregistreur d'écran Mac :
Étape 1. Ouvrez ce programme sur votre Mac et sélectionnez l'option "Région" sur le panneau.
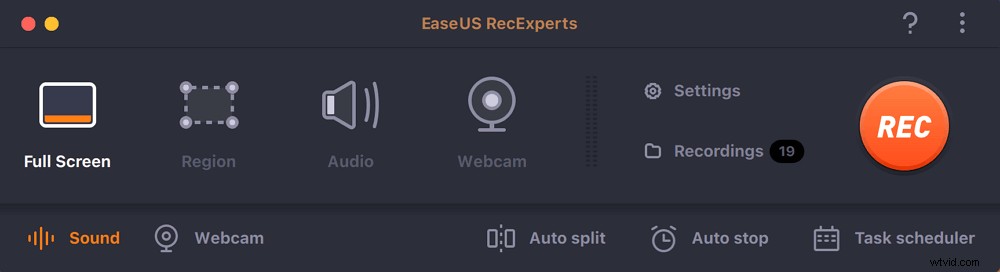
Étape 2. Faites glisser votre souris pour couvrir la zone que vous souhaitez prendre en photo. Ensuite, appuyez sur ⌘ + P touches du clavier pour prendre des captures d'écran. Vous pouvez également cliquer directement sur l'icône de l'appareil photo.
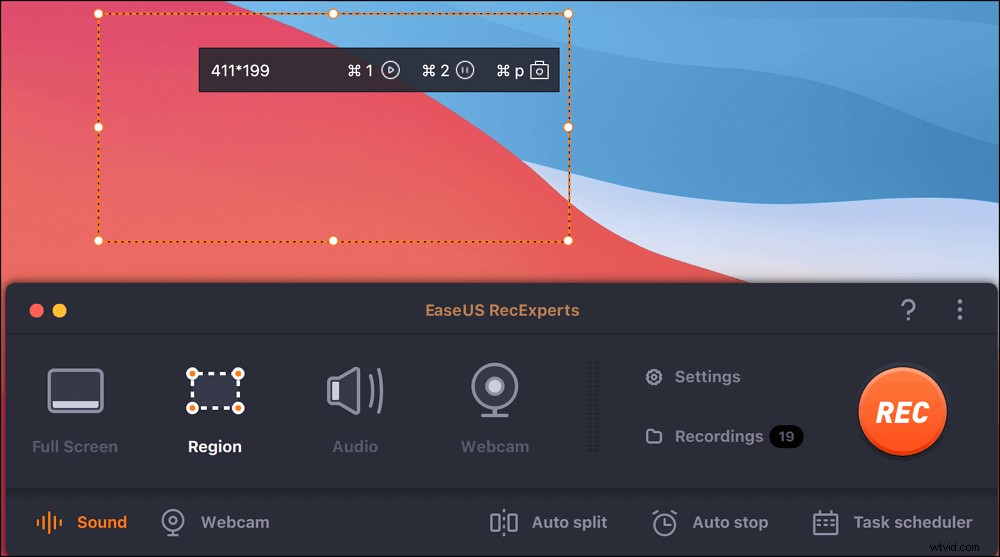
Étape 3. Revenez à l'interface principale, cliquez sur "Enregistrements"> "Images" , et vous trouverez toutes les captures d'écran dont vous avez besoin.
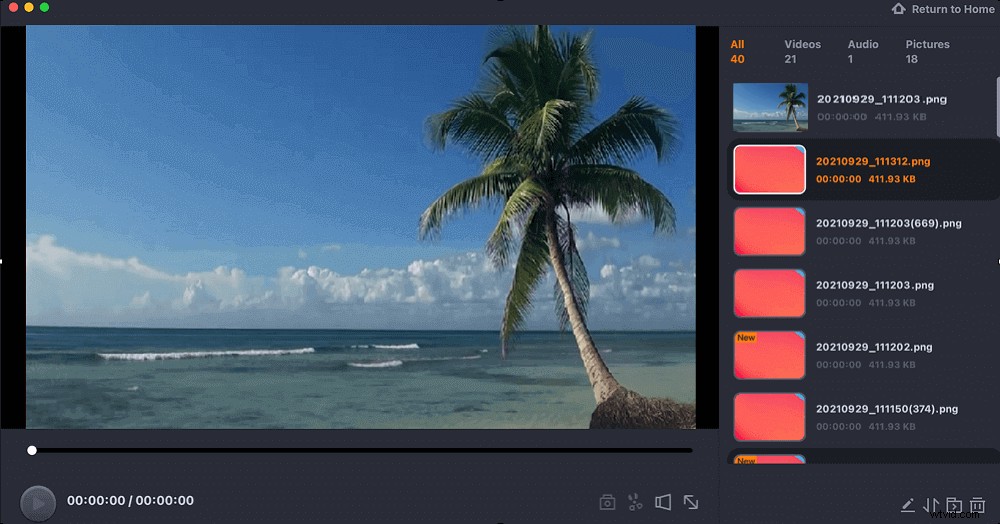

Meilleur enregistreur d'écran gratuit pour Mac
Capturer l'écran sur Mac est facile lorsque vous choisissez un excellent enregistreur d'écran comme EaseUS RecExperts pour Mac. Il enregistre une adorable vidéo...

Outil 2. Studio OBS
En tant que célèbre logiciel de capture d'écran open source, OBS Studio offre la possibilité d'enregistrer n'importe quelle zone de votre écran et de prendre une capture d'écran sur Mac. Vous connaissez peut-être sa fonction d'enregistrement d'écran, tandis que la capture d'écran est également une fonction bénéfique. Il est facultatif de modifier le chemin d'enregistrement et le raccourci clavier sur le clavier.
Comment prendre des captures d'écran haute résolution sur Mac à l'aide d'OBS Studio :
Étape 1. Téléchargez OBS Studio et appliquez les paramètres d'écran Mac pour OBS. Allez dans "Paramètres"> "Sortie"> "Chemin d'enregistrement"> "Parcourir". Changez d'abord le chemin de sauvegarde. Sélectionnez également "Raccourcis clavier" pour personnaliser la prise de captures d'écran.
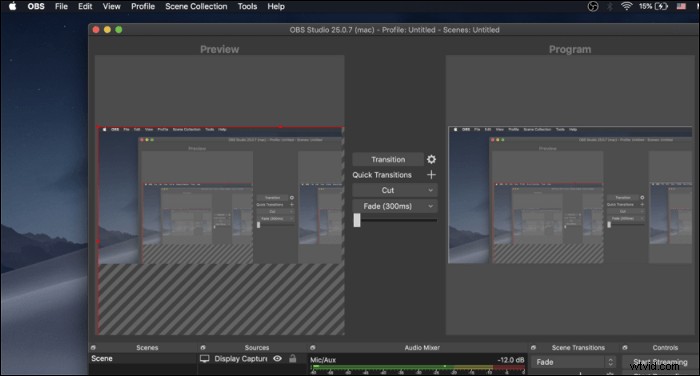
Étape 2. Après le réglage, revenez à l'interface principale et cliquez avec le bouton droit sur la case Scène. Choisissez "Capture d'écran". Et vous pouvez également utiliser le raccourci clavier que vous venez de définir.
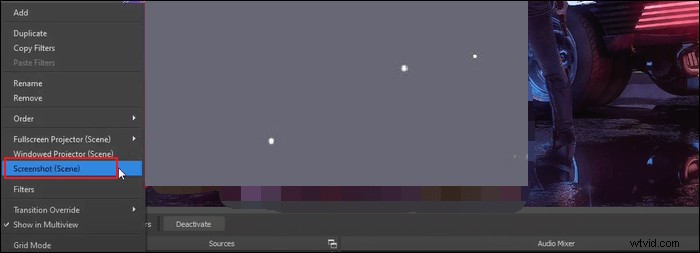
Étape 3. Recherchez les instantanés que vous avez créés à partir de l'emplacement que vous avez défini.
FAQ sur la capture d'écran sur Mac
Ne sautez pas cette partie si vous souhaitez en savoir plus sur les captures d'écran sur Mac.
Pour les utilisateurs de macOS, il est facile d'utiliser le raccourci clavier de votre clavier. Vous pouvez appuyer sur Maj + Commande + 3/4 pour prendre tout ou partie de l'écran. Pour trouver l'enregistrement, déplacez-vous sur le bureau et recherchez l'instantané au format PNG.
Windows a son célèbre outil Snipping qui permet aux utilisateurs de modifier des captures d'écran. En ce qui concerne Mac, Apple a l'alternative à l'outil Windows Snipping. Vous pouvez le trouver avec des raccourcis sur Mac.
Appuyez sur Maj + Commande + 5 (Pour macOS Mojave ou version ultérieure). Vous accédez à un volet de contrôle de l'outil macOS Snipping.
Si vous ne parvenez pas à résoudre ces problèmes également, rendez-vous sur https://support.apple.com pour obtenir de l'aide.
