"Je veux prendre une photo du gameplay pendant l'enregistrement sur ma Surface, comment puis-je le faire ?"
Si vous utilisez un appareil Surface, vous souhaiterez peut-être prendre une capture d'écran sur Surface pour certaines raisons, telles que l'enregistrement de la surbrillance pendant que vous jouez à des jeux, la prise d'une photo d'un appel vidéo, etc. Quelle que soit la raison, vous devez vouloir prendre une capture d'écran. sur Surface Pro pendant l'utilisation. Cependant, certains d'entre vous ne savent peut-être pas comment accomplir la tâche.
Compte tenu de cela, ce poste est à venir. Ici, nous avons rassemblé quelques moyens simples mais efficaces et nous les partagerons avec vous en détail. Continuez à lire pour trouver la méthode souhaitée.
Comment faire une capture d'écran de Surface Pro 3/4 avec l'outil de capture d'écran professionnel
Si vous souhaitez prendre une capture d'écran de haute qualité sur votre Surface Pro, tout ce dont vous avez besoin est un excellent outil de capture d'écran comme EaseUS RecExperts.
Il s'agit d'un logiciel polyvalent qui vous permet de prendre des captures d'écran ou de capturer votre écran de manière flexible en quelques étapes rapides. En parlant de sa fonction de capture d'écran, vous allez l'adorer si vous l'essayez. Pour prendre une capture d'écran, il vous suffit de sélectionner la zone, puis de cliquer sur l'icône "Capture d'écran". De plus, la fonction de raccourci est également disponible, ce qui signifie que vous pouvez prendre des captures d'écran de votre scène préférée avec une touche de votre clavier. En un mot, que vous ayez besoin de prendre un instantané de l'écran complet ou partiel, vous pouvez facilement le faire rapidement avec son aide.
Cependant, la capture d'écran n'est qu'une petite partie de ses fonctions. Au-delà de cela, RecExperts prend en charge la capture d'écran, d'audio ou de webcam en haute qualité comme 1080P, et vous pouvez l'utiliser pour enregistrer un écran sur Surface pro sans tracas. Presque tout peut être capturé en l'utilisant. Enfin, ce logiciel d'enregistrement d'écran offre une boîte à outils d'édition utile pour modifier vos enregistrements comme vous le souhaitez.
EaseUS RecExperts
- Autoriser la prise de captures d'écran à tout moment
- Aide à capturer la vidéo en streaming, l'audio, le gameplay
- Activer la capture d'écran au format GIF sans effort
- Fonctionnalité d'enregistrement programmé pour démarrer ou arrêter l'enregistrement automatiquement
- Prise en charge du découpage, de l'extraction audio ou de l'ajout d'intros au fichier enregistré
Vous voulez faire une capture d'écran sur votre Surface Pro ? Vérifiez simplement les étapes suivantes :
Étape 1. Téléchargez et lancez ce programme sur votre ordinateur. Vous verrez toutes les fonctionnalités qu'il offre, y compris l'enregistrement par webcam, l'enregistrement audio, la capture de région et d'autres options telles que les paramètres et l'enregistrement en plein écran.
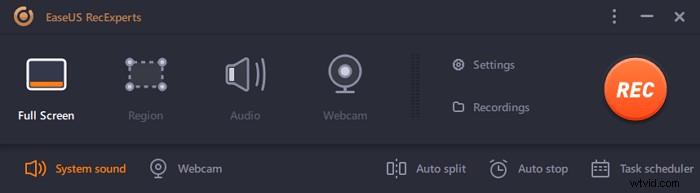
Étape 2. Cliquez sur "Plein écran" ou "Région" selon votre besoin. L'écran s'assombrit et faites glisser votre curseur sur ce que vous souhaitez capturer.
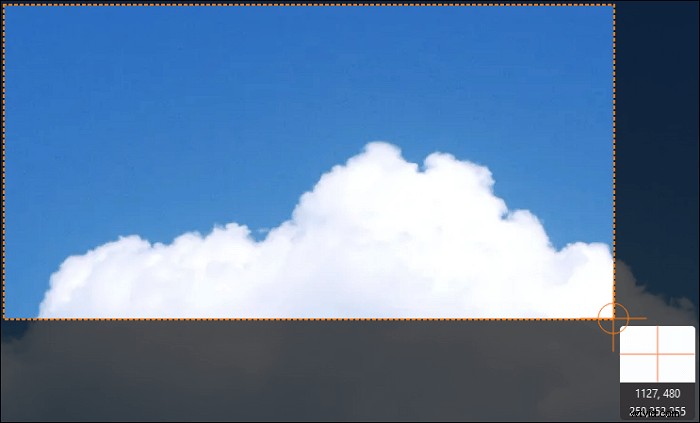
Étape 3. Maintenant appuyez sur F11 ou cliquez sur "Capture d'écran" icône pour prendre des captures d'écran.
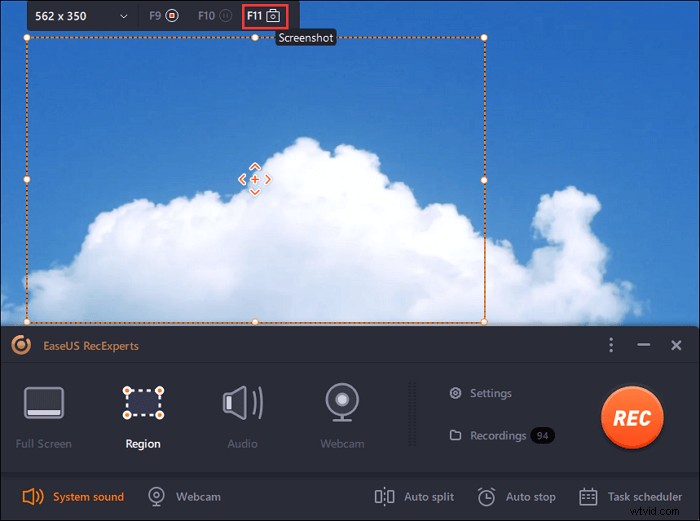
Étape 4. Les captures d'écran seront enregistrées dans les "Enregistrements"> "Images" , où vous pouvez facilement renommer la capture d'écran.
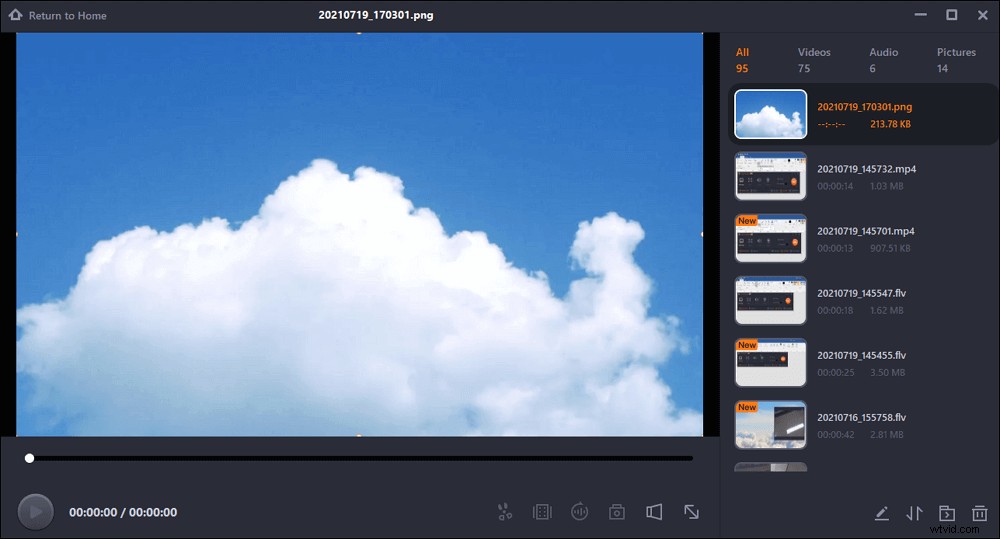
Comment prendre une capture d'écran sur Surface Pro sans clavier
Il existe deux solutions simples mais efficaces pour vous aider à effectuer une capture d'écran sur Surface Pro sans connecter de clavier Type Cover. L'une consiste à utiliser les boutons matériels et l'autre à compter sur le stylet Surface.
1. Utiliser des combinaisons de boutons
Quel que soit le type de Surface Pro que vous utilisez, vous pouvez toujours le capturer en utilisant les combinaisons de boutons comme les téléphones mobiles. C'est un moyen extrêmement facile et rapide de faire le travail.
Pour Surface 3 et versions antérieures :
Étape 1. Maintenez enfoncé le logo Windows à l'avant de l'appareil, puis appuyez simultanément sur le bouton de réduction du volume.
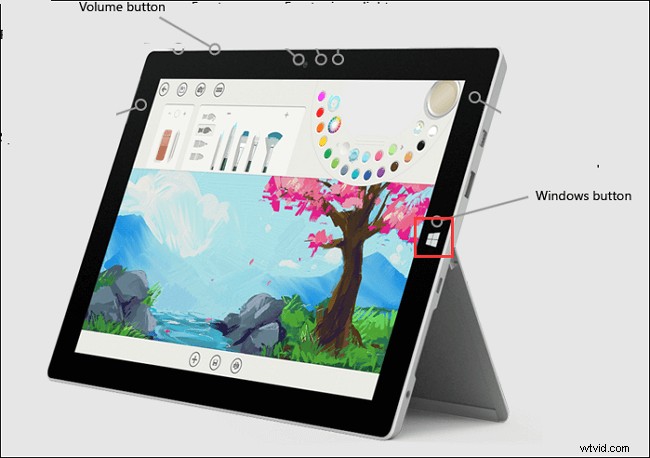
Étape 2. L'écran s'assombrit brièvement au fur et à mesure que l'écran est capturé et enregistré dans le dossier Captures d'écran de la bibliothèque d'images sous "Ce PC".
Sur Surface Pro 4 et Surface Book :
Étape 1. Appuyez et maintenez enfoncé le bouton d'alimentation.
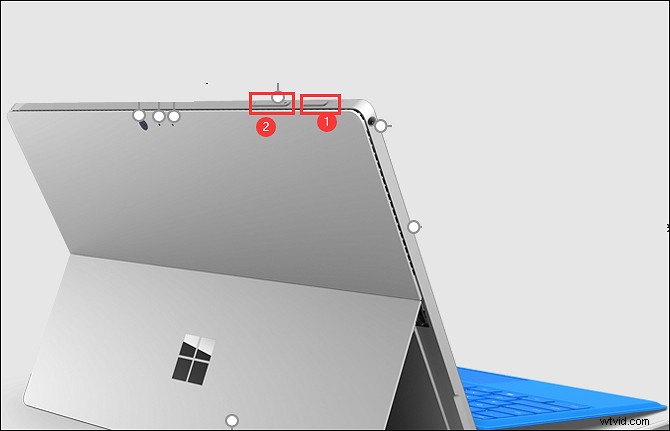
Étape 2. Ensuite, appuyez simultanément sur Volume Up. Ensuite, l'écran clignotera et la capture d'écran sera enregistrée sur votre appareil.
De même, cette méthode peut être utilisée sur le Surface Book, que le clavier soit connecté ou non.
2. Utiliser le stylet Surface
Une autre solution pour la capture d'écran de Surface Pro consiste à s'appuyer sur le stylet Surface, car il existe une nouvelle fonctionnalité appelée Screen Sketch. Cette fonction aidera à capturer l'écran de l'appareil et à afficher des outils de dessin et autres.
Étape 1. Double-cliquez sur le bouton de la gomme en haut du stylet Surface.
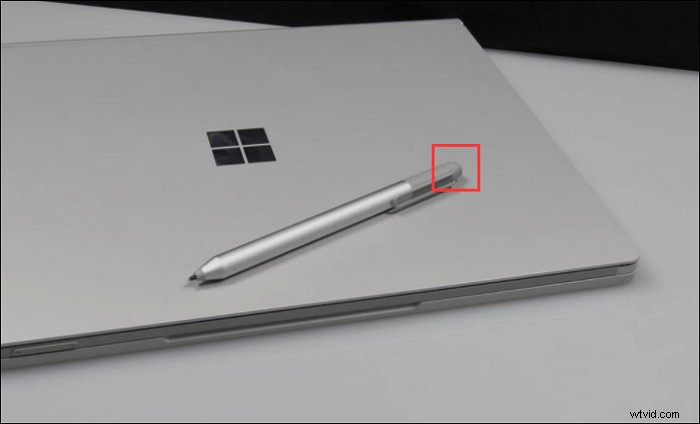
Étape 2. Vous verrez la capture d'écran en haut à droite de votre écran. Et ici, vous pouvez choisir de modifier, recadrer ou enregistrer les captures d'écran.
Comment faire une capture d'écran sur Surface Pro avec clavier
S'il y a un Surface Type Cover attaché à votre Surface Pro, vous pouvez le prendre de la même manière que vous faites une capture d'écran sur PC Windows 10 à l'aide du clavier. Dans ce qui suit, nous vous montrerons comment gérer votre Type Cover.
1. Capturez en plein écran via la touche PrtScn
Pour prendre une capture d'écran en plein écran, vous pouvez appuyer sur la touche PrtScn ou PrintScreen de votre clavier. N'oubliez pas qu'il n'enregistrera pas les images sur votre Surface mais les ajoutera à votre presse-papiers.
De plus, vous pouvez appuyer sur la touche Windows et PrtScn en même temps, et la capture d'écran sera enregistrée dans le dossier Captures d'écran sous Ce PC.
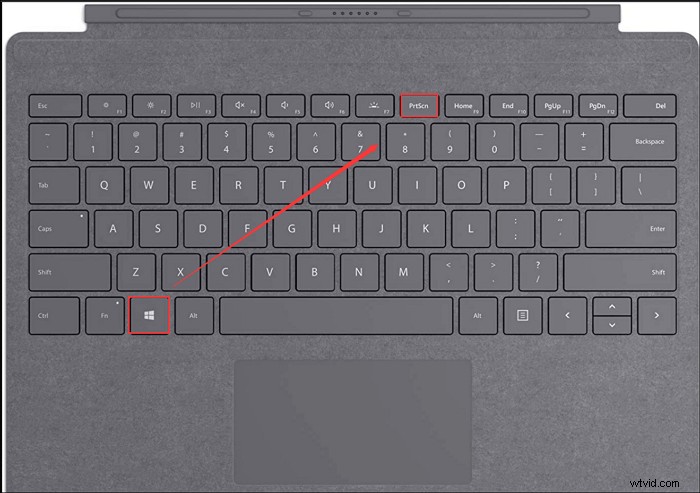
2. Prendre un instantané de la fenêtre actuelle sur Surface Pro
Étape 1. Ouvrez la fenêtre que vous souhaitez capturer.
Étape 2. Appuyez sur Alt + PrtScn/PrintScreen, puis il prendra une capture d'écran de la fenêtre actuelle. Et la capture d'écran sera également ajoutée au presse-papiers comme avant.
Derniers mots
À partir de cet article, vous pouvez apprendre plusieurs méthodes pour capturer vos appareils Surface. Les combinaisons de boutons, les raccourcis et les outils d'instantanés professionnels sont tous disponibles dès maintenant, et lequel préférez-vous ?
Si vous êtes ceux qui veulent prendre des instantanés de Surface Pro en quelques secondes, essayez EaseUS RecExperts maintenant ! Il vous permettra non seulement de faire du screencasting, mais aussi de capturer des flux en direct, des jeux, des cours en ligne, etc. Pour ce logiciel tout-en-un, vous ne pouvez pas le manquer !
