"Je cherchais un moyen d'arrêter automatiquement l'enregistrement d'écran sur mon ordinateur. Je n'ai pas eu de chance avec ça. Quelqu'un peut-il m'aider à comprendre cela afin que je puisse facilement démarrer/arrêter automatiquement l'enregistrement d'écran depuis mon ordinateur ?"
Peut-être avez-vous besoin d'enregistrer votre écran pour créer des vidéos YouTube, ou vous avez besoin d'enregistrer une réunion ou un jeu important à publier sur les réseaux sociaux ; l'enregistrement d'écran aide beaucoup de gens à la fois personnellement et professionnellement. L'arrêt automatique de l'enregistrement est donc également un terme important à cet égard.
De nombreuses personnes souhaitent apprendre à arrêter automatiquement l'écran ou l'enregistrement audio sur leur ordinateur. Si vous lisez cet article, alors vous êtes au bon endroit. Nous discuterons de directives solides étape par étape pour arrêter automatiquement l'enregistrement d'écran à une heure, une durée ou une taille de fichier spécifiées. Alors ne paniquez pas et suivez cet article pour votre propre bien.
Arrêter l'enregistrement automatiquement à l'aide d'EaseUS RecExperts sur Win/Mac
EaseUS RecExperts est le meilleur moyen d'enregistrer votre écran avec une résolution HD et un son clairs. Il s'agit d'un enregistreur d'écran incroyable et puissant avec des fonctions intuitives et simples. Bien qu'il puisse être manipulé par n'importe quel débutant ou utilisateur expert, il possède des fonctionnalités d'enregistrement d'écran étonnantes et avancées qui sont rares.
L'interface utilisateur simple peut vous permettre d'enregistrer les sons de l'écran, du système ou du microphone et de démarrer, mettre en pause ou arrêter automatiquement l'enregistrement quand vous le souhaitez. Toutes ces fonctionnalités étonnantes sont combinées dans RecExperts, et tout le monde peut profiter de son plein potentiel.
EaseUS RecExperts
- Enregistrer également les sons du système et le son du microphone externe
- Un logiciel d'enregistrement vidéo gratuit pour capturer des vidéos en streaming en direct
- Capturez l'intégralité de l'écran, enregistrez une partie de l'écran et la webcam
- Modifier la vidéo et l'audio enregistrés dans l'interface du programme
- Exporter des enregistrements dans différents formats
Tutoriel étape par étape pour arrêter automatiquement l'enregistrement d'écran à l'aide d'EaseUS RecExperts.
Nous avons divisé les étapes en 2 parties pour votre meilleure compréhension. Vous devez suivre les étapes ci-dessous pour comprendre à quel point il est facile d'arrêter automatiquement l'écran/l'enregistrement audio :
#1. Arrêter automatiquement l'enregistrement après une période de temps
Étape 1. Téléchargez et lancez RecExperts pour Windows
Téléchargez, installez et lancez le programme sur votre ordinateur. Cliquez sur l'option "Arrêt automatique".

Étape 2. Configurer la durée/la taille du fichier pour l'arrêt automatique de l'enregistrement
Ensuite, vous devez définir les paramètres d'arrêt automatique de l'enregistrement. Sélectionnez simplement tous les paramètres et zones d'enregistrement selon votre choix. Définissez ensuite la durée d'enregistrement sur l'option indiquant "Lorsque la durée d'enregistrement a atteint (Minutes)". Cliquez ensuite sur "OK".
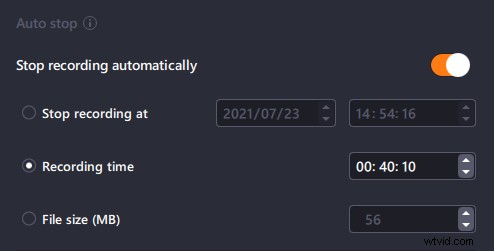
(Facultatif) Si vous souhaitez arrêter l'enregistrement en fonction de la taille du fichier, vérifiez les paramètres suivants. Sélectionnez simplement tous les paramètres et la zone d'enregistrement selon votre choix. Définissez ensuite la taille du fichier de l'enregistrement sur l'option indiquant "Lorsque la durée d'enregistrement a atteint (Minutes)". Cliquez ensuite sur "OK" pour continuer.
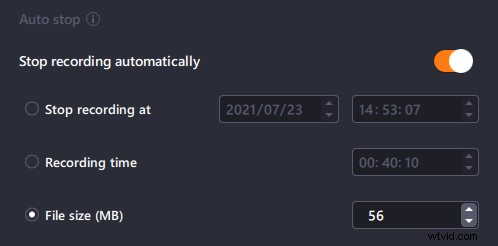
Étape 3. Vérifiez les enregistrements d'écran programmés
Une fois cela fait, le programme arrêtera automatiquement l'enregistrement et enregistrera le fichier vidéo enregistré à l'écran. Cliquez sur l'option "Enregistrements" du logiciel pour accéder aux fichiers enregistrés.

#2. Démarrer ou arrêter l'enregistrement à une heure précise
Étape 1. Créer une tâche d'enregistrement programmé
Téléchargez et lancez le logiciel sur votre ordinateur. Cliquez ensuite sur "Planificateur de tâches" en bas à droite de l'interface principale.

Ensuite, sélectionnez "Nouvelle tâche" possibilité d'ajouter un nouvel horaire au programme.
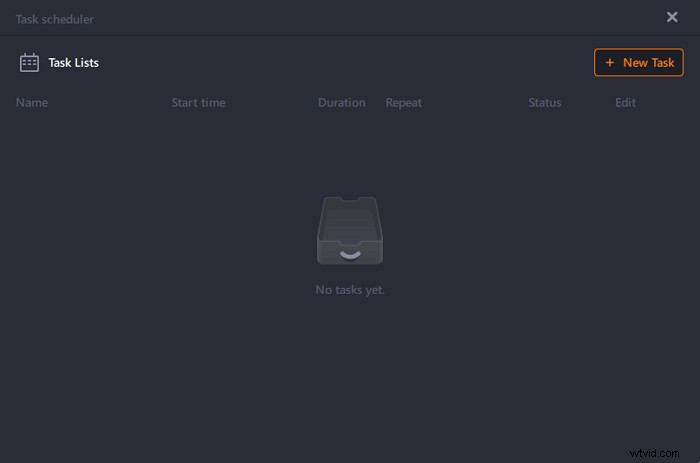
Étape 2. Configurer la tâche d'enregistrement planifié
Sur l'écran suivant, vous devez définir un nom de tâche et définir comment votre écran doit être enregistré.
- Dans l'onglet "Heure de la tâche", indiquez une heure de début et sélectionnez une heure de fin .
- Dans l'onglet "Paramètres d'enregistrement", sélectionnez la zone d'enregistrement , choisissez l'entrée audio , et spécifiez d'autres options. Appuyez ensuite sur "OK".
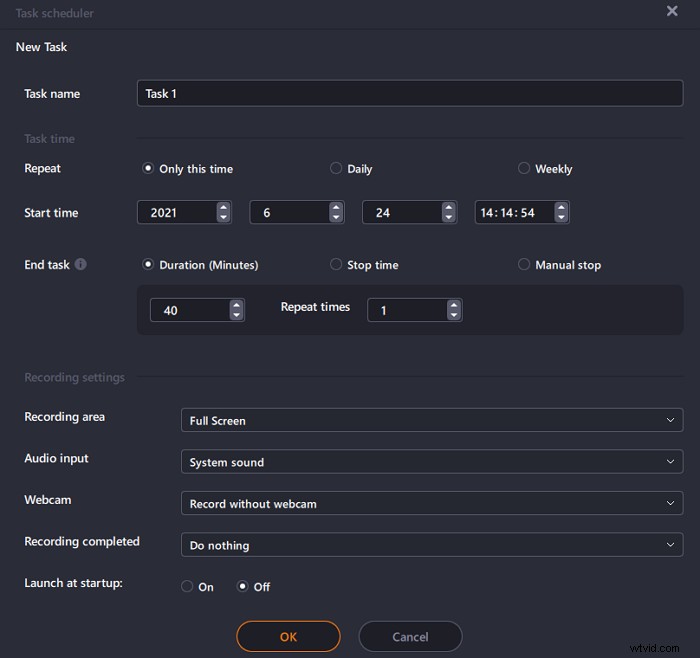
Étape 3. Modifier ou supprimer un enregistrement programmé
Si vous changez d'avis et que vous souhaitez modifier l'heure d'enregistrement programmée ou d'autres options, ou si vous souhaitez supprimer complètement la programmation, vous pouvez le faire facilement. Revenez à l'écran "Planificateur de tâches" et cliquez soit sur "Modifier" ou icône "Supprimer".
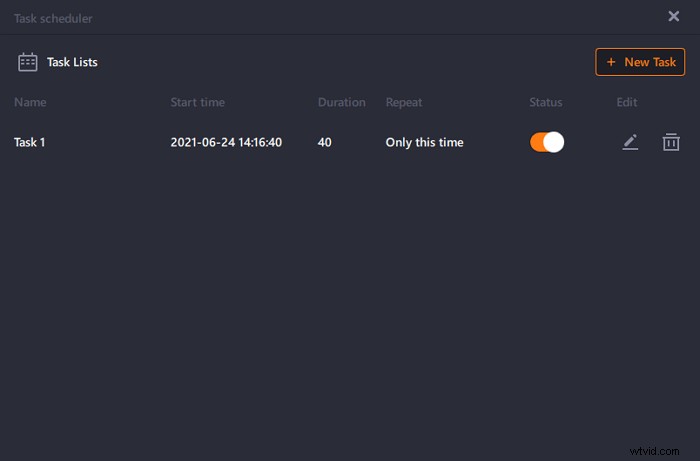
Étape 4. Affichez vos enregistrements d'écran programmés
Une fois l'heure programmée passée, le logiciel capture et enregistre votre fichier vidéo d'enregistrement d'écran. Vous pouvez accéder à ce fichier en cliquant sur l'option "Enregistrements" sur l'interface principale du logiciel. Tous les enregistrements que vous effectuez à l'aide de cet outil sont enregistrés ici.

Arrêt automatique de l'enregistrement avec OBS Studio
Pour les utilisateurs de Mac, OBS Studio est une bonne aide pour arrêter automatiquement votre enregistrement. Juste pour effacer la différence, vous pouvez définir une heure pour arrêter l'enregistrement, mais vous devez démarrer l'enregistrement par vous-même. Il n'y a pas d'option d'enregistrement programmé disponible pour OBS sur Mac. Voici comment procéder :
Étape 1. Tout d'abord, lancez le logiciel à partir du dossier "Applications" sur Mac. Lorsque vous arrivez sur la page d'accueil du logiciel, accédez à l'option "Outils" de la barre de menus et sélectionnez "Output Timer". Vous obtiendrez une interface comme ci-dessous qui vous permettra de définir l'heure d'arrêt de l'enregistrement.
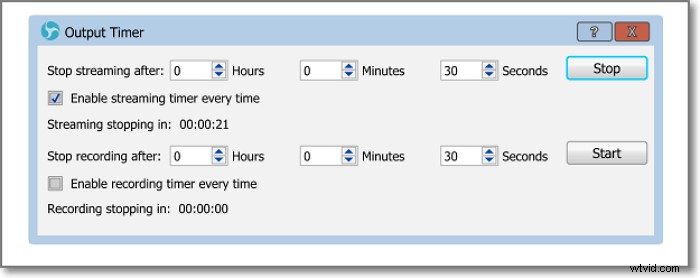
Étape 2. Cliquez maintenant sur l'icône "+" sous l'onglet "Sources". Sélectionnez ensuite l'option "Afficher la capture" dans la liste.
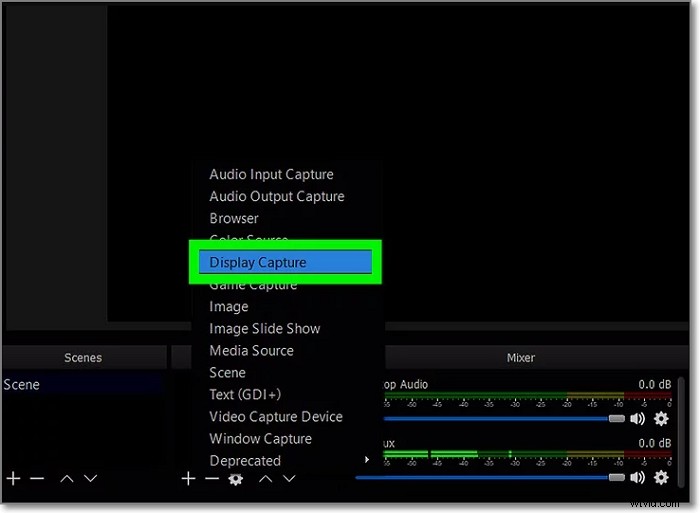
Étape 3. Ensuite, vous devez sélectionner "Créer un nouveau", puis cliquer sur "OK" dans la fenêtre "Créer/Sélectionner une source".
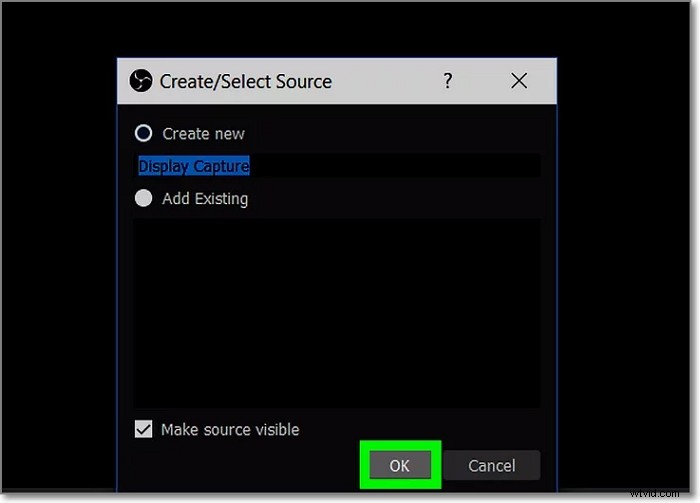
Étape 4. Après cela, vous pouvez choisir l'affichage que vous souhaitez enregistrer. Si vous n'utilisez qu'une seule carte vidéo ou un seul moniteur, aucune modification n'est nécessaire. Si vous souhaitez enregistrer un affichage différent, vous pouvez le sélectionner dans le menu déroulant "Affichage". Cliquez ensuite sur "OK" pour continuer.
Étape 5. Vous devez maintenant régler le volume en utilisant les deux curseurs de l'onglet "Mixer".
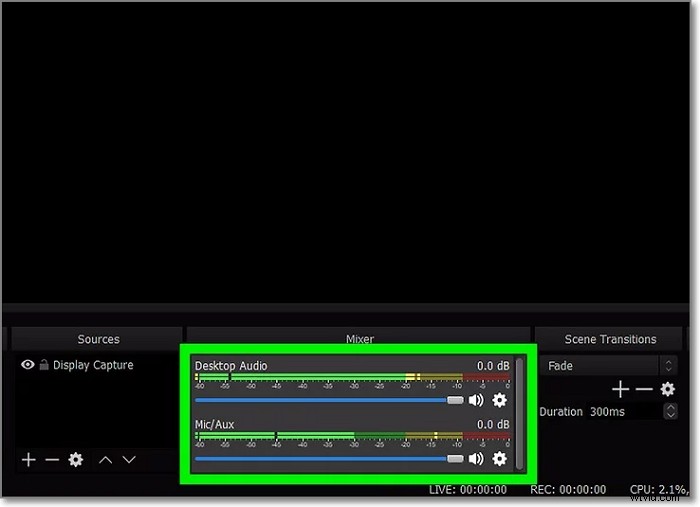
Étape 6. Après avoir tout configuré, cliquez sur le bouton "Démarrer l'enregistrement" dans l'onglet "Contrôles" d'OBS.
Étape 7. Enfin, lorsque la durée d'enregistrement est terminée, OBS arrête automatiquement l'enregistrement car vous avez déjà programmé une heure pour l'arrêter. Ou vous pouvez l'arrêter manuellement en utilisant le bouton "Arrêter l'enregistrement".
Conclusion
Cet article énonce clairement les directives étape par étape pour l'arrêt automatique de l'enregistrement sur EaseUS RecExperts. Il n'est pas trop difficile d'utiliser les fonctions "Enregistrement programmé" ou "Arrêt automatique" de cet outil incroyable. Ces fonctionnalités rendent ce logiciel différent de tout autre enregistreur d'écran sur le marché.
Le fait intéressant et étonnant est que ce programme est désormais également disponible pour Mac. Donc, sans arrière-pensée, suivez les instructions de cet article pour apprendre l'écran d'arrêt automatique ou l'enregistrement audio sur un ordinateur Windows/Mac.
