La capture d'écran est devenue un élément essentiel de la vie professionnelle avec toutes les avancées technologiques. Parfois, l'écran de l'ordinateur affiche un contenu important qui doit être enregistré ou partagé avec d'autres. Les captures d'écran vous permettent de capturer exactement ce qui s'affiche sur l'écran de votre PC.
Il existe de nombreuses façons de faire une capture d'écran sur PC Windows 10, avec ou sans l'écran d'impression. En utilisant Print Screen à l'aide de raccourcis clavier, vous devez passer beaucoup de temps car cela implique des étapes supplémentaires de recherche, de collage et d'enregistrement du fichier image. Pour éviter les étapes inutiles et la perte de temps, vous devez télécharger le logiciel sur votre PC une seule fois.
Voici une procédure détaillée pour prendre des captures d'écran sur Windows 10 à l'aide d'un logiciel et de la fonction d'impression d'écran sur votre PC via des raccourcis clavier ou un outil de capture.
Comment prendre des captures d'écran sur un PC Windows 10 sans écran d'impression
Pour capturer une capture d'écran sur PC Windows 10 sans écran d'impression, vous avez besoin d'un logiciel rapide pour effectuer la tâche sans consommer votre temps et votre énergie. Ce logiciel serait EaseUS RecExpert.
Il s'agit d'un enregistreur d'écran facile à utiliser et rapide qui peut vous permettre de capturer le plein écran et la webcam. Il dispose de fonctionnalités et d'outils illimités pour faciliter ce processus de capture/enregistrement d'écran pour tout le monde.
À votre avantage, ce logiciel vous permet de capturer l'intégralité de l'écran, une partie spécifique de l'écran et une webcam. De plus, vous pouvez enregistrer les captures d'écran au format GIF ou PNG selon vos besoins.
Le processus de prise et d'enregistrement de captures d'écran n'a jamais été aussi fluide et rapide qu'avec ce logiciel. Vous devez effectuer quelques étapes simples pour obtenir les résultats souhaités sans frais. Ne pas faire de compromis sur la qualité est ce qui fait de cet outil le meilleur.
EaseUS RecExperts
- Outil de capture gratuit intégré
- Capture flexible de n'importe quelle zone de votre écran
- Fonction d'arrêt automatique et de fractionnement automatique
- Créez des tâches d'enregistrement planifiées en un seul clic
- Modifier les enregistrements avec des outils d'édition de base
Consultez le didacticiel suivant pour effectuer une capture d'écran sur votre PC Windows 10 :
Étape 1. Téléchargez et lancez ce programme sur votre ordinateur. Vous verrez toutes les fonctionnalités qu'il offre, y compris l'enregistrement par webcam, l'enregistrement audio, la capture de région et d'autres options telles que les paramètres et l'enregistrement en plein écran.
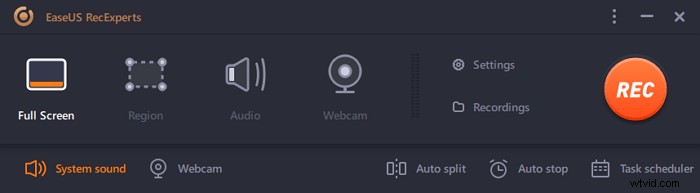
Étape 2. Cliquez sur "Plein écran" ou "Région" selon votre besoin. L'écran s'assombrit et faites glisser votre curseur sur ce que vous souhaitez capturer.
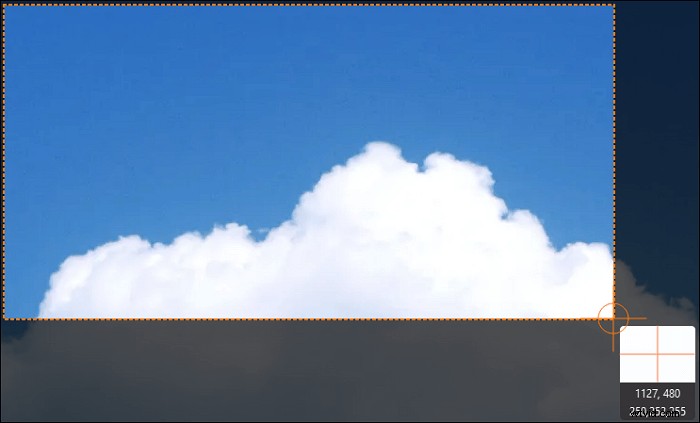
Étape 3. Maintenant appuyez sur F11 ou cliquez sur "Capture d'écran" icône pour prendre des captures d'écran.
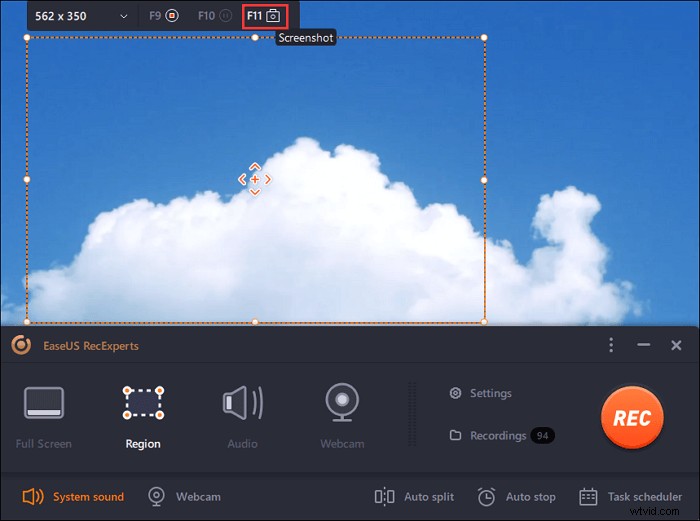
Étape 4. Les captures d'écran seront enregistrées dans les "Enregistrements"> "Images" , où vous pouvez facilement renommer la capture d'écran.
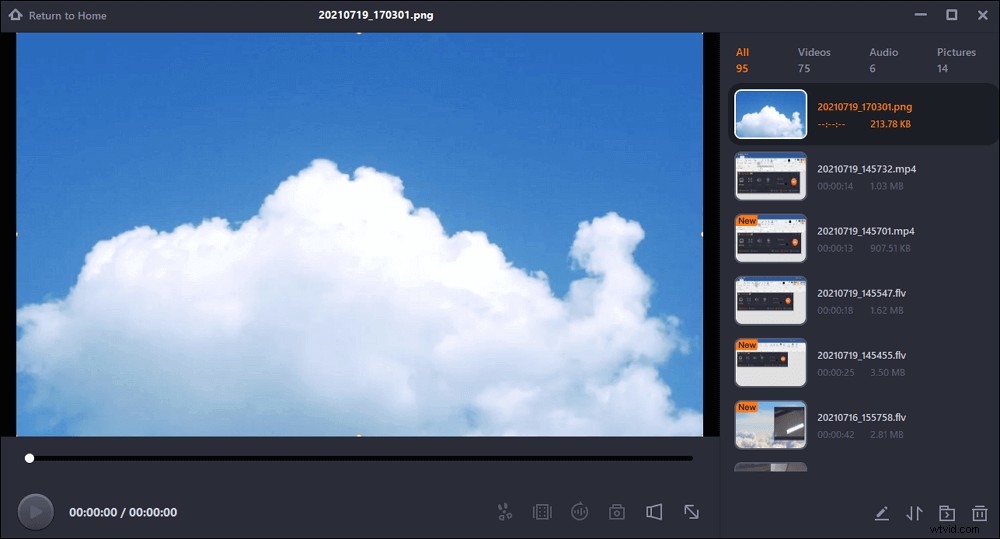
Comment faire des captures d'écran sur PC Windows 10 avec l'écran d'impression
Si vous ne souhaitez installer aucun logiciel sur votre PC Windows, vous pouvez bénéficier des solutions ci-dessous.
#1. Comment faire des captures d'écran sur PC avec Print Screen
La touche d'impression d'écran est l'un des moyens les plus utilisés et les plus avantageux de prendre une capture d'écran de Windows 10. Il est noté PrtScn sur le clavier. Il suffit d'appuyer sur cette touche PrtScn pour capturer tout l'écran du PC.
La capture d'écran est maintenant enregistrée dans votre presse-papiers. Insérez la capture d'écran dans l'un des programmes (par exemple, Paint) permettant l'insertion d'images pour enregistrer le fichier.
- Capture d'écran de l'intégralité de l'écran
Si vous souhaitez capturer l'intégralité de l'écran et l'enregistrer automatiquement dans Ce PC > Images > Dossier de capture d'écran, cette option est applicable.
Pour cette méthode, vous devez appuyer sur la touche Windows + PrtScn. L'écran du PC sera grisé sur la presse pour que vous puissiez sélectionner la seule partie dont vous voulez une capture d'écran. C'est tout, aussi simple que ça !
- Capture d'écran d'une fenêtre active
Cette méthode est utile lorsque vous avez besoin d'une capture d'écran d'une fenêtre active dans laquelle vous travaillez. Pour l'appliquer, appuyez sur Alt + PrtScn. La capture d'écran est enregistrée dans le presse-papiers. Ouvrez-le dans n'importe quel programme d'insertion d'images comme Paint et enregistrez-le.
#2. Comment capturer une partie de l'écran avec l'outil de capture
Snipping Tool est un excellent programme pour Windows 10. Il est flexible et fonctionne rapidement et efficacement. Vous pouvez l'utiliser lorsque vous souhaitez prendre une capture d'écran et l'enregistrer en tant que fichier. Impressionnant, cela exclut l'étape consistant à coller d'abord la capture d'écran dans un autre programme pour l'enregistrer.
Étape 1. Recherchez l'outil Snipping dans Windows et ouvrez le programme.

Étape 2. Ensuite, dans le menu déroulant Mode, sélectionnez le type de capture souhaité. Cet outil vous propose la variété de captures d'écran suivante :
- Rectangle :dessinez un rectangle couvrant ce que vous voulez voir dans la capture d'écran
- Forme libre :dessinez avec votre curseur et cela deviendra une capture d'écran
- Windows :sélectionnez une fenêtre spécifique
- Plein écran :faites une capture d'écran de tout votre écran
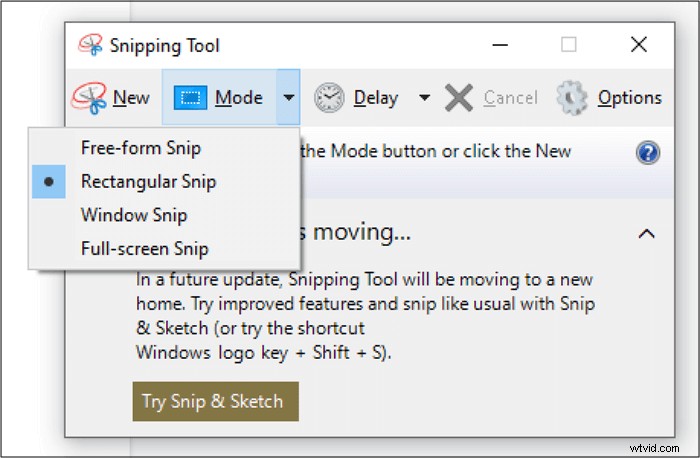
Étape 3. Une fois que vous savez quelle capture d'écran vous voulez, cliquez sur "Nouveau" dans la barre supérieure ou appuyez sur Windows + Maj + S. Sur cette commande, l'écran du PC s'assombrit. Dessinez à l'aide du curseur.

Étape 4. Après avoir pris la capture d'écran, elle s'ouvrira dans une fenêtre où vous pourrez l'annoter, la modifier et l'enregistrer.
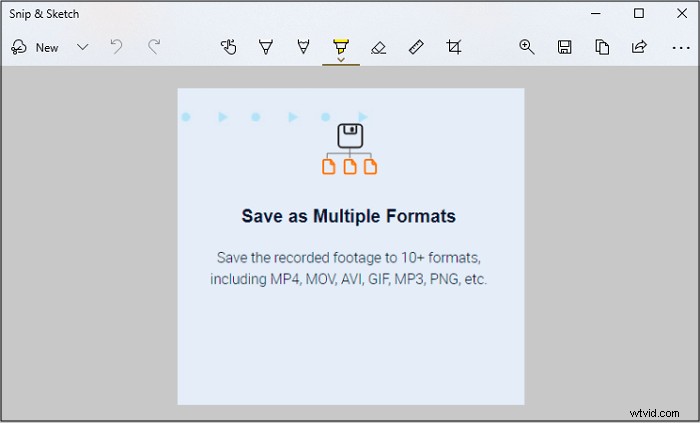
Étape 5. Cliquez sur Fichier> Enregistrer sous pour stocker la capture d'écran dans le dossier PC souhaité.
Conclusion
Prendre une capture d'écran sur PC Windows 10 est un besoin quotidien car les temps deviennent purement technologiques. Print Screen de Windows a une technique dédiée pour capturer tout votre écran, une partie de votre écran et une fenêtre. Snipping Tool est également d'une grande aide pour capturer tout ce que vous voulez.
Cependant, ces touches nécessitent que vous ouvriez l'image dans un programme avec un outil d'insertion d'image, puis que vous l'enregistriez. Pour éviter cela et accéder à un enregistrement d'écran simple et à un processus de capture d'écran, procurez-vous EaseUS RecExpert. Il est facile à télécharger, possède une interface conviviale. De plus, il prend en charge de nombreux formats de fichiers tels que PNG, GIF, MP3, etc. Il vous permettra d'enregistrer tout ou partie de l'écran, puis d'utiliser de nombreux outils d'édition pour le faire selon vos demandes.
