Xbox Game Bar a apporté un enregistreur d'écran gratuit aux utilisateurs de Windows 10. L'enregistreur est préinstallé sur votre PC Windows 10, vous offrant un service de base mais utile. Dans une certaine mesure, cet enregistreur gratuit est pratique, mais certaines de ses restrictions déterminent que la Xbox n'est pas un choix parfait. Alors, comment enregistrer Windows 10 sans Xbox ?
Aujourd'hui, cet article présentera le meilleur enregistreur d'écran pour Windows 10 aux téléspectateurs et vous expliquera ses fonctionnalités uniques. Veuillez continuer et découvrir comment enregistrer l'écran sur Windows 10 sans Xbox Game Bar .
Comment enregistrer l'écran sur Windows 10 sans Xbox – 3 méthodes
Les enregistreurs d'écran de cette partie sont fiables en raison de leurs performances stables en matière d'enregistrement audio et vidéo. Avec eux, vous pouvez facilement enregistrer l'écran sur Windows 10 sans Xbox Game Bar .
Enregistrement d'écran Windows 10 sans barre de jeu - EaseUS RecExperts
Les points forts d'EaseUS RecExperts résident dans ses multiples modes d'enregistrement et ses options de réglage approfondies. Il permet aux utilisateurs de capturer des jeux et d'autres activités à l'écran. Les utilisateurs peuvent enregistrer en plein écran ou dans une zone personnalisée et enregistrer avec une webcam.
En outre, il vous offre un trimmer vidéo et audio intégré pour éditer facilement les enregistrements. Vous n'avez pas besoin de perdre du temps à télécharger d'autres logiciels, et ce programme tout-en-un peut vous aider à créer de superbes œuvres vidéo. Cet enregistreur vous propose également un planificateur de tâches qui vous aide à démarrer l'enregistrement automatiquement, et les outils avancés "Auto-Split" et "Auto-Stop" sont également disponibles.
EaseUS RecExperts
- Enregistrer en plein écran ou enregistrer une partie de l'écran
- Enregistrer des jeux en 1080P et 60 FPS
- Prise en charge de plusieurs formats de sortie
- Capturer la vidéo du jeu sans limite de temps
- Fonctionne sous Windows 11/10/8.1/8/7
Comment enregistrer l'écran sur Windows sans la barre de jeu :
Étape 1. Lancez EaseUS RecExperts. Il existe deux options différentes pour l'enregistrement d'écran : "Plein écran" et "Région" . Si vous sélectionnez "Plein écran", vous capturerez tout l'écran.
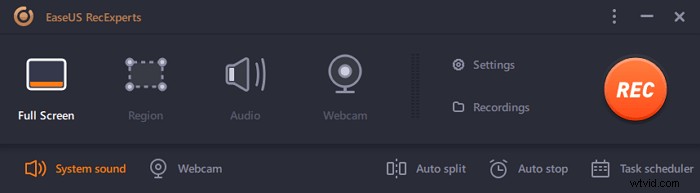
Étape 2. Si vous sélectionnez la "Région" option, ce logiciel vous demandera de personnaliser la zone d'enregistrement . Assurez-vous que tout ce que vous souhaitez capturer se trouve dans les limites de la zone de sélection.
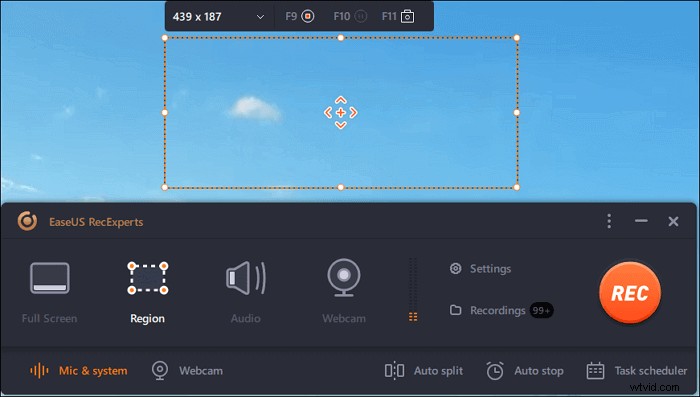
Étape 3. Appuyez sur le bouton en bas à gauche de l'interface principale, et il y aura de nombreuses options que vous pourrez sélectionner. Cet enregistreur prend en charge l'enregistrement du microphone et du son du système séparément ou simultanément. Les "Options" Le bouton vous permet de régler le volume et le microphone.
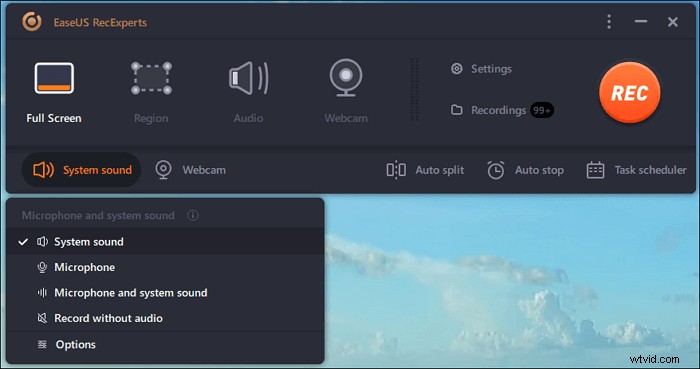
Étape 4. Pour enregistrer la webcam simultanément, cliquez sur l'icône "Webcam" en bas de l'interface . Appuyez sur le bouton pour activer l'enregistrement par webcam, et il y aura un menu déroulant pour sélectionner le périphérique d'enregistrement. Cliquez sur "OK" pour confirmer vos paramètres.
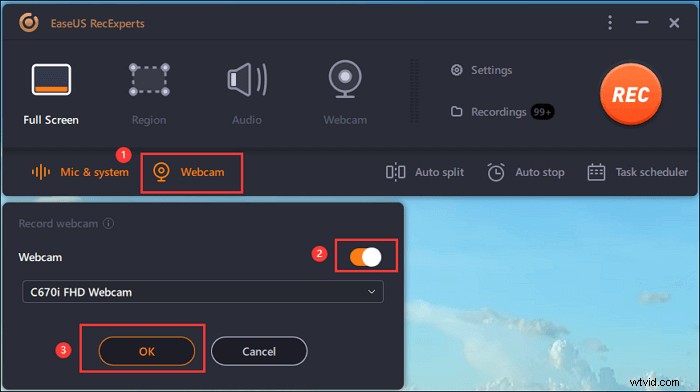
Étape 5. Lorsque vous revenez à l'interface principale, cliquez sur le bouton "REC" pour commencer l'enregistrement. Une barre d'outils flottante vous propose des boutons pour mettre en pause ou arrêter l'enregistrement pendant le processus d'enregistrement. De plus, l' icône de l'appareil photo peut être utilisé pour prendre des captures d'écran, et l'icône de la minuterie peut aider à l'arrêter automatiquement.
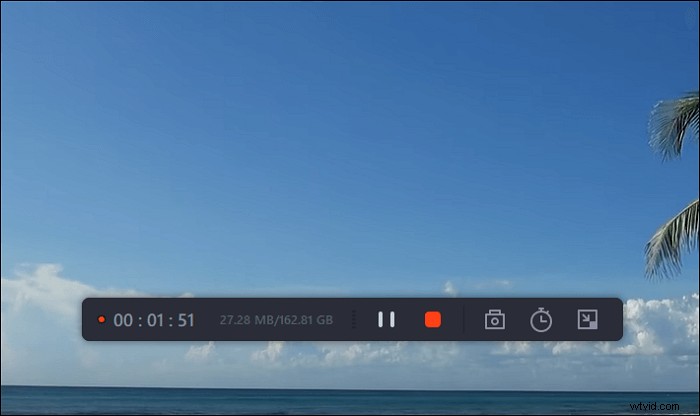
Étape 6. Les clips vidéo enregistrés seront sauvegardés sur votre ordinateur. Lorsque le lecteur multimédia apparaît, vous voyez un ensemble d'outils que vous pouvez utiliser pour découper les enregistrements, extraire l'audio , et ajoutez le titre d'ouverture et le générique de fin aux économies.
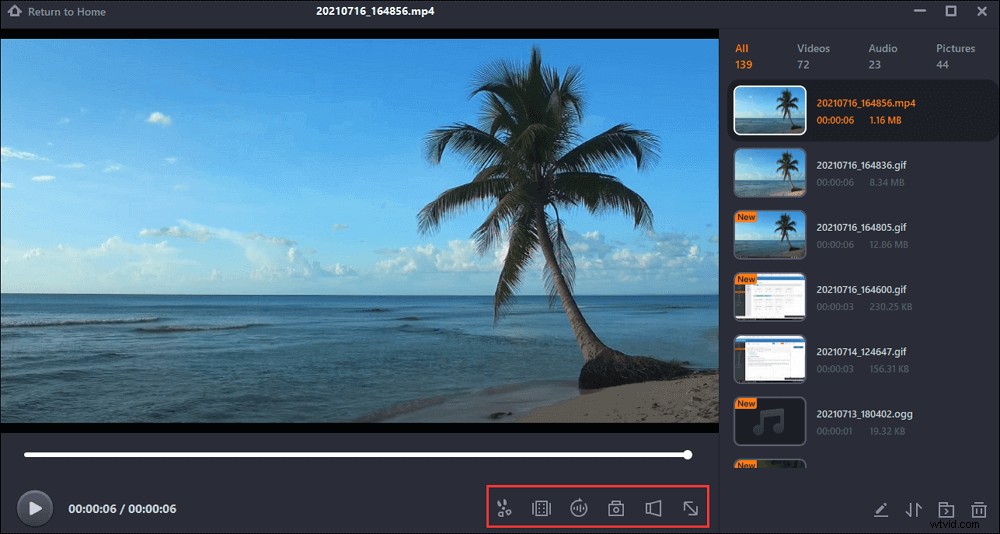
Vous pouvez également utiliser cet enregistreur pour enregistrer des réunions en ligne comme Zoom.

Comment enregistrer une réunion Zoom sans autorisation
Enregistrer une réunion Zoom si vous n'êtes pas un hôte est facile après avoir lu cet article. Vous pouvez enregistrer le plein écran pour Zoom sur Windows 10.

Enregistrer l'écran sur Windows 10 sans Xbox - Bandicam
Bandicam domine le domaine des enregistreurs d'écran en raison de sa capacité unique à fournir jusqu'à 480 utilisateurs FPS. Bien que ce paramètre soit moins important pour les utilisateurs ordinaires, pour les joueurs, il signifie tout. La fluidité du FPS, la vitesse de réponse et la résistance à la latence sont toutes déterminées par le FPS. Il est plus compréhensible de dire que plus votre FPS est élevé, meilleurs sont les extraits de jeu que vous pouvez obtenir.
Cependant, jusqu'à présent, Bandicam n'est pas disponible pour les utilisateurs de Mac. Si vous êtes un utilisateur Mac, veuillez consulter cette liste d'alternatives Bandicam pour trouver d'autres enregistreurs qualifiés.
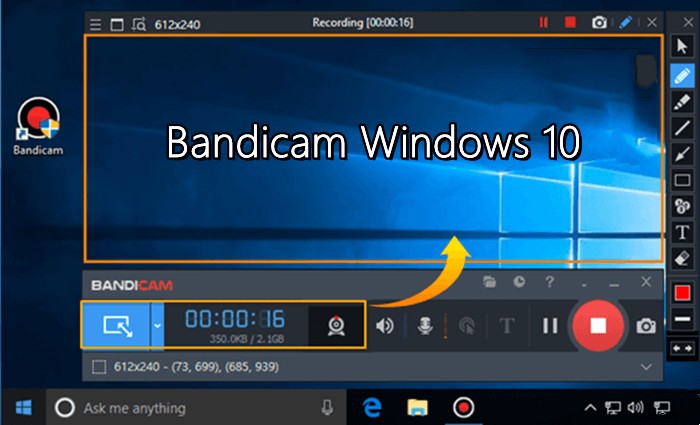
Fonctionnalités de la caméra :
- Enregistrer des jeux avec jusqu'à 480 FPS
- Une fonction de capture améliorée pour les utilisateurs de Windows 8 (et supérieur)
- Ajoutez un filigrane à vos vidéos
- Prendre des captures d'écran pendant les jeux
- Prise en charge de l'enregistrement HDMI
- Enregistrer avec une webcam
Comment enregistrer l'écran de Windows 10 sans la barre de jeu :
Étape 1. Lancez Bandicam et sélectionnez le mode d'enregistrement approprié, tel que "Rectangle sur un écran" ou "Plein écran".
Étape 2. Après avoir sélectionné la région d'enregistrement, appuyez sur le bouton "REC" pour commencer l'enregistrement.
Étape 3. Cliquez à nouveau sur le bouton pour arrêter l'enregistrement et enregistrer les vidéos enregistrées sur votre appareil.
Étape 4. Accédez à "Accueil" > "Vidéo" pour lire, modifier ou mettre en ligne les vidéos capturées.
Enregistrer l'écran Windows 10 sans barre de jeu - Snagit
Snagit est un autre type d'alternative à Windows 10 Xbox Game Bar. Contrairement à Bandicam ou OBS Studio, il n'est pas conçu pour enregistrer des jeux, et en fait, il n'est même pas chargé d'un mode de jeu. C'est étrange car littéralement, tous les enregistreurs du marché disposent de ce mode.
La fonctionnalité unique dont Snagit se vante est son éditeur de capture d'écran, qui permet aux utilisateurs d'ajouter des graphiques et du texte à leurs captures d'écran et de modifier la largeur et la longueur des images. Vous pouvez également flouter une zone de votre photo pour que les autres ne la voient pas.
Une chose intéressante à propos de Snagit est que si vous désirez un enregistreur d'écran avec un bon éditeur vidéo, un autre produit de TechSmith (la société de Snagit) vous satisfera, et c'est Camtasia. Donc, si vous êtes un fan de l'éditeur d'images, Camtasia est également un bon choix.
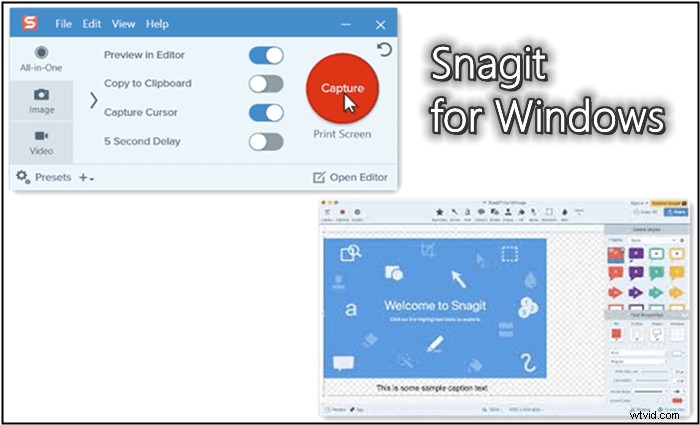
Fonctionnalités de Snagit :
- Enregistrement d'écran sur PC et téléphones portables
- Modifier des images en les combinant et en les redimensionnant
- Fournir une bibliothèque pour les légendes, les formes, les tampons et le texte
- Enregistrer avec une webcam
- Fonction d'édition vidéo simple : découpage
- Options de partage pour YouTube, Dropbox, Google Drive, FTP, e-mail
Comment enregistrer l'écran sur Windows 10 sans la barre de jeu :
Étape 1. Tout d'abord, lancez cet enregistreur et sélectionnez la zone d'enregistrement.
Étape 2. Choisissez une source audio et des paramètres de webcam appropriés.
Étape 3. Cliquez sur le bouton d'enregistrement pour commencer l'enregistrement. Après avoir capturé tout le contenu, cliquez sur le bouton d'arrêt pour enregistrer la vidéo enregistrée.
Étape 4. Modifiez la vidéo enregistrée et partagez-la ou envoyez-la sur des sites Web.
Alternatives à l'enregistreur d'écran Xbox
3 alternatives gratuites et qualifiées de Game Bar seront présentées dans cette partie pour vous aider à enregistrer Windows 10 sans Game Bar .
Nvidia Share [L'enregistreur de jeu le plus fluide]
L'enregistreur d'écran Nvidia est en fait une fonction d'enregistrement appelée Nvidia Share (également connue sous le nom de Nvidia Shadow Play), qui fait partie de Geforce Experience sur la carte graphique Nvidia.
Cette fonction d'enregistrement est similaire à la Xbox Game Bar - Pas besoin de la télécharger et de l'installer, et elle est conçue pour capturer des jeux. En tant qu'enregistreur par défaut, vous pouvez accéder gratuitement à Nvidia Share si vous utilisez une carte graphique Nvidia.
Cet enregistreur de jeu est conçu spécifiquement pour enregistrer des jeux. Certaines de ses fonctionnalités sont introuvables. Le compteur FPS, la possibilité de travailler en arrière-plan, d'accélérer avec la carte graphique et le matériel, etc. Je ne peux pas souligner que vous ne manquerez pas l'enregistreur si vous êtes un utilisateur de cartes graphiques Nvidia.

Fonctionnalités de partage Nvidia :
- Enregistrer les 5 dernières minutes de jeu
- Fournir une fenêtre qui vous aide à surveiller les latences et les FPS
- Enregistrez avec une webcam et capturez votre narration
- Exécuter en arrière-plan, n'affectera pas votre enregistrement
- Pas de limite de temps si vous utilisez Windows 8 ou version ultérieure
- Apporter peu de charge au processeur
- Apportez une baisse de FPS négligeable à vos jeux
VLC Media Player [Un lecteur multimédia sous-estimé]
VLC Media Player est le deuxième enregistreur gratuit que vous pouvez enregistrer sur Windows 10 sans Xbox. Cet enregistreur n'est pas aussi simple qu'il n'y paraît. Il peut convertir MP4 en MP3, transférer des fichiers, diffuser des vidéos/audios sur Internet et même enregistrer des écrans.
Le défaut de VLC est qu'il manque de solutions prêtes à l'emploi pour les utilisateurs. Vous pouvez enregistrer l'écran avec ce programme, mais vous devez trouver le bon chemin parmi ses nombreuses options. Donc, si vous n'êtes pas familier avec VLC, cette approche pour enregistrer Windows 10 avec de l'audio peut ne pas vous convenir.
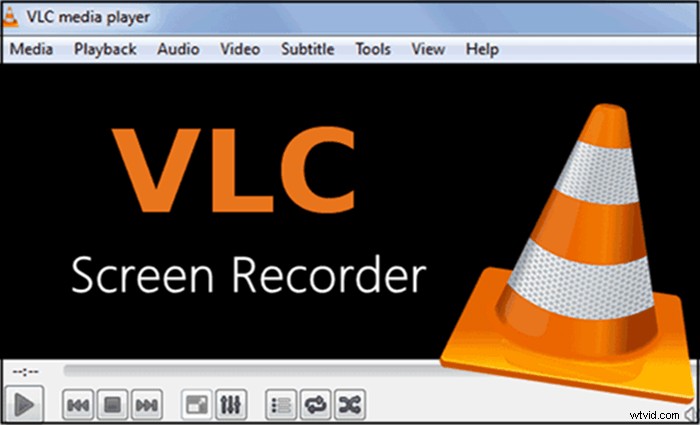
Fonctionnalités du lecteur multimédia VLC :
- Convertir MP4 en MP3
- Télécharger des vidéos et des audios en streaming
- Enregistrer l'écran gratuitement
- Enregistrer avec une webcam
- Interfaces claires et épurées
OBS Studio [L'enregistreur open source le plus professionnel]
OBS Studio est célèbre à l'échelle mondiale. C'est un logiciel gratuit mais puissant, essentiel pour les joueurs qui souhaitent diffuser et enregistrer des clips de jeu. Ce logiciel d'enregistrement a beaucoup de choses qui méritent d'être mentionnées :il fournit diverses fonctionnalités, prend en charge plusieurs plates-formes, impose un peu de charge au processeur et à votre système, etc.
Un autre mérite digne d'être mentionné d'OBS Studio est sa capacité à produire des vidéos de haute qualité avec des sons de haute qualité, ce qui prouve sa capacité à remplacer Xbox en faisant des enregistrements d'écran sur Windows 10 avec audio.
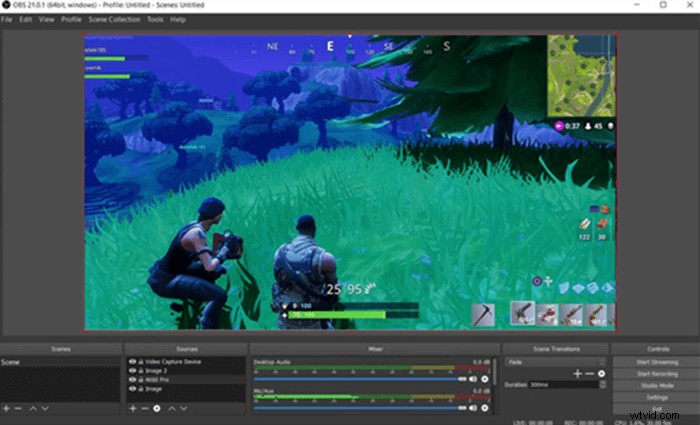
Fonctionnalités d'OBS Studio :
- Capture audio, enregistrement multi-écran, enregistrement d'écran et mode image dans l'image
- Enregistrer en plein écran, dans une zone personnalisée et enregistrer avec une webcam
- Mode jeu, fonction de capture d'écran
- Diffusion de flux sur YouTube, Mixer et plusieurs plates-formes
- De nombreuses options adaptées aux utilisateurs avancés
- Filtres de plusieurs sources vidéo
Comment capturer l'écran avec Xbox Game Recorder
La Xbox n'est pas une solution idéale pour la plupart des joueurs en raison des limitations répertoriées ci-dessous :
Tout d'abord, il a une limite de temps de 4 heures. Deuxièmement, ce n'est pas un enregistreur de jeu intégré car il n'est pas intégré à un éditeur. Troisièmement, il produit des vidéos avec un son de mauvaise qualité. La partie la plus décevante de la barre de jeu Xbox est qu'elle entraîne une perte de FPS importante et un ralentissement du système pour vos jeux.
Mais si vous souhaitez capturer le gameplay de manière pratique, Xbox Game Bar est un bon choix. Cette partie vous donnera les étapes détaillées pour enregistrer l'écran sur Windows 10 avec Xbox Game Bar.
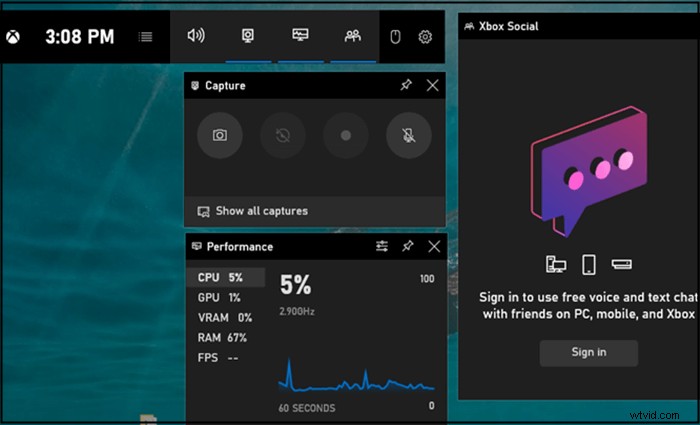
Étapes pour enregistrer l'écran avec la barre de jeu Xbox :
Étape 1. Lancez Xbox Game Bar sur votre PC en appuyant simultanément sur Win + G sur votre clavier.
Étape 2. Après avoir activé la barre de jeu, cliquez sur le bouton d'enregistrement pour commencer l'enregistrement. Ou vous pouvez appuyer sur Win + Alt + R à la place.
Étape 3. Cliquez sur le bouton d'arrêt de l'enregistrement pour enregistrer la vidéo capturée sur votre PC.
Conclusion
Cet article explique comment enregistrer l'écran sur Windows 10 sans Xbox . Plus tard, six alternatives pratiques sont proposées pour ceux qui ne veulent pas filtrer les fenêtres d'enregistrement 10 avec Xbox.
Il est indéniable que les enregistreurs professionnels sont toujours meilleurs que les enregistreurs gratuits. Et parmi tous les enregistreurs payants, EaseUS RecExperts sera le bon pour apporter commodité et excellentes fonctionnalités pour répondre à vos demandes si vous ne poursuivez pas les techniques vidéo extrêmes.
