Comment enregistrer avec Windows Media Player ? C'est une question très probablement posée par ceux qui souhaitent rejouer ou diffuser des vidéos sur leur Windows 7/8 ou XP. Avec ce logiciel, vous pouvez effectuer des actions telles que la lecture de vidéos, d'audio et d'images sur votre PC, ainsi que l'accélération/l'inversion de vidéos. Mais comment trouver un moyen approprié d'enregistrer ces événements sur Windows Media Player ?
Ce passage vous guidera sur la manière d'enregistrer une vidéo à partir de Windows Media Player en vous présentant 3 méthodes pratiques. Regardons la navigation dans le contenu ci-dessous.
Comment enregistrer avec l'alternative Windows Media Player
EaseUS RecExperts est une alternative WMP appropriée car il est intégré à un puissant lecteur multimédia intégré. Grâce à cette fonctionnalité, vous pouvez lire les vidéos ou les fichiers audio capturés sans effort.
Essentiellement, ce logiciel est à l'origine un enregistreur qui vous aide à capturer tout ce qui se trouve sur votre écran. Ce logiciel peut vous aider à enregistrer des vidéos de haute qualité. La résolution de ses vidéos de sortie peut atteindre 1080P ou 4K. Et vous pouvez sélectionner librement la source audio, y compris l'audio du bureau, le microphone et les deux. Si vous souhaitez enregistrer une vidéo à un moment précis, le planificateur de tâches est ce dont vous avez besoin. De plus, il vous offre un trimmer vidéo/audio qui vous aide à supprimer les parties inutiles.
En bref, si le téléchargement et l'installation de cet enregistreur ne vous dérangent pas, il vous fournira des fonctions plus inattendues.
EaseUS RecExperts
- Enregistrer de la vidéo et de l'audio en streaming
- Proposer un planificateur de tâches qui permet l'enregistrement automatique
- Offrez des dizaines de formats de sortie, y compris GIF, MP4, MP3, etc.
- Prise en charge des enregistrements de découpage en quelques clics
- Compatible avec Windows 10/11 et macOS
Étape 1. Lancez EaseUS RecExperts. Il existe deux options différentes pour l'enregistrement d'écran : "Plein écran" et "Région" . Si vous sélectionnez "Plein écran", vous capturerez tout l'écran.

Étape 2. Si vous sélectionnez la "Région" option, ce logiciel vous demandera de personnaliser la zone d'enregistrement . Assurez-vous que tout ce que vous souhaitez capturer se trouve dans les limites de la zone de sélection.
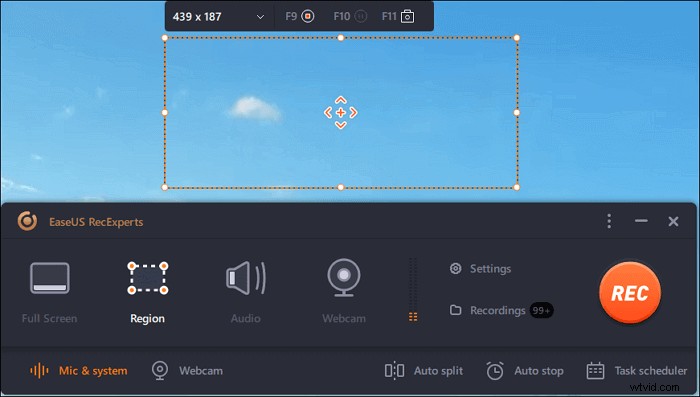
Étape 3. Appuyez sur le bouton en bas à gauche de l'interface principale, et il y aura de nombreuses options que vous pourrez sélectionner. Cet enregistreur prend en charge l'enregistrement du microphone et du son du système séparément ou simultanément. Les "Options" Le bouton vous permet de régler le volume et le microphone.
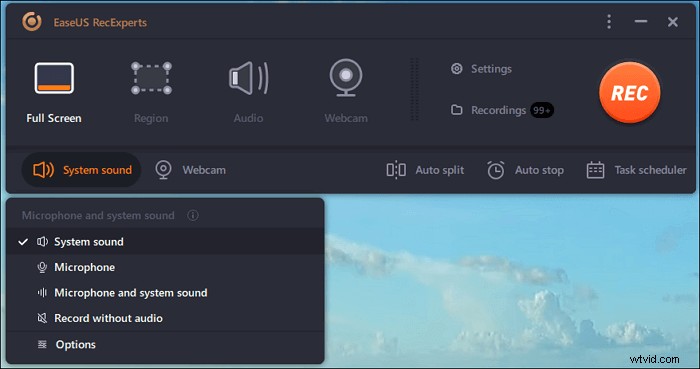
Étape 4. Pour enregistrer la webcam simultanément, cliquez sur l'icône "Webcam" en bas de l'interface . Appuyez sur le bouton pour activer l'enregistrement par webcam, et il y aura un menu déroulant pour sélectionner le périphérique d'enregistrement. Cliquez sur "OK" pour confirmer vos paramètres.
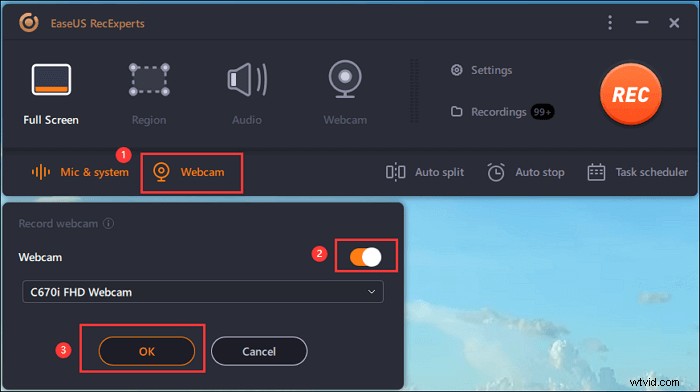
Étape 5. Lorsque vous revenez à l'interface principale, cliquez sur le bouton "REC" pour commencer l'enregistrement. Une barre d'outils flottante vous propose des boutons pour mettre en pause ou arrêter l'enregistrement pendant le processus d'enregistrement. De plus, l' icône de l'appareil photo peut être utilisé pour prendre des captures d'écran, et l'icône de la minuterie peut aider à l'arrêter automatiquement.

Étape 6. Les clips vidéo enregistrés seront sauvegardés sur votre ordinateur. Lorsque le lecteur multimédia apparaît, vous voyez un ensemble d'outils que vous pouvez utiliser pour découper les enregistrements, extraire l'audio , et ajoutez le titre d'ouverture et le générique de fin aux économies.
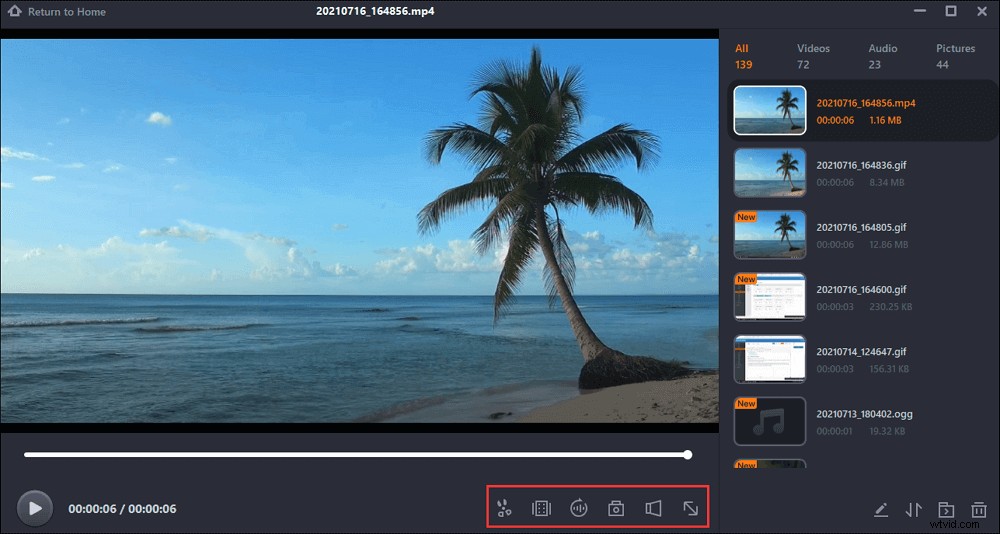
Comment enregistrer Windows Media Player avec l'enregistreur de barre de jeu
Xbox Game Bar est l'enregistreur de jeu par défaut sur Windows 10, et il est dit que l'inspiration de ce logiciel est venue de Xbox One S ou X, qui permet aux joueurs d'enregistrer leurs extraits de jeu pendant les jeux. Xbox Game Bar devient progressivement un bon choix pour les groupes de non-joueurs en raison de ses performances stables et satisfaisantes dans l'enregistrement des activités ordinaires sur leur bureau. Donc, pour nous, nous pouvons également compter sur lui pour enregistrer Windows Media Player sur Windows 10.
Fonctionnalités de la barre de jeu Xbox :
- Enregistrer les 30 dernières secondes de votre jeu
- Enregistrer avec la barre de jeu en arrière-plan
- Un paramètre de 60 FPS pour vous aider à enregistrer des jeux de manière fluide
- 4 heures d'enregistrement
- Pas du tout gourmand en CPU
Comment enregistrer une vidéo à partir de Windows Media Player avec Xbox Game Bar :
Étape 1. Appelez vos vidéos ou jeux cibles à l'avance.
Étape 2. Appuyez ensuite sur Win + G pour ouvrir la barre de jeu Xbox sur votre PC. S'il ne s'ouvre pas, la fonction de dépannage peut être utile.
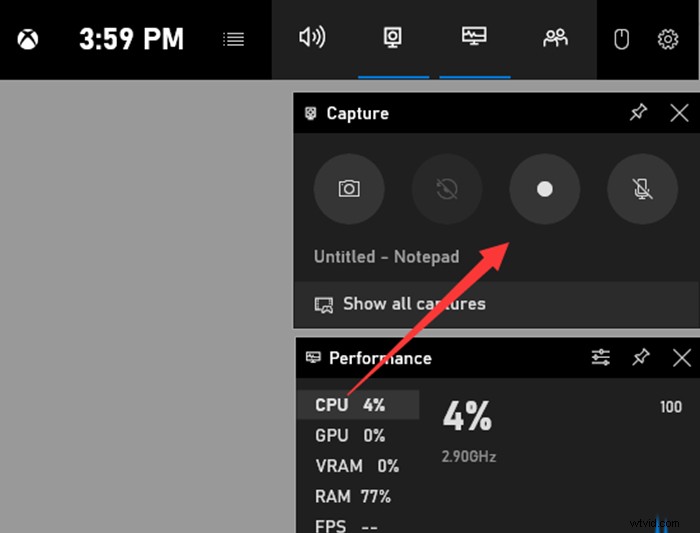
Étape 3. Configurez les options d'enregistrement d'écran en cliquant sur Démarrer > Paramètres > Jeux > Barre de jeu, Captures ou Mode de jeu.
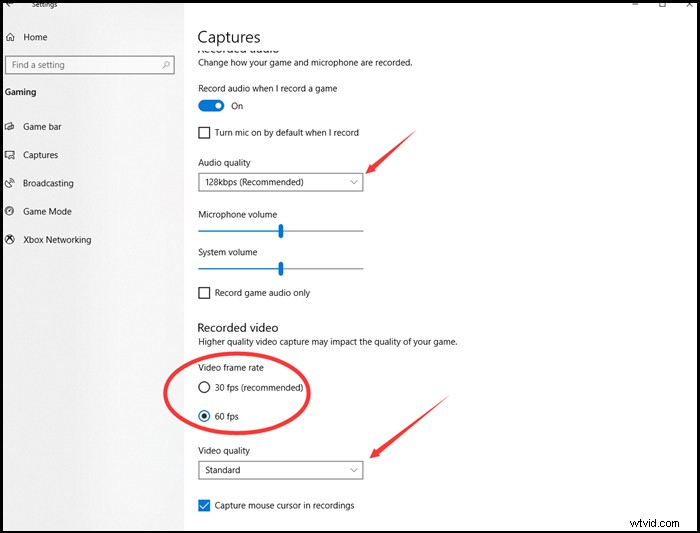
Étape 4. Commencez et terminez l'enregistrement avec des boutons ou des raccourcis.
Étape 5. Lorsque l'ensemble du processus est terminé, vous pouvez cliquer sur la Galerie dans la barre de contrôle pour vérifier vos enregistrements au format MP4.
Xbox Game Bar est un enregistreur d'écran gratuit et pratique, mais il n'est pas parfait pour les utilisateurs. Les raisons de cela pourraient être certaines de ses lacunes comme, il ne peut pas enregistrer en plein écran, ne peut pas enregistrer plus de 4 heures, et pourrait fréquemment tomber en panne ou griser son bouton d'enregistrement , ce qui pourrait entraîner des problèmes lors de l'enregistrement des événements de Windows Media Player. Mais les lacunes, d'un autre côté, révèlent à quoi devrait ressembler un excellent enregistreur d'écran. Regardons maintenant un autre enregistreur qui est assez bon pour remplacer la Xbox Game Bar.
Comment enregistrer Windows Media Player avec OBS Studio
OBS Studio est un enregistreur d'écran open source, ce qui signifie qu'il est accessible sans aucun souci d'argent. La raison invoquée pour la saveur gagnante des utilisateurs de ce logiciel est qu'il est gratuit et professionnel - vous pouvez prendre cet adjectif avec prudence puisque l'un des plus gros problèmes d'OBS est qu'il est trop complexe à gérer.
Certains utilisateurs d'OBS expriment clairement leurs envies de ne pas l'essayer une deuxième fois, ce qui est raisonnable car ce n'est pas un enregistreur facile avec des fonctions prêtes à l'emploi. Vous devez concevoir vous-même toutes les fonctionnalités à l'aide de ressources, ce qui en d'autres termes, est un autre long chemin à parcourir.
Fonctionnalités d'OBS Studio :
- Capture vidéo de haute qualité
- Faible impact sur les systèmes budgétaires
- Les fonctionnalités de diffusion
- Plusieurs lieux sont pris en charge pour le partage
- Le mode d'enregistrement image dans l'image
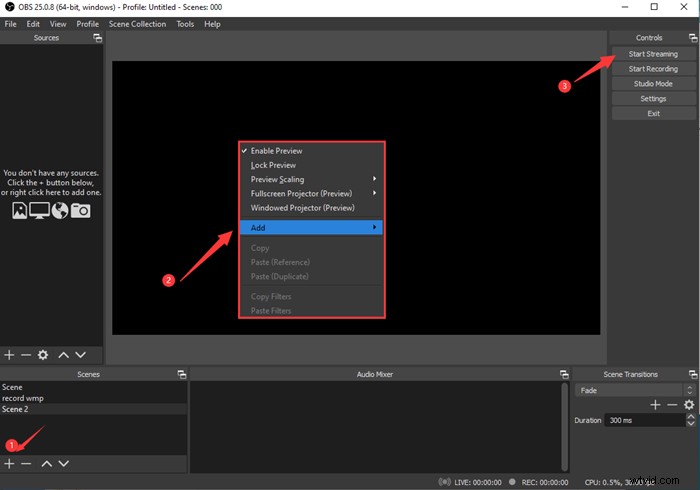
Comment enregistrer une vidéo à partir de Windows Media Player avec OBS Studio :
Étape 1. Ajoutez une scène et nommez-la.
Étape 2. Ajouter des sources. Cliquez avec le bouton droit sur le tableau noir dans la zone centrale, placez votre curseur sur "ajouter", puis choisissez "afficher la capture".
Étape 3. Appelez maintenant vos vidéos cibles et appuyez sur "Démarrer l'enregistrement" pour enregistrer Windows Media Player.
Étape 4. Arrêtez l'enregistrement et cliquez sur Fichiers dans le coin supérieur gauche et sélectionnez "Afficher les enregistrements", puis vous trouverez vos enregistrements dans un dossier local.
Il est bien accueilli par les utilisateurs les plus avancés, mais si vous avez moins besoin de fonctionnalités professionnelles ou si vous recherchez l'efficacité et des méthodes simples, OBS Studio peut ne pas vous convenir.
L'essentiel
Cet article explique comment enregistrer avec Windows Media Player d'une manière sans tracas. Nos choix impliquent deux enregistreurs gratuits - Xbox Game Bar, OBS Studio et un enregistreur plus intégré - EaseUS RecExperts. Si vous souhaitez un enregistreur entièrement équipé avec des opérations faciles à apprendre, EaseUS RecExperts devrait être l'idéal pour vous.
FAQ sur l'enregistrement d'une vidéo à partir de Windows Media Player
Ces FAQ seront utiles aux personnes qui souhaitent enregistrer un écran avec un enregistreur multimédia Windows. Continuez à lire si vous êtes intéressé par eux.
Non, WMP n'a pas de fonctions pertinentes.
Pour enregistrer avec un son système intact avec les vidéos, un enregistreur d'écran compatible doit être envisagé. Ici, je pense qu'EaseUS RecExperts est le meilleur, et il offre des vidéos fluides qui ont une parfaite cohésion avec ses audios.
Vous pouvez enregistrer des vidéos/audio qui sont déjà sur votre PC avec WMP.
Vous pouvez également enregistrer la lecture de vidéos/audios en streaming en ligne avec WMP.
Enfin, vous pouvez enregistrer des CD audio, des fichiers audio, des DVD et des vidéos.
