ClickMeeting est l'un des logiciels de webinaires les plus populaires utilisés par de nombreuses personnes. C'est un excellent programme de vidéoconférence pour organiser des réunions en ligne, partager des cours et des sessions de formation en ligne, etc.
Parfois, vous devez enregistrer des webinaires sur ClicMeeting pour une révision ou une vérification ultérieure, mais vous ne savez peut-être pas comment effectuer la tâche. Si vous l'êtes, vous pouvez obtenir des guides complets dans cet article. Sur cette page, vous découvrirez 3 méthodes efficaces pour enregistrer et télécharger facilement des réunions ClickMeeting sur Windows et Mac.
Comment enregistrer ClickMeeting sur Windows/Mac - Recommandé
EaseUS RecExperts est un excellent programme d'enregistrement de webinaires, et il peut vous aider à enregistrer divers appels de vidéoconférence en quelques étapes simples, y compris ClickMeeting, réunion Zoom, Microsoft Teams, etc.
En travaillant avec lui, vous pouvez capturer le webinaire ClickMeeting en quelques secondes. Ce logiciel d'enregistrement d'écran vous permet de capturer l'écran, la webcam et l'audio, respectivement ou simultanément. Pendant l'enregistrement, vous pouvez également prendre des captures d'écran pour conserver certaines images importantes. En outre, il prend en charge la création d'un enregistrement programmé avec une minuterie, ce qui signifie qu'il démarrera ou arrêtera automatiquement l'enregistrement d'un webinaire ClickMeeting.
Une fois cela fait, cet enregistreur de webinaire enregistrera automatiquement l'enregistrement au format MP4 ou dans d'autres formats vidéo, et vous pourrez également prévisualiser vos enregistrements avec le lecteur intégré.
EaseUS RecExperts
- Flux de travail intuitif et simple
- Divisez les enregistrements automatiquement en fonction des paramètres que vous avez définis
- Enregistrer le webinaire ClickMeeting dans une zone complète ou personnalisée
- Prend en charge les outils d'édition essentiels comme le rognage et bien d'autres
- Sauvegarder les enregistrements dans plus de 10 formats
Voici le didacticiel étape par étape pour capturer un webinaire ClickMeeting :
Étape 1. Configurer les options d'enregistrement d'écran
Ouvrez EaseUS RecExperts sur votre ordinateur et cliquez sur "Plein écran" ou "Région" pour choisir la zone de votre écran que vous souhaitez capturer. Sélectionnez ensuite une source audio en cliquant sur l'icône Son en bas à gauche du panneau. Si nécessaire, cliquez sur l'icône "Webcam" en bas pour ajouter une superposition des images de votre webcam à votre screencast.
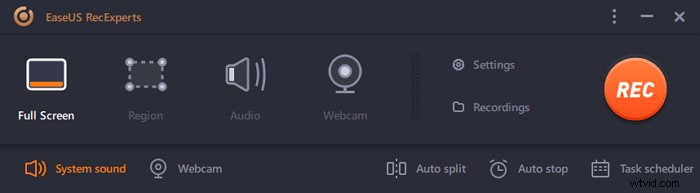
Si vous souhaitez diviser le fichier enregistré après l'enregistrement, cliquez sur "Auto split", puis vos fichiers d'enregistrement seront automatiquement divisés en fonction de la taille du fichier ou de la durée d'enregistrement que vous avez définie.
Étape 2. Spécifiez les paramètres d'enregistrement
Une fois que vous avez configuré les options d'enregistrement de base, vous souhaiterez peut-être configurer les paramètres avancés.
Cliquez sur "Paramètres" pour ouvrir le menu. Dans le menu suivant, sélectionnez un format pour votre screencast et spécifiez d'autres options selon vos besoins. Cliquez ensuite sur "OK" en bas pour enregistrer vos paramètres.
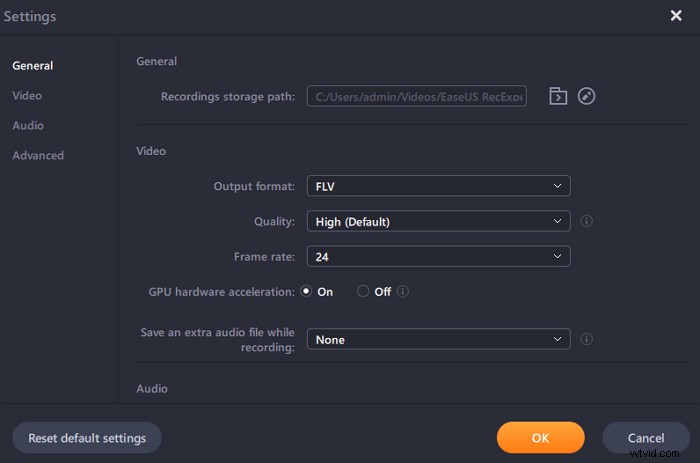
Étape 3. Démarrer et arrêter un enregistrement
Vous devriez maintenant être de retour à l'interface principale. Ouvrez l'écran que vous souhaitez capturer, puis cliquez sur "REC" dans le logiciel. Ensuite, il commencera à enregistrer tout ce qui est affiché sur votre écran.
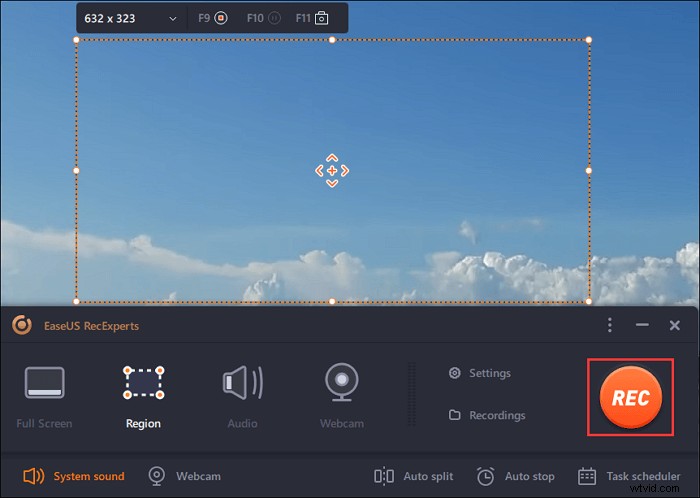
Ensuite, vous verrez la barre d'outils où vous pouvez mettre en pause ou arrêter l'enregistrement, prendre des captures d'écran pendant l'enregistrement ou définir une heure spécifique pour arrêter l'enregistrement.
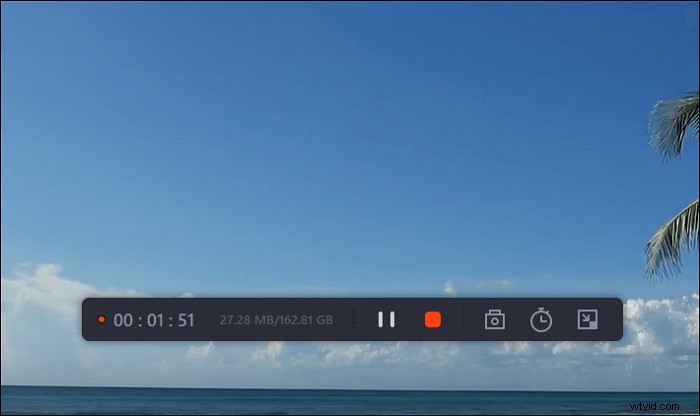
Étape 4. Afficher tous vos enregistrements
Une fois l'enregistrement terminé, ce logiciel conserve tous vos enregistrements à un seul endroit pour que vous puissiez les visualiser. Vous pouvez prévisualiser et modifier le fichier enregistré ici.
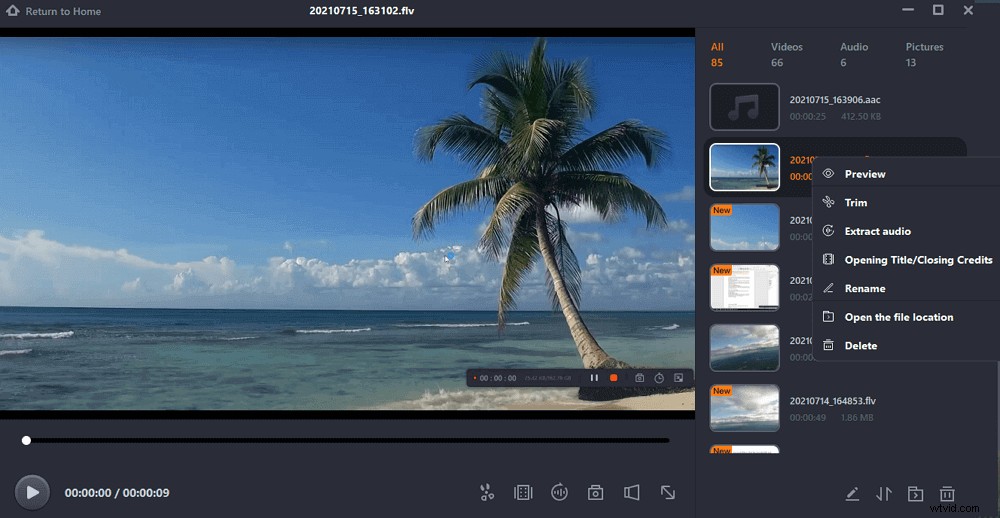
Outre l'enregistrement de ClickMeeting, vous voudrez peut-être apprendre :
Enregistrer une réunion Zoom Enregistrer Google Meet Enregistrer une réunion Microsoft TeamsComment enregistrer un webinaire ClickMeeting dans l'application
Si vous êtes un organisateur et que vous souhaitez enregistrer le webinaire ClickMeeting, vous pouvez faire le travail dans l'application.
ClickMeeting est intégré à un enregistreur d'écran qui peut vous aider à effectuer des enregistrements d'écran simples. Cependant, ce n'est que pour l'organisateur et il remarquera que d'autres personnes que vous effectuez un travail d'enregistrement d'écran.
Voici le tutoriel sur l'enregistrement d'un webinaire sur ClickMeeting :
Étape 1. Lancez ClickMeeting sur votre ordinateur, puis connectez-vous à votre compte pour démarrer ou rejoindre une réunion ou un webinaire. Si vous avez besoin de vous capturer vous-même et votre voix, vous feriez mieux d'activer les options de microphone et de webcam.
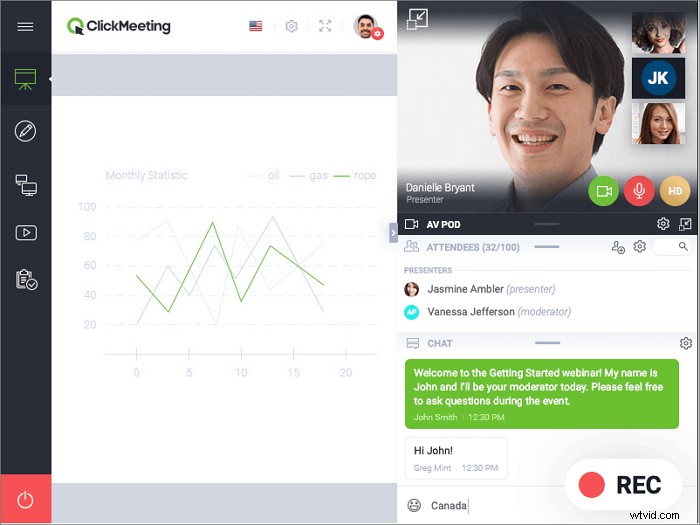
Étape 2. Lorsque vous êtes prêt, vous pouvez cliquer sur le bouton rouge "REC" en haut pour commencer l'enregistrement. L'enregistrement s'arrêtera automatiquement dès que le webinaire sera terminé.
Conseils :Il existe différentes mises en page que vous pouvez appliquer à vos enregistrements, telles que Présentation, Présentation et vidéo, et bien d'autres.
Étape 3. Une fois cela fait, cliquez sur "Panneau de compte" pour parcourir les enregistrements que vous avez effectués. Si vous en êtes satisfait, vous pouvez télécharger la vidéo enregistrée sur votre ordinateur au format MP4.
Comment enregistrer ClickMeeting sur Mac avec QuickTime Player
QuickTime Player est un enregistreur d'écran par défaut sur votre ordinateur Mac, qui peut vous aider à effectuer des tâches simples d'enregistrement d'écran. Pour enregistrer le webinaire ClickMeeting, vous pouvez choisir de capturer librement un plein écran ou une région sélectionnée. Cependant, si vous souhaitez capturer le son de Mac, vous devez installer un logiciel de capture audio comme Soundflower.
Caractéristiques principales :
- Entièrement gratuit et sûr
- Enregistrer l'écran de votre Mac de manière flexible
- Préinstallé sur votre ordinateur Mac
Voyons maintenant les tutoriels détaillés pour enregistrer le webinaire Click Meeting avec QuickTime Player.
Étape 1. Lancez QuickTime Player et ClickMeeting sur Mac, et démarrez ou rejoignez un webinaire,
Étape 2. Revenez à QuickTime Player et cliquez sur Fichier> Nouvel enregistrement d'écran, et ici vous pouvez cliquer sur la flèche vers le bas pour sélectionner les options d'enregistrement.
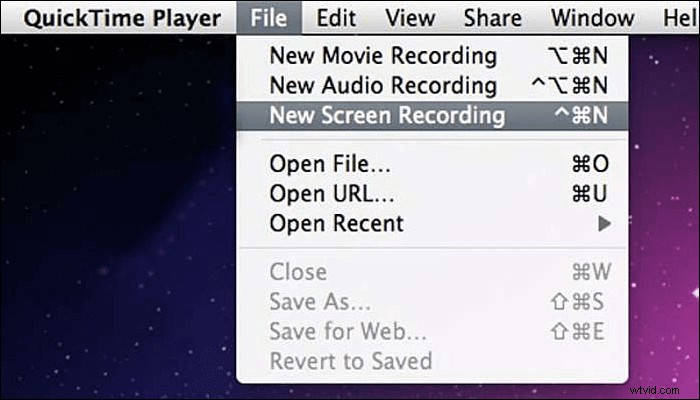
Étape 3. Cliquez sur le bouton Enregistrer pour commencer votre enregistrement. Pour arrêter l'enregistrement, cliquez sur le bouton "Arrêter", qui se trouve à gauche de l'icône WiFi.
Étape 4. Cliquez sur Fichier> Enregistrer pour nommer et enregistrer l'enregistrement sur votre ordinateur Mac.
L'essentiel
Nous avons partagé avec vous quatre façons efficaces d'enregistrer des webinaires ClickMeeting sur cette page, et vous pouvez choisir n'importe qui selon vos préférences.
- Si vous êtes un organisateur qui a besoin d'effectuer un enregistrement simple, l'enregistreur d'écran intégré de ClickMeeting est votre meilleur choix.
- Si vous avez besoin de plus de fonctionnalités d'enregistrement, vous pouvez essayer EaseUS RecExperts. Outre les fonctionnalités d'enregistrement de base, il offre des moyens rapides d'éditer facilement les enregistrements. Cela vaut la peine d'essayer.
