Adobe Connect est une application riche en fonctionnalités qui permet aux utilisateurs de créer des présentations et des didacticiels vidéo en ligne. Avec l'aide d'Adobe Flash, Adobe Connect vous permet également d'organiser facilement une visioconférence. Certains utilisateurs peuvent souhaiter enregistrer les sessions vidéo Adobe Connect et sauvegarder ces enregistrements sur leur ordinateur pour les consulter quand ils le souhaitent.
Quel est le meilleur moyen d'enregistrer la session Adobe Connect et de télécharger l'enregistrement Adobe Connect ? ? Vous trouverez la réponse à cette question dans cet article.
Comment télécharger l'enregistrement Adobe Connect sous Windows
Il est simple pour les utilisateurs Windows d'enregistrer des réunions Adobe Connect et de sauvegarder des enregistrements Adobe Connect car il existe de nombreux enregistreurs de qualité que vous pouvez utiliser. Parmi toutes ces options, deux merveilleux outils d'enregistrement de conférence méritent d'être notés.
1. Enregistreur intégré
Vous ne savez peut-être pas qu'il existe un enregistreur intégré dans Adobe Connect, et ce logiciel peut fonctionner comme le téléchargeur vidéo Adobe Connect par défaut, facile à utiliser. Cet outil peut satisfaire certaines des exigences de base pour l'enregistrement de l'écran. Et les opérations d'enregistrement de la conférence Web à l'aide de cet outil intégré ne sont pas si différentes, et vous pouvez essayer de suivre les étapes ci-dessous.
Et il y a quelque chose à noter :vous devez enregistrer la session en tant qu'hôte. Lorsque vous avez terminé l'enregistrement, il enregistre la vidéo Adobe Connect enregistrée sur votre disque local et vous pouvez la regarder si nécessaire. Le didacticiel ci-dessous vous apprendra à utiliser ce téléchargeur de vidéos Adobe Connect et vous pourrez suivre les étapes pour obtenir ce que vous souhaitez enregistrer.
Suivez les étapes ci-dessous pour télécharger Adobe Screen Recording :
Étape 1. Vérifiez votre micro et lancez le logiciel.
Étape 2. Cliquez ensuite sur l'option "Réunion" et choisissez "Enregistrer la réunion" dans le menu déroulant.
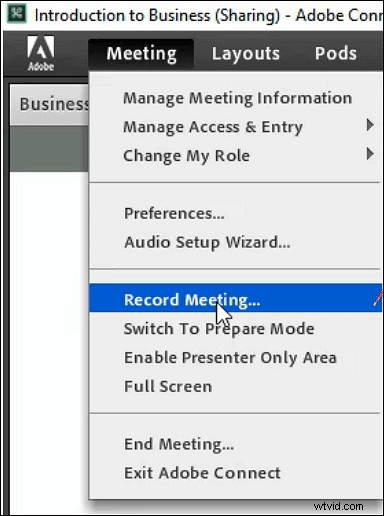
Étape 3. Ajoutez le titre et la description de la conférence dans la boîte de dialogue. N'oubliez pas de cliquer sur la fonctionnalité "Activer la conférence audio" si vous souhaitez capturer l'audio simultanément.
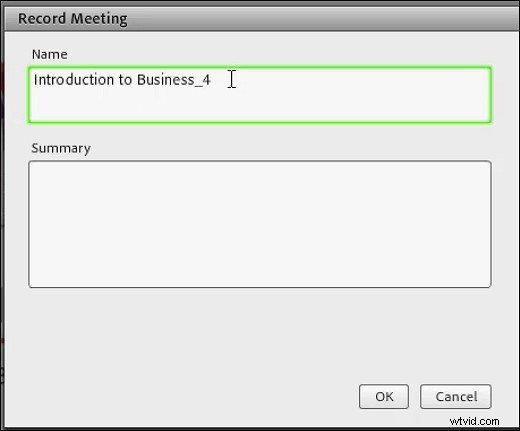
Étape 4. Cliquez sur le bouton "Enregistrer la réunion" pour démarrer l'enregistrement. Lorsque vous obtenez tout le contenu dont vous avez besoin, cliquez sur "Arrêter l'enregistrement" pour enregistrer la vidéo enregistrée.
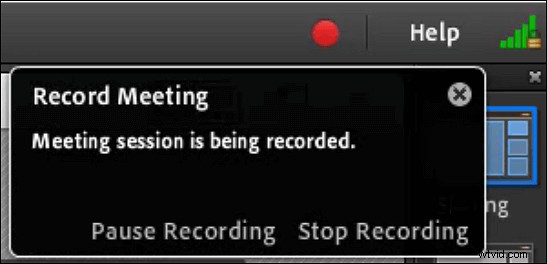
Que faire si vous n'êtes pas l'hôte de la réunion que vous souhaitez enregistrer ? Comment capturer la réunion sans autorisation à l'aide d'un fantastique outil d'enregistrement d'écran Adobe ? Un logiciel tiers sous Windows peut vous aider à le faire sans effort. Comme le suivant.
2. EaseUS RecExperts pour Windows
En tant qu'enregistreur d'écran Windows compétent capable de créer des enregistrements en 1080p et 60 ips, EaseUS RecExperts peut fidèlement conserver tous les détails de la réunion pour trouver tout ce dont vous avez besoin lors de l'examen des vidéos enregistrées. Plus important encore, vous pouvez utiliser librement ce logiciel d'enregistrement d'écran Adobe sans l'autorisation de l'hébergeur.
Cet enregistreur offre plus de fonctions qu'un puissant enregistreur de réunion en ligne. Par exemple, lorsque vous avez terminé l'enregistrement, il vous fournira un outil de montage vidéo principal pour supprimer les parties indésirables et conserver le contenu important.
EaseUS RecExperts
- Choisissez un format de sortie, une fréquence d'images et un débit différents
- Enregistrer une partie de l'écran ou l'intégralité de l'écran
- Démarrer l'enregistrement automatiquement à l'aide du planificateur de tâches
- Travailler comme enregistreur facecam
Étape 1. Configurer les options d'enregistrement d'écran
Ouvrez EaseUS RecExperts sur votre ordinateur et cliquez sur "Plein écran" ou "Région" pour choisir la zone de votre écran que vous souhaitez capturer. Sélectionnez ensuite une source audio en cliquant sur l'icône Son en bas à gauche du panneau. Si nécessaire, cliquez sur l'icône "Webcam" en bas pour ajouter une superposition des images de votre webcam à votre screencast.
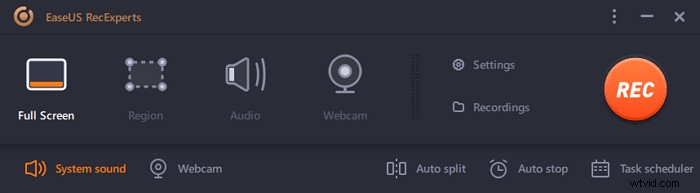
Si vous souhaitez diviser le fichier enregistré après l'enregistrement, cliquez sur "Auto split", puis vos fichiers d'enregistrement seront automatiquement divisés en fonction de la taille du fichier ou de la durée d'enregistrement que vous avez définie.
Étape 2. Spécifiez les paramètres d'enregistrement
Une fois que vous avez configuré les options d'enregistrement de base, vous souhaiterez peut-être configurer les paramètres avancés.
Cliquez sur "Paramètres" pour ouvrir le menu. Dans le menu suivant, sélectionnez un format pour votre screencast et spécifiez d'autres options selon vos besoins. Cliquez ensuite sur "OK" en bas pour enregistrer vos paramètres.

Étape 3. Démarrer et arrêter un enregistrement
Vous devriez maintenant être de retour à l'interface principale. Ouvrez l'écran que vous souhaitez capturer, puis cliquez sur "REC" dans le logiciel. Ensuite, il commencera à enregistrer tout ce qui est affiché sur votre écran.
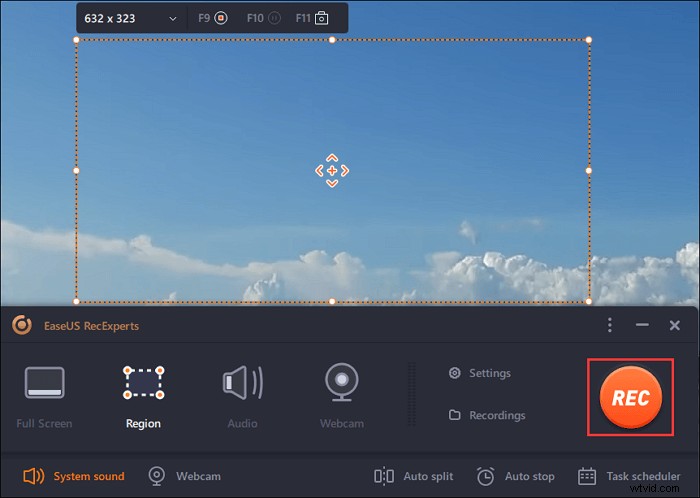
Ensuite, vous verrez la barre d'outils où vous pouvez mettre en pause ou arrêter l'enregistrement, prendre des captures d'écran pendant l'enregistrement ou définir une heure spécifique pour arrêter l'enregistrement.

Étape 4. Afficher tous vos enregistrements
Une fois l'enregistrement terminé, ce logiciel conserve tous vos enregistrements à un seul endroit pour que vous puissiez les visualiser. Vous pouvez prévisualiser et modifier le fichier enregistré ici.
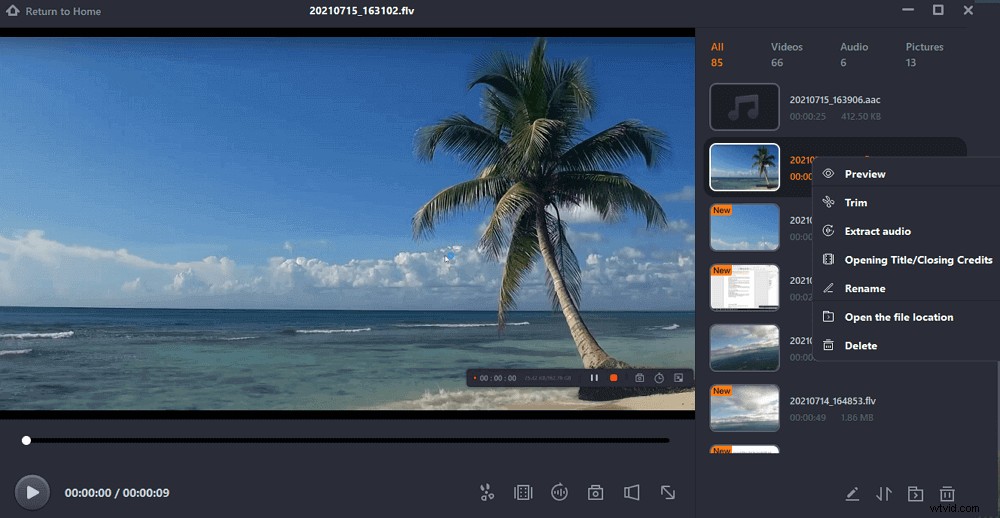
Comment enregistrer des réunions Adobe Connect sur Mac
L'enregistrement de réunions Adobe Connect sur Mac n'est pas difficile lorsque vous choisissez la version Mac d'EaseUS RecExperts pour capturer ce dont vous avez besoin.
Cet enregistreur intuitif et convivial convient à tous les utilisateurs de Mac, qu'ils soient débutants ou professionnels. Cet enregistreur d'écran pour Mac vous permet de capturer une réunion Adobe Connect en haute qualité tout en enregistrant simultanément le son de diverses sources audio.
Vous pouvez enregistrer le son d'un ordinateur et d'un micro simultanément ou séparément, afin de pouvoir enregistrer les présentations des autres et vous-même.
Caractéristiques principales :
- Créer des tâches d'enregistrement pour planifier l'enregistrement
- Enregistrer un GIF en quelques clics
- Capturer le jeu avec audio
- Prendre une capture d'écran sur Mac
Ne manquez pas cet excellent outil d'enregistrement d'écran Adobe. Cliquez sur le bouton suivant pour le télécharger.
Comment enregistrer des vidéos Adobe Connect sur Mac :
Étape 1. Avant de rejoindre la réunion, téléchargez et lancez EaseUS RecExperts pour Mac. Ensuite, choisissez une zone d'enregistrement de réunion appropriée parmi deux options :"Plein écran" ou "Région".
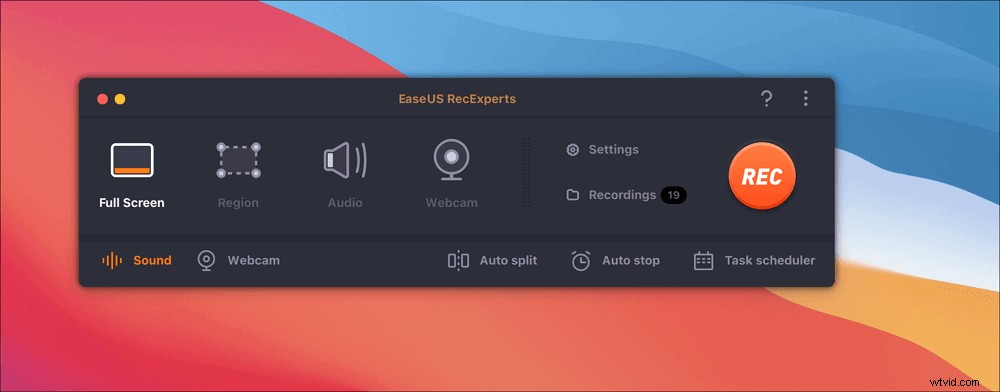
Étape 2. Ensuite, cliquez sur le bouton "Son" dans le coin inférieur gauche pour sélectionner la source audio appropriée. Les deux boutons de la fenêtre "Sélectionner le son d'enregistrement" sont disponibles pour décider si vous souhaitez capturer le son du système, le son du microphone ou les deux.
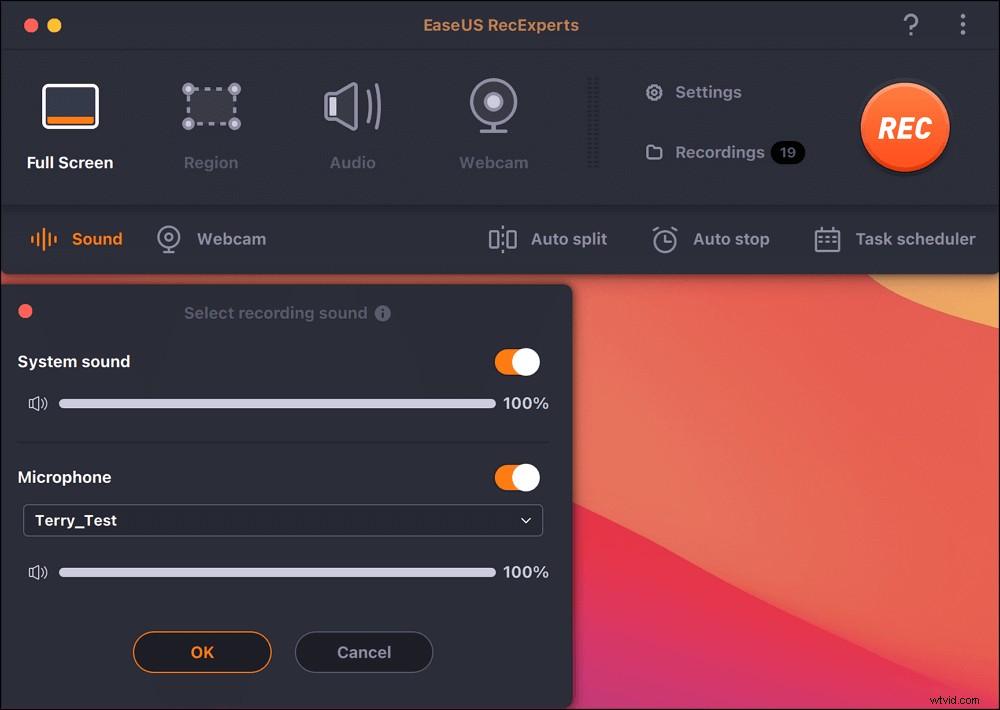
(Facultatif) Pour capturer la webcam avec l'écran de la réunion, l'icône "Webcam" à côté du bouton "Son" peut aider à activer une caméra intégrée ou une caméra externe.
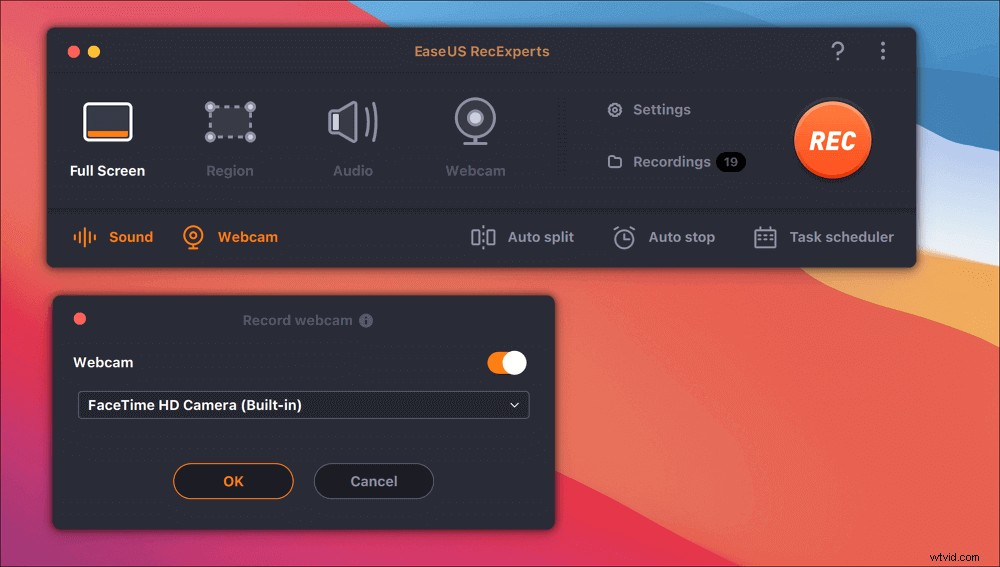
Après avoir ajusté les paramètres, appuyez sur "REC" pour commencer l'enregistrement.
Étape 3. Pendant l'enregistrement, il y aura une barre d'outils flottante qui vous permettra de mettre en pause ou d'arrêter l'enregistrement, ainsi que de prendre des captures d'écran. Lorsque vous souhaitez enregistrer la vidéo que vous avez capturée, cliquez sur "Arrêter" dans cette barre d'outils.
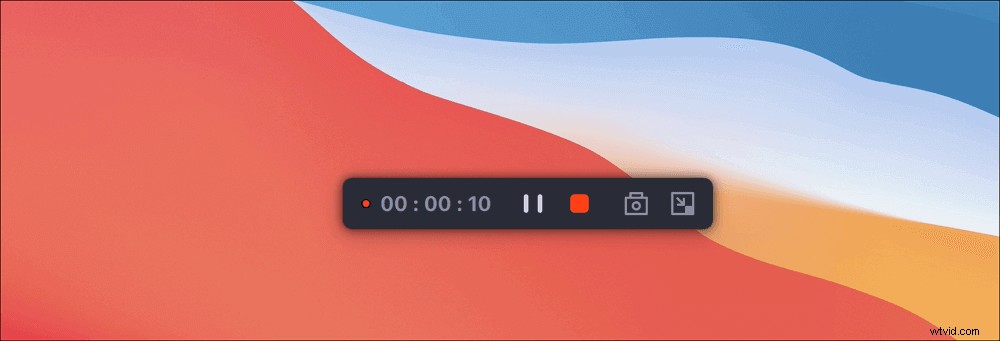
Étape 4. Lorsque l'enregistrement s'arrête, un lecteur intégré apparaît et vous pouvez visionner directement la vidéo enregistrée.
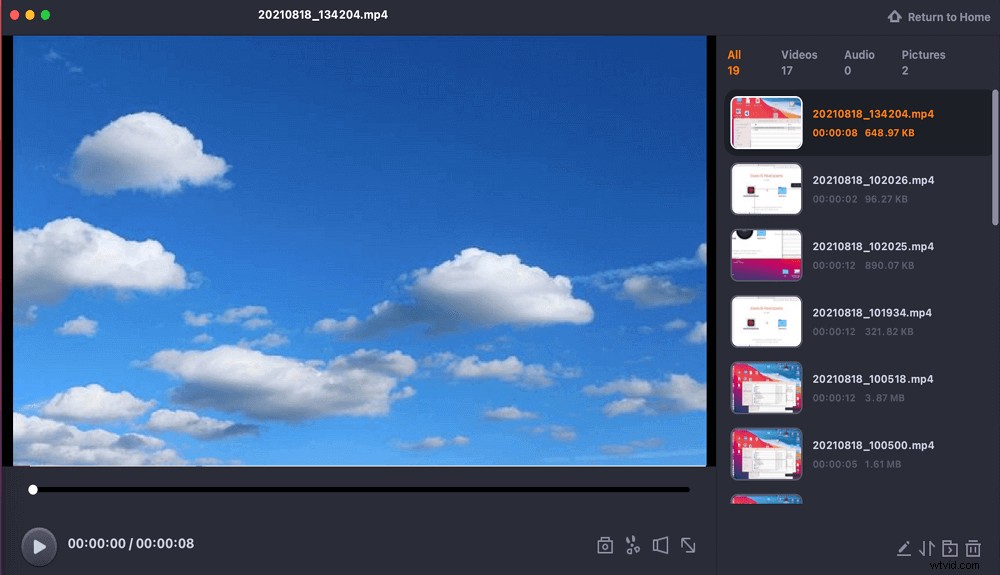
Tutoriel pour l'enregistrement d'écran Adobe en ligne
Les personnes qui ne souhaitent pas gaspiller l'espace de stockage pour télécharger et installer un logiciel tiers peuvent également essayer d'utiliser une autre méthode pour enregistrer la conférence Web Adobe Connect en ligne.
Comme il existe de nombreux outils d'enregistrement d'écran en ligne, nous choisissons un exemple et un guide pour l'utiliser. Cette ligne est connue sous le nom de Screen App. La page d'accueil de cet outil est simple et conviviale, et vous pouvez obtenir rapidement de nombreuses informations utiles.
Vous pouvez cliquer sur le bouton rouge au milieu de l'écran pour commencer l'enregistrement. Cependant, pour certaines raisons, vous devez limiter votre enregistrement à 15 minutes, et vos enregistrements risquent de perdre vos enregistrements.
Comment télécharger l'enregistrement Adobe Connect en ligne :
Étape 1. Ouvrez la page et cliquez sur le bouton "Commencer" pour commencer l'enregistrement.
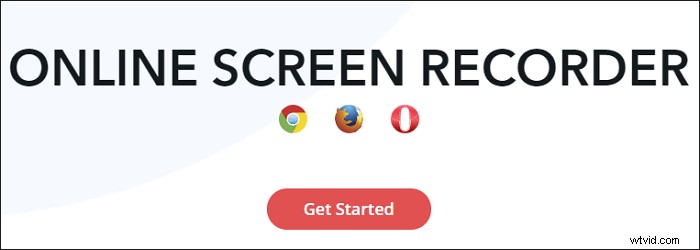
Étape 2. Choisissez de partager la fenêtre d'Adobe Connect, puis cliquez sur le bouton "Démarrer l'enregistrement".
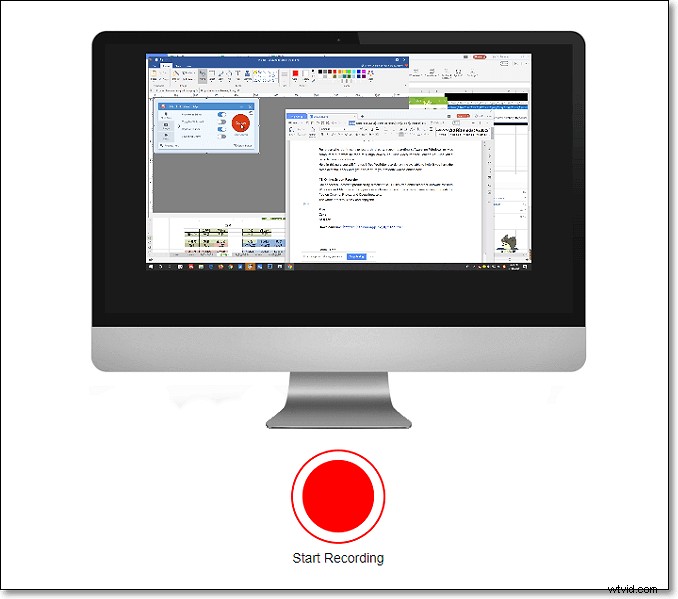
Étape 3. Lorsque vous souhaitez enregistrer la vidéo enregistrée, cliquez sur "Arrêter l'enregistrement". Il y aura une boîte sur l'écran de gauche. Cliquez sur l'icône ci-dessous "Votre vidéo est prête" pour la télécharger au format WebM. Si vous souhaitez le convertir dans un autre format, vous pouvez lire cet article :>> Convertir WebM en MP4 Windows 10.
Essayez : https://screenapp.io/#
Conclusion
Il existe de nombreuses façons d'obtenir l'enregistrement Adobe Connect . Vous pouvez utiliser le téléchargeur de vidéos Adobe Connect intégré ou l'outil en ligne pour le faire. Il existe d'innombrables enregistreurs d'écran utiles sur Windows.
Cependant, EaseUS RecExperts doit être le plus adapté aux personnes qui souhaitent obtenir des enregistrements de haute qualité, et il peut vous aider à obtenir des vidéos 4K/60fps en quelques clics. N'hésitez pas à le télécharger dès maintenant.
FAQ sur la capture vidéo d'écran Adobe
Ces FAQ peuvent répondre à certaines des questions sur la capture vidéo Adobe. Continuez à lire si vous voulez en savoir plus.
Oui, Adobe Connect vous offre un outil d'enregistrement intégré pour capturer et télécharger rapidement les sessions. En plus de cela, vous pouvez également utiliser EaseUS RecExperts à la place. Ce logiciel peut enregistrer des vidéos de haute qualité de vos sessions Adobe Connect, et vous ajustez librement les paramètres pour rendre le fichier de sortie plus satisfaisant.
Oui, vous pouvez télécharger des enregistrements Adobe Connect. Tout d'abord, vous devez lancer EaseUS RecExperts sur votre PC Windows et sélectionner un mode d'enregistrement approprié, tel que l'enregistrement de l'intégralité de l'écran, l'enregistrement d'une partie de l'écran ou l'enregistrement de la webcam. Ensuite, il vous suffit de sélectionner une source audio appropriée et de commencer l'enregistrement.
Oui, vous pouvez utiliser EaseUS RecExperts pour enregistrer les réunions Adobe. Il vous suffit de lancer ce puissant logiciel d'enregistrement sur votre PC et de décider si vous souhaitez capturer tout l'écran ou seulement une partie de l'écran. N'oubliez pas de régler d'autres paramètres, tels que la source audio, le format de sortie et la qualité vidéo. Ensuite, vous pouvez commencer à enregistrer facilement des réunions Adobe.
