Parfois, nous avons besoin d'un enregistreur audio pour enregistrer une réunion d'affaires ou un appel téléphonique dans un certain format que vous aimez, tel que WAV. Mais comment enregistrer facilement des fichiers WAV sur différents types d'appareils ? Deux points clés méritent d'être mentionnés. Tout d'abord, vous devez trouver le meilleur enregistreur WAV pour enregistrer les enregistrements au format WAV. Deuxièmement, vous devez clarifier les étapes détaillées pour capturer des fichiers WAV.
Cet article abordera différentes façons simples de vous aider à enregistrer WAV sur votre ordinateur ou téléphone avec certains logiciels d'enregistrement de fichiers WAV recommandés.
Comment enregistrer un fichier WAV sur Windows 10
Il existe de nombreux outils qui peuvent vous aider à enregistrer un fichier WAV dans Windows 10. Dans cette partie, nous présenterons le meilleur enregistreur audio pour ordinateurs Windows nommé EaseUS RecExperts pour vous aider à accomplir la tâche.
EaseUS RecExperts possède une interface conviviale et simple qui peut vous aider à l'utiliser sans effort. Il peut capturer n'importe quel son provenant de votre ordinateur et l'enregistrer dans plus de 5 formats audio, y compris WAV. En plus de fonctionner comme un enregistreur audio, il peut littéralement enregistrer n'importe quelle taille de votre écran ainsi que votre webcam.
Caractéristiques principales :
- Enregistrer le plein écran ou une partie spécifique de votre écran
- Modifiez la vidéo enregistrée en la découpant
- L'option du planificateur de tâches vous permet de programmer l'enregistrement à tout moment
- Enregistrer des vidéos en streaming sur YouTube et d'autres plates-formes vidéo
Téléchargez-le maintenant pour découvrir d'autres fonctionnalités étonnantes !
Comment créer un fichier WAV sur un PC Windows 10 :
Étape 1. Tout d'abord, vous devez télécharger et installer EaseUS RecExperts sur votre ordinateur. Puis lancez-le.
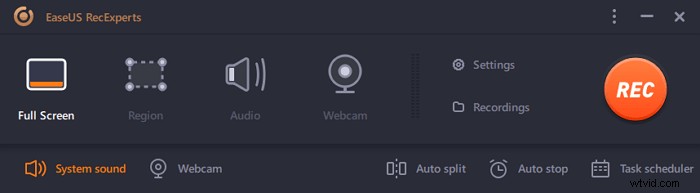
Étape 2. Cliquez sur l'icône "Paramètres" et changez le format de sortie en WAV. Cliquez ensuite sur "OK" pour enregistrer vos paramètres.
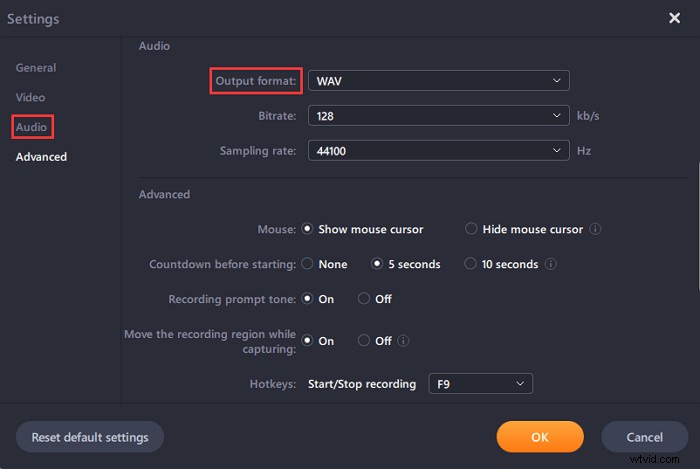
Étape 3. Revenez à l'interface principale et sélectionnez l'option "Audio" pour enregistrer le son que vous souhaitez capturer.
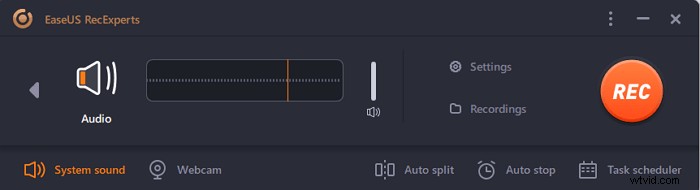
Étape 4. Choisissez la source de l'audio que vous souhaitez enregistrer. Vous pouvez choisir d'enregistrer le son du système, la voix du microphone ou les deux. Après cela, cliquez sur le bouton "REC" pour commencer l'enregistrement.
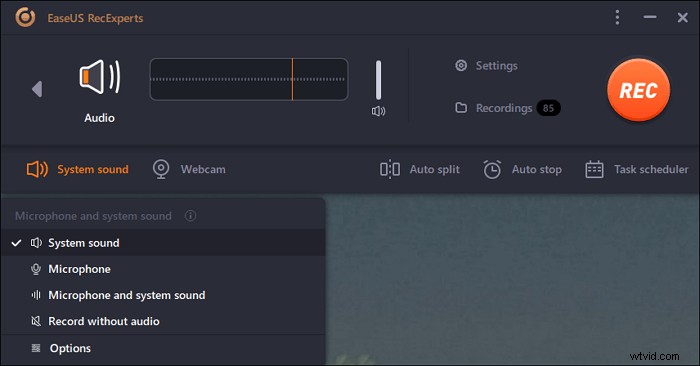
Étape 5. Après avoir enregistré l'audio que vous souhaitez capturer, cliquez sur le bouton "Arrêter" pour terminer l'enregistrement. Ensuite, vous pouvez vérifier vos enregistrements dans les "Enregistrements".
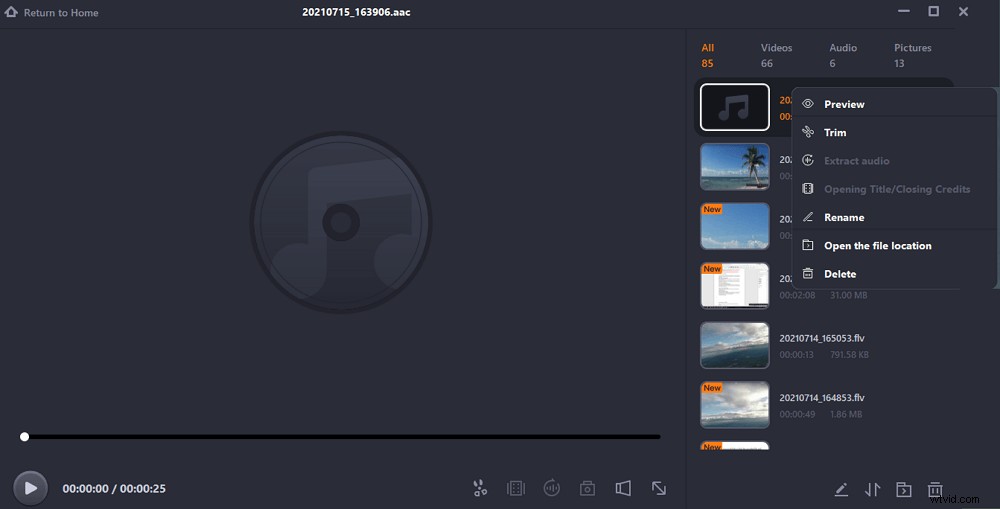
En savoir plus : Comment enregistrer une réunion Zoom sans autorisation>
Comment enregistrer un fichier WAV sur Mac
Si vous avez un Mac et que vous ne savez pas comment enregistrer des fichiers WAV, vous devez suivre la méthode de cette partie. Nous allons vous montrer comment utiliser EaseUS RecExperts pour Mac et Garageband pour enregistrer un fichier WAV sur Mac.
1. EaseUS RecExperts pour Mac
Cette capture d'écran Mac est un excellent outil pour capturer l'audio et l'écran sur votre ordinateur Mac. En l'utilisant, vous pouvez facilement capturer l'audio de nombreuses sources, y compris le son du système, votre voix ou les deux. Comme ce logiciel vous permet de personnaliser le format de sortie, vous pouvez directement définir WAV comme format vidéo de vos enregistrements. De cette façon, vous pourrez capturer des fichiers WAV sur Mac en quelques clics seulement.
Certains autres outils facilitent également la capture de fichiers WAV sur Mac à l'aide de ce logiciel. Par exemple, un planificateur de tâches est disponible pour démarrer la capture automatiquement, et un coupe-fichiers peut vous aider à supprimer les parties inutiles de vos enregistrements.
Caractéristiques :
- Enregistrer l'audio interne sur Mac et le microphone séparément ou simultanément
- Outils de prise en charge tels que Auto-End, Auto-Split, File Trimmer, etc.
- Définissez le débit binaire, la fréquence d'échantillonnage et d'autres paramètres de votre audio
- Prend en charge plus de 10 formats vidéo, audio et image
Étape par étape pour capturer de l'audio sur Mac :
Étape 1. Lancez cet enregistreur d'écran Mac, puis cliquez sur le bouton "Audio" sur l'interface principale.
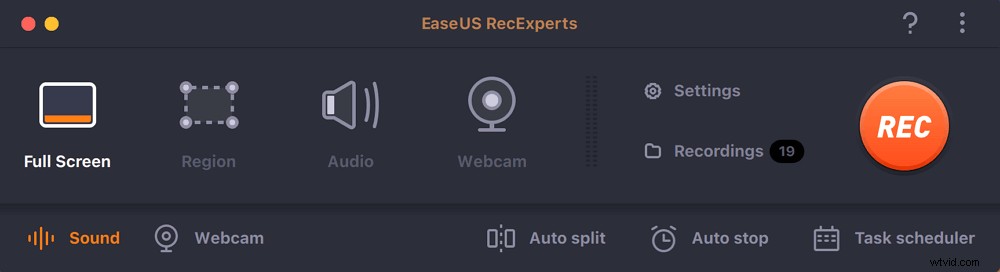
Étape 2. Ensuite, sélectionnez la source audio en cliquant sur "Son" en bas à gauche. Ici, vous pouvez choisir d'enregistrer le son du système, le microphone ou les deux simultanément, et même de régler le volume. Une fois terminé, cliquez sur l'option "OK".
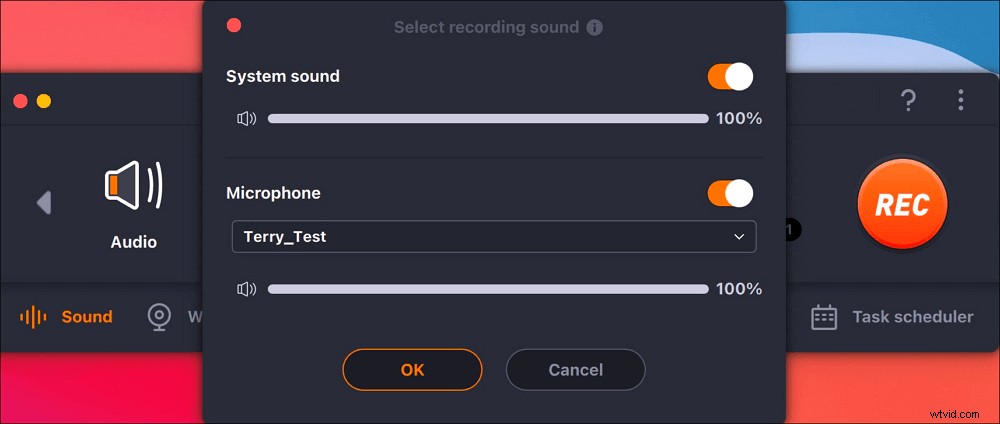
Étape 3. Lorsque vous êtes prêt, appuyez sur le bouton "REC" pour démarrer l'enregistrement audio.
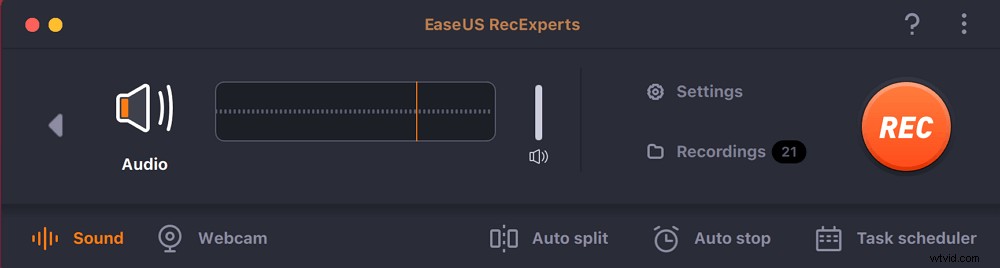
Étape 4. Une fois cela fait, vous pouvez prévisualiser les fichiers musicaux enregistrés en cliquant sur "Enregistrements" sur la page d'accueil. Si nécessaire, vous pouvez couper les parties non désirées en cliquant sur l'icône Ciseaux en bas.
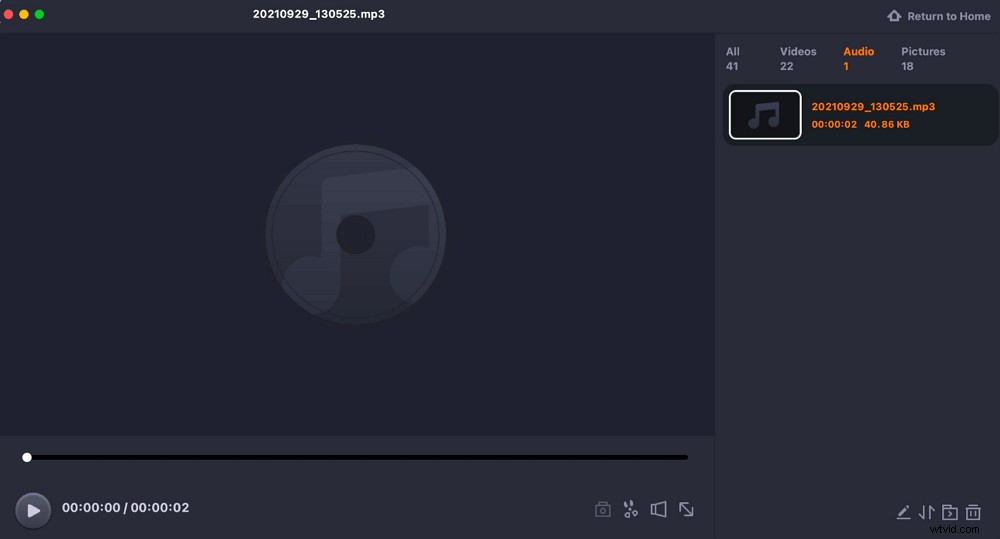
2. GarageBand
GarageBand est un excellent enregistreur WAV sur Mac avec une énorme quantité de musique et de boucles d'effets sonores telles que l'écho, la réverbération, la guitare, la distorsion, la batterie, etc. Vous pouvez facilement composer et produire votre propre musique. Il prend également en charge divers formats de fichiers, notamment WAV, AIFF et MIDI, et il permet aux utilisateurs d'exporter de l'audio vers MP3, MP4, AIFF, etc. En outre, il permet également aux utilisateurs de lire, d'enregistrer, de découper et de boucler de la musique.
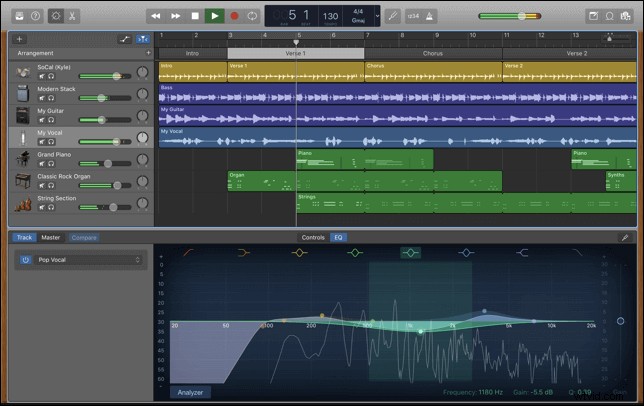
Comment utiliser l'enregistreur de fichiers WAV :
Étape 1. Tout d'abord, vous devez télécharger et démarrer le programme sur Mac. Différentes options sont disponibles dans la fenêtre du programme. Sélectionnez celui dont vous avez besoin. Prenons le piano comme exemple.
Étape 2. Vous devez maintenant cliquer sur le coin inférieur droit du "Nouveau projet" et sélectionner "Source d'entrée". Cette option ne peut que vous aider à enregistrer en stéréo et à enregistrer sur chaque canal en mono. Il serait donc utile de naviguer vers "GarageBand", de sélectionner l'option "Préférences", puis de choisir "Menu" pour changer le microphone que vous souhaitez utiliser.
Étape 3. Ensuite, vous devez sélectionner une piste que vous souhaitez enregistrer. Vous pouvez sélectionner une voix masculine ou féminine et cliquer sur le bouton d'enregistrement. Une fois l'enregistrement terminé, vous verrez une section des ondes sonores colorées.
Étape 4. Enfin, si vous êtes satisfait de l'enregistrement, accédez à "Partager", puis sélectionnez "Exporter la chanson sur le disque". Lorsque la boîte de dialogue apparaît, vous devez sélectionner le dossier de destination et le format de sortie.
Comment enregistrer un fichier WAV sur iPhone
Pour enregistrer un fichier WAV sur iPhone, vous avez besoin d'une bonne application d'enregistrement WAV pour vous sauvegarder avec un format de fichier WAV. Hokusai Audio Recorder est une application utile, facile à utiliser et flexible pour créer des fichiers WAV pour vous sur votre iPhone.
Il peut enregistrer des fichiers audio WAV ou M4A et convertir des fichiers M4A ou d'autres fichiers audio au format WAV. Mais il y a une chose à noter. Il ne prend pas en charge l'enregistrement MP3.
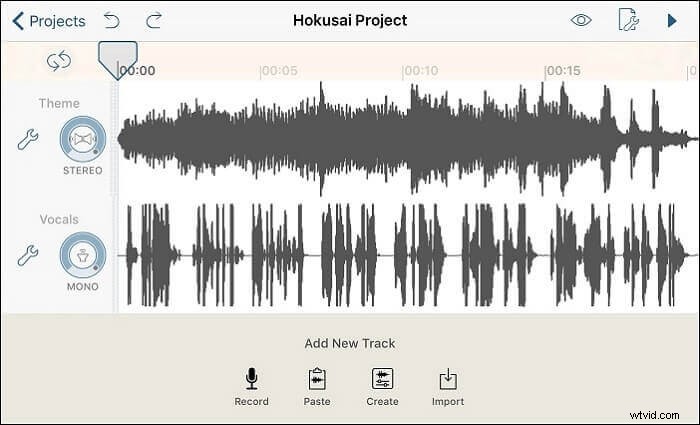
Comment enregistrer un fichier WAV sur iPhone :
Étape 1. Téléchargez et installez l'application sur votre iPhone.
Étape 2. Lancez l'application et allez dans "Paramètres". Sélectionnez ensuite l'option "Onde non compressée (WAV)". Vous devez également définir éventuellement la qualité audio dans l'onglet "Format de partage".
Étape 3. Vous pouvez désormais facilement démarrer l'enregistrement audio et l'arrêter quand vous le souhaitez.
Étape 4. Enfin, vous aurez un fichier audio WAV enregistré sur votre iPhone.
Comment enregistrer des fichiers WAV sur Android
Auphonic est une excellente application d'enregistrement avec des fonctionnalités d'édition audio utiles pour enregistrer un fichier WAV sur Android. Vous pouvez utiliser cette application gratuitement ou acheter un forfait d'abonnement. Si vous achetez un forfait d'abonnement, vous pourrez utiliser toutes les fonctionnalités premium.
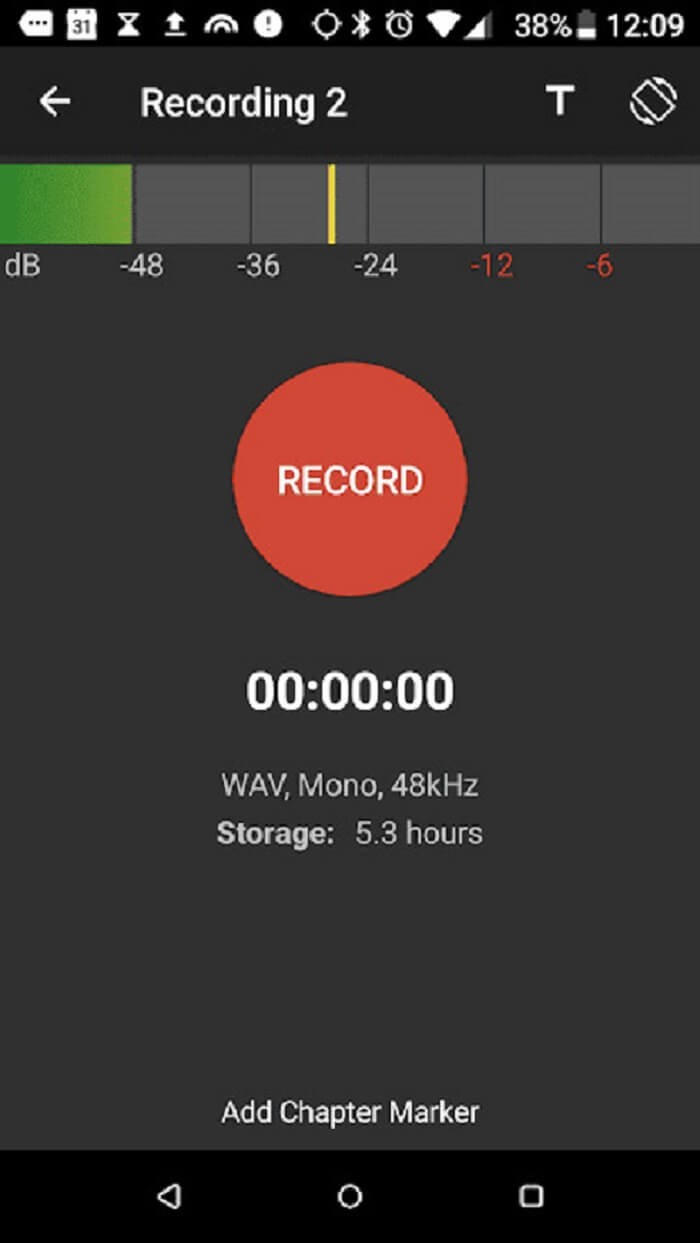
Enregistrer un fichier WAV sur Android avec Auphonic :
Étape 1. Téléchargez et installez l'application depuis le Play Store.
Étape 2. Lancez l'application et commencez à enregistrer de l'audio sur votre appareil Android. Arrêtez l'enregistrement lorsque vous voulez arrêter.
Étape 3. Enfin, vous aurez un fichier audio WAV enregistré sur votre téléphone Android.
Comment enregistrer WAV en ligne gratuitement
Online Voice Recorder est un excellent enregistreur de son WAV qui peut enregistrer un son de haute qualité à l'aide d'un microphone externe ou interne de votre ordinateur. Vous pouvez l'utiliser gratuitement et vous n'aurez jamais à installer ou à télécharger de logiciel ou de fichiers de configuration pour utiliser cet outil.
Il n'y a presque pas de publicité sur l'interface d'accueil du site Web afin que les nouveaux utilisateurs puissent comprendre les étapes pour terminer la tâche de conversion. Comme il s'agit d'un outil en ligne, il dispose d'une sauvegarde de serveur cloud de haute qualité, ce qui est vraiment efficace.
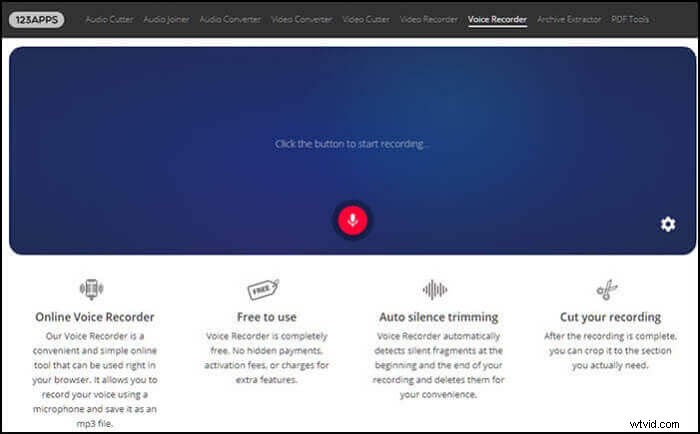
Comment enregistrer gratuitement des fichiers WAV en ligne :
Étape 1. Ouvrez le site Web officiel et cliquez sur la fonction d'enregistrement en haut.
Étape 2. Maintenant, cliquez sur l'icône du microphone à l'écran et votre enregistrement commencera.
Étape 3. Une fois que vous avez terminé, arrêtez l'enregistrement et téléchargez les fichiers enregistrés.
Conclusion
Vous savez maintenant qu'il existe de nombreuses façons d'enregistrer des fichiers WAV. Après avoir lu cet article, vous avez appris 6 façons de créer facilement des fichiers WAV sur des appareils Windows 10/Mac/Online/iPhone/Android.
Vous pouvez essayer l'une de ces méthodes selon votre choix, mais si vous souhaitez que nous vous recommandions la meilleure méthode, nous voudrions que vous commenciez à utiliser EaseUS RecExperts. Il s'agit d'un puissant enregistreur d'écran qui peut presque tout enregistrer !
