Il peut arriver que vous souhaitiez que votre ordinateur enregistre automatiquement l'écran et le son, en particulier lorsque vous avez programmé des appels, des cours en ligne et, en gros, tout ce qui commence à une heure précise. Si vous installez un enregistreur avec minuterie sur votre appareil et que vous définissez des tâches d'enregistrement en fonction de l'horaire, tout ce que vous souhaitez capturer sera enregistré sur votre PC/MacBook sans effort.
Voici quelques outils utiles pour programmer l'enregistrement à la période spécifiée (Windows et Mac).
Top 6 des enregistreurs d'écran avec minuterie :
- Top 1. EaseUS RecExperts
- Top 2. Bandicam
- Top 3. Enregistreur d'écran Icecream
- Top 4. Iris
- Top 5. Enregistreur de flashback
- Top 6. Première capture vidéo
Top 1. EaseUS RecExperts (Windows et macOS)
EaseUS RecExperts est exactement le logiciel d'enregistrement d'écran bénéfique qui permet d'effectuer des enregistrements programmés. Pour utiliser cette fonction, cliquez sur l'option Planificateur de tâches. Ensuite, ajoutez une nouvelle tâche aux listes. Vous pouvez définir le nom de votre tâche, l'heure de début et le moment où terminer la tâche. De plus, cet outil fonctionnel peut même vous permettre de choisir de répéter cette mission quotidiennement ou hebdomadairement. Votre enregistrement automatique deviendra une tâche facile lors de l'utilisation de cet outil. Vous pouvez enregistrer simultanément le son et le microphone de l'ordinateur, l'écran de votre ordinateur et capturer votre webcam.
Non seulement cet outil vous permet de planifier efficacement votre capture d'écran, mais il vous permet également d'exécuter certaines fonctions. Vous pouvez également apprendre à enregistrer une réunion Zoom sans autorisation avec cet enregistreur.
Caractéristiques principales :
- Spécifier plusieurs horaires d'enregistrement
- Zone de capture personnalisable librement
- Diverses sources audio sont facultatives
- Enregistrer la webcam tout en capturant l'écran
- Création et gestion faciles de tous vos horaires à partir d'un seul endroit
Toutes ses fonctionnalités peuvent aider beaucoup à enregistrer ce dont vous avez besoin à partir de votre appareil. Alors n'hésitez pas à télécharger cet excellent enregistreur pour une capture chronométrée.
Voici des étapes simples pour vous guider dans la configuration d'une tâche d'enregistrement avec cet enregistreur d'écran avec minuterie.
Étape 1. Créer une tâche d'enregistrement programmé
Téléchargez et lancez le logiciel sur votre ordinateur. Cliquez ensuite sur "Planificateur de tâches" en bas à droite de l'interface principale.
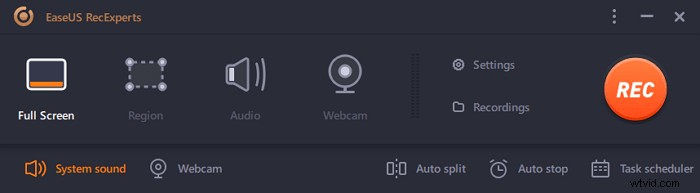
Ensuite, sélectionnez "Nouvelle tâche" possibilité d'ajouter un nouvel horaire au programme.
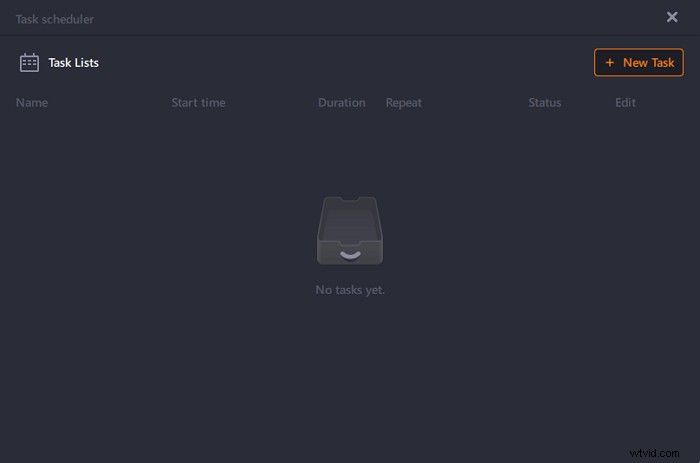
Étape 2. Configurer la tâche d'enregistrement planifié
Sur l'écran suivant, vous devez définir un nom de tâche et définir comment votre écran doit être enregistré.
- Dans l'onglet "Heure de la tâche", indiquez une heure de début et sélectionnez une heure de fin .
- Dans l'onglet "Paramètres d'enregistrement", sélectionnez la zone d'enregistrement , choisissez l'entrée audio , et spécifiez d'autres options. Appuyez ensuite sur "OK".
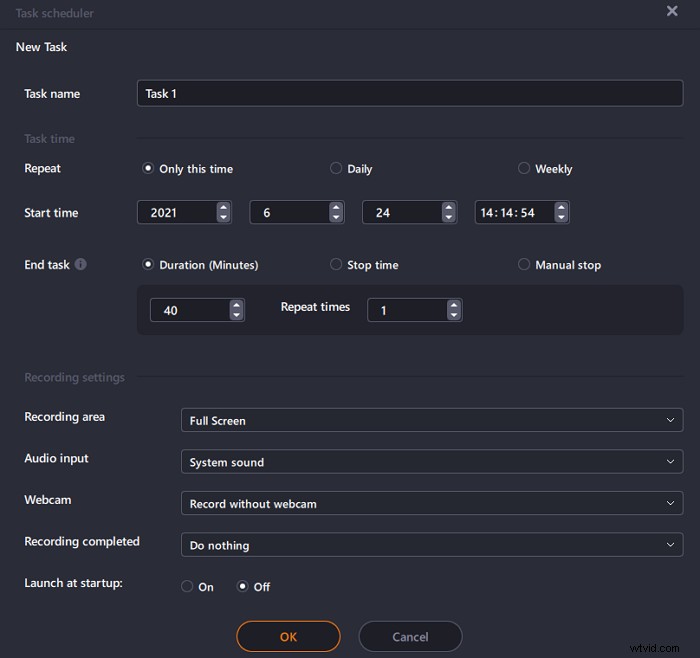
Étape 3. Modifier ou supprimer un enregistrement programmé
Si vous changez d'avis et que vous souhaitez modifier l'heure d'enregistrement programmée ou d'autres options, ou si vous souhaitez supprimer complètement la programmation, vous pouvez le faire facilement. Revenez à l'écran "Planificateur de tâches" et cliquez soit sur "Modifier" ou icône "Supprimer".
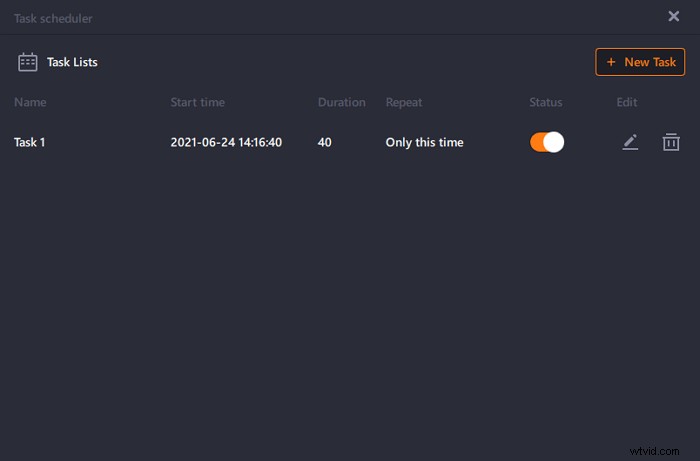
Étape 4. Affichez vos enregistrements d'écran programmés
Une fois l'heure programmée passée, le logiciel capture et enregistre votre fichier vidéo d'enregistrement d'écran. Vous pouvez accéder à ce fichier en cliquant sur l'option "Enregistrements" sur l'interface principale du logiciel. Tous les enregistrements que vous effectuez à l'aide de cet outil sont enregistrés ici.
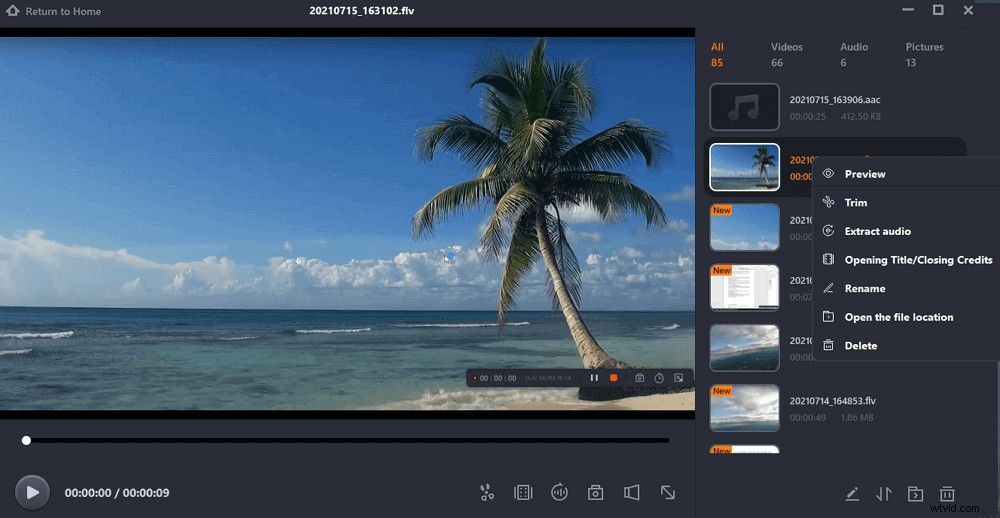

Top 6 des enregistreurs d'écran Timelapse pour enregistrer automatiquement
Cet article présentera les outils et les méthodes d'enregistrement automatique sur Mac. Cliquez dessus pour en savoir plus.

Haut 2. Bandicam (Windows 10/8/7)
Si vous avez déjà essayé de trouver un outil pour programmer l'enregistrement d'écran sur votre ordinateur, vous connaissez probablement le logiciel Bandicam. Cet enregistreur vidéo chronométré dispose de nombreuses options pour vous aider à capturer l'écran de votre ordinateur. Il peut vous aider à programmer l'écran d'enregistrement sur un PC Windows 10 sans trop d'effort.
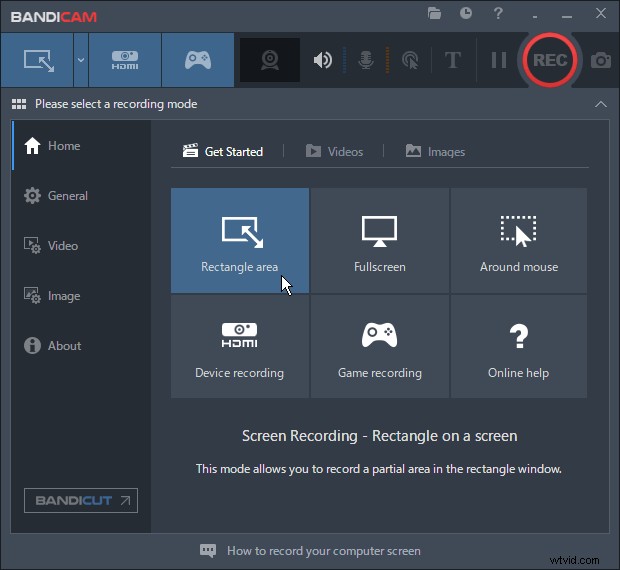
Avantages :
- Vous offrir une minuterie d'enregistrement
- Vous pouvez ajouter des horaires ponctuels, quotidiens et hebdomadaires
- Options personnalisées pour la façon dont l'écran doit être enregistré
Inconvénients :
- La version gratuite ajoute un filigrane à vos enregistrements
- Aucune option d'édition
Comment utiliser la minuterie d'enregistrement de Bandicam :
Étape 1. Lancez le programme et cliquez sur l'icône de planification en haut pour afficher les options de planification.
Étape 2. Cliquez sur le bouton "Ajouter" pour ajouter une nouvelle planification à l'outil.
Étape 3. Sur l'écran suivant, spécifiez les options de votre enregistrement programmé. Cliquez ensuite sur "OK" en bas.
Étape 4. L'outil va commencer l'enregistrement l'écran à l'heure indiquée.
Top 3. Enregistreur d'écran Icecream (Windows et macOS)
Icecream Screen Recorder est un autre outil intéressant pour programmer automatiquement l'enregistrement d'écran sur votre ordinateur. En plus de vous permettre de personnaliser votre zone d'enregistrement et d'autres options, celle-ci vous permet également de définir librement une tâche d'enregistrement sur Windows et Mac. Vous pouvez utiliser l'option de tâches pour spécifier et automatiser tous vos programmes d'enregistrement.
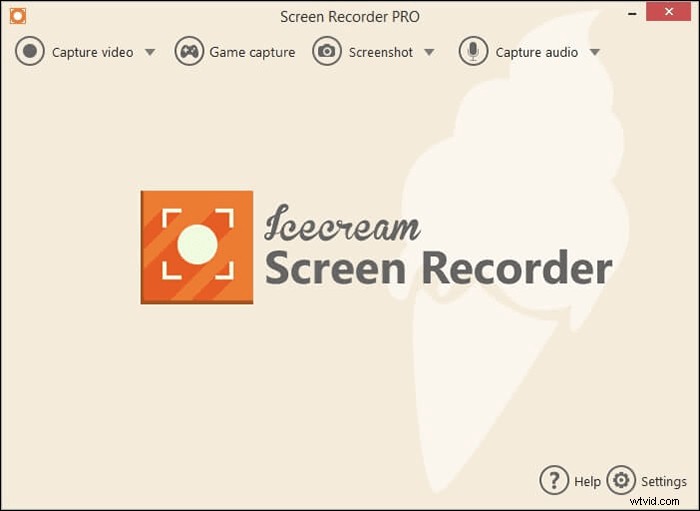
Avantages :
- Ajouter facilement de nouvelles tâches planifiées
- Interface utilisateur claire, propre et organisée
- Effacer tous les horaires en même temps
Inconvénients :
- Peu d'options à personnaliser pour les enregistrements programmés
- La version gratuite ne vous permet d'enregistrer que jusqu'à cinq minutes
Comment utiliser l'enregistreur d'écran Icecream pour la capture chronométrée :
Étape 1. Ouvrez l'outil sur votre ordinateur et sélectionnez l'option qui dit "Tâches" en haut.
Étape 2. Cliquez sur le Icône "+" (plus) sur l'écran suivant pour ajouter une nouvelle tâche planifiée à l'outil.
Étape 3. Saisissez les options de votre nouvel enregistrement programmé et cliquez sur "Enregistrer" en bas.
Étape 4. Votre tâche s'exécutera à l'heure spécifiée. Vous pouvez le modifier et le gérer sur l'écran "Tâches".
Top 4. Iris (macOS)
Iris est une application conçue pour les machines Mac d'Apple qui vous permet d'enregistrer votre écran ainsi que d'utiliser les fonctionnalités d'enregistrement programmé. L'objectif principal de cette application est de vous aider à réaliser rapidement et facilement de nouveaux enregistrements d'écran, de sorte que les options que vous verrez refléteront cela.
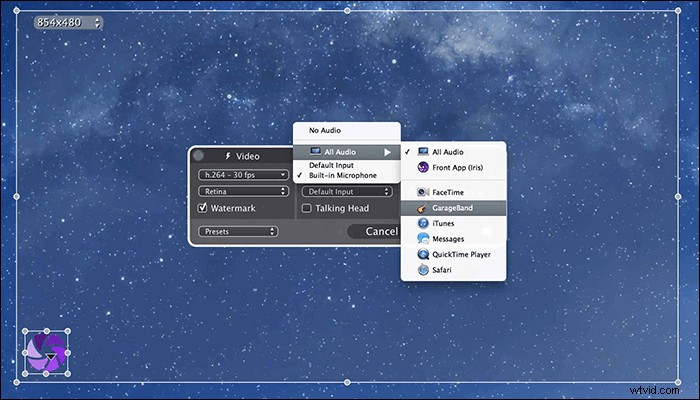
Avantages :
- Configuration facile des horaires d'enregistrement
- Options de nommage de fichiers améliorées et personnalisables
- Ajoutez une superposition de webcam à vos enregistrements
Inconvénients :
- Vous ne pouvez pas créer et gérer plusieurs programmations pour l'enregistrement d'écran
- Crashs occasionnels
Comment programmer l'enregistrement d'écran Mac avec Iris :
Étape 1. Cliquez sur l'icône de l'application dans la barre de menu et sélectionnez "Nouvel enregistrement" .
Étape 2. Cliquez sur l'icône du minuteur sur l'interface principale pour attribuer un nouveau planning.
Étape 3. Sélectionnez une option dans "Démarrer l'enregistrement" et "Arrêter l'enregistrement" menus déroulants.
Étape 4. Cliquez sur "Enregistrer" bouton, et l'application commencera à enregistrer à l'heure spécifiée.
Top 5. Enregistreur FlashBack (Windows 7/8.1/10)
FlashBack Recorder est votre solution complète pour tout ce qui concerne l'enregistrement d'écran. De l'enregistrement de votre écran à l'édition de l'enregistrement, en passant par le partage de vos vidéos enregistrées, il vous aide à faire toutes ces choses sans aucun problème. Cet enregistreur vidéo chronométré dispose d'une fonction d'enregistrement programmé bien conçue pour commencer ou terminer votre enregistrement d'écran à une heure précise.
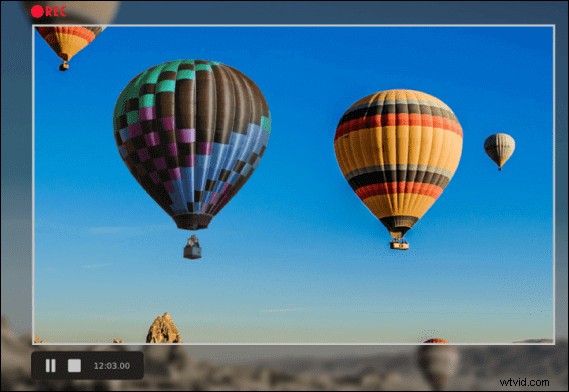
Avantages :
- Prise en charge de l'enregistrement programmé sur un PC Windows
- Édition multipiste pour vos vidéos enregistrées
- Téléchargez rapidement vos enregistrements sur YouTube
Inconvénients :
- Vous obtiendrez un filigrane dans vos enregistrements dans la version gratuite
- Il devient lent de temps en temps
- Dispose uniquement d'options d'édition de base
Comment enregistrer à une heure précise avec Timer Recorder :
Étape 1. Lancez l'outil et cliquez sur "Enregistrement programmé/sans surveillance" dans le menu Planification.
Étape 2. Activez l'option qui dit "Utiliser la planification pour le prochain enregistrement" .
Étape 3. Spécifiez à la foisles heures de début et de fin dans les champs de votre écran.
Étape 4. Revenez à l'interface principale et cliquez sur "Enregistrer" . Il enregistrera votre écran à l'heure spécifiée.
Top 6. Première capture vidéo (Windows et macOS)
Le logiciel Debut Video Capture offre essentiellement tout ce dont on a besoin pour enregistrer son écran d'ordinateur. Ce logiciel vous permet d'enregistrer votre écran, de le modifier en profondeur avec des options intégrées et d'exporter l'enregistrement dans le format de fichier de votre choix. La fonction de planification fonctionne très bien pour vous permettre de démarrer vos enregistrements lorsque votre ordinateur est sans surveillance.
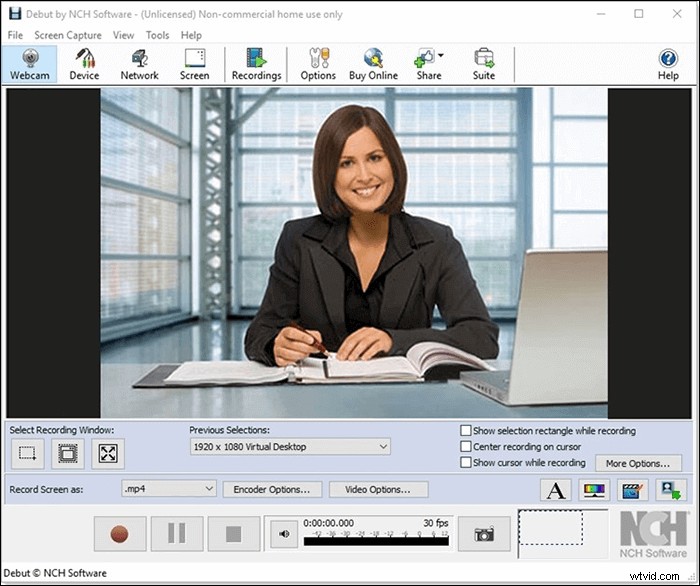
Avantages :
- Plusieurs options personnalisables pour les enregistrements programmés
- De nombreux outils d'édition
- Prise en charge de presque tous les formats vidéo
Inconvénients :
- Vous ne pouvez pas mettre en ligne directement des vidéos sur des sites tels que YouTube
- Parfois, cela devient déroutant car il y a beaucoup d'options
- La version gratuite a des fonctionnalités limitées
Comment utiliser la première capture vidéo pour l'enregistrement programmé :
Étape 1. Accédez à l'outil sur votre ordinateur et cliquez sur "Options" sur l'interface principale.
Étape 2. Entrez les détails pour votre emploi du temps sur l'écran suivant.
Étape 3. Lorsque le programme s'exécute, l'outil affiche un message sur votre écran.
Conclusion
Les utilisateurs s'attendent à ce qu'un outil d'enregistrement d'écran programmé soit facile à utiliser et à configurer, et c'est ce que sont la plupart des options ci-dessus. EaseUS RecExperts est le meilleur outil pour programmer l'enregistrement d'écran car la configuration ne prend que quelques clics et il enregistre votre écran exactement comme vous décrivez les paramètres. Les autres outils sont bons aussi. Assurez-vous de sélectionner celui qui convient le mieux à la capture chronométrée sur votre appareil.
FAQ sur l'enregistrement programmé
Cet article peut résoudre la plupart de vos problèmes d'enregistrement automatique de l'écran. Cependant, vous pourriez être dérangé par d'autres problèmes. Les réponses de cette partie peuvent vous aider.
Voici les étapes pour démarrer automatiquement l'enregistrement avec le planificateur de tâches Windows :
Étape 1. Lancez le logiciel sur votre PC.
Étape 2. Cliquez sur "Calendrier des tâches" bouton sur l'interface principale. Cliquez ensuite sur "+ Nouvelle tâche" pour accéder à une autre interface où vous pouvez configurer librement la tâche d'enregistrement.
Étape 3. Définir l'heure de début et heure/durée d'arrêt pour la tâche d'enregistrement et sélectionnez "Aucun" dans le menu déroulant "Zone d'enregistrement". Ensuite, sélectionnez l'entrée audio que vous souhaitez enregistrer.
Étape 4. Appuyez sur "OK" pour enregistrer les paramètres. Et ce logiciel effectuera automatiquement la tâche d'enregistrement.
Oui, EaseUS RecExperts pour Mac peut le faire pour vous.
Étape 1. Lancez le programme et cliquez sur "Écran" bouton.
Étape 2. Configurer d'autres paramètres pour l'enregistrement, comme la taille de la vidéo, la qualité de la vidéo, etc.
Étape 3. Cliquez sur l'icône du minuteur , et définissez l'heure de début et la durée de l'enregistrement. Appuyez sur "Terminé" pour enregistrer les paramètres.
Étape 4. Laissez le logiciel en cours d'exécution et l'enregistrement démarrera automatiquement au bon moment.
