Existe-t-il un enregistreur d'écran par défaut sur un ordinateur portable Dell ? Oui, vous pouvez utiliser Xbox Gamebar pour capturer l'écran tant que vous utilisez le système d'exploitation Windows 10/11. Dans cet article, nous vous montrons également comment filtrer les enregistrements sur les ordinateurs portables Dell d'autres manières.
Enregistrement d'écran sur un ordinateur portable Dell avec Game Bar :
- 1. Appuyez sur les touches "Windows" + "G" de votre clavier pour lancer la barre de jeu.
- 2. Lorsqu'une boîte de dialogue s'affiche, choisissez l'option "Oui, ceci est un jeu" pour continuer.
- 3. Cliquez sur le bouton "Démarrer l'enregistrement" pour capturer l'écran de votre ordinateur portable.
- 4. Lorsque vous souhaitez sauvegarder l'enregistrement, appuyez sur le bouton "Arrêter l'enregistrement".
Navigation rapide :
- Comment filtrer un enregistrement sur Dell avec EaseUS RecExperts
- Comment filtrer l'enregistrement sur un ordinateur portable Dell avec la barre de jeu Xbox
- Comment enregistrer l'écran sur un ordinateur Dell avec ShareX
- Comment enregistrer une vidéo sur un ordinateur portable Dell avec OBS Studio
Comment filtrer un enregistrement sur Dell avec EaseUS RecExperts
En comparant les caractéristiques et les fonctionnalités de la plupart des enregistreurs d'écran, nous recommandons vivement EaseUS RecExperts comme l'enregistreur d'écran d'ordinateur portable le plus compétent pour Dell. Il offre suffisamment de fonctionnalités utiles pour l'enregistrement et il est parfaitement compatible avec les appareils Dell.
Avec son aide, vous pouvez choisir d'enregistrer librement en plein écran ou une partie de l'écran, puis de sauvegarder les enregistrements dans différents formats. De plus, ce logiciel facilite l'enregistrement simultané d'un écran avec une webcam ou de l'audio, ou vous pouvez capturer la vidéo, le son et la webcam comme vous le souhaitez.
Outre ces fonctions de base, cet enregistreur d'écran Dell propose un outil de capture intégré, qui vous aide à prendre des instantanés en un clic avant, pendant ou après l'enregistrement.
EaseUS RecExperts
- Convivial et facile à utiliser pour les débutants
- Prise en charge des enregistrements à fractionnement automatique
- Planifier l'enregistrement pour capturer automatiquement la vidéo et l'audio
- Compatible avec divers formats de sortie
- Venez avec quelques outils d'édition
Comment enregistrer une vidéo sur un ordinateur portable Dell avec le meilleur enregistreur d'écran d'ordinateur portable :
Étape 1. Lancez EaseUS RecExperts. Il existe deux options différentes pour l'enregistrement d'écran : "Plein écran" et "Région" . Si vous sélectionnez "Plein écran", vous capturerez tout l'écran.
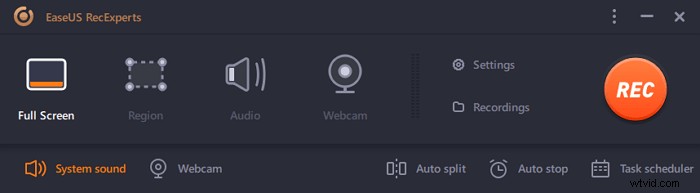
Étape 2. Si vous sélectionnez la "Région" option, ce logiciel vous demandera de personnaliser la zone d'enregistrement . Assurez-vous que tout ce que vous souhaitez capturer se trouve dans les limites de la zone de sélection.
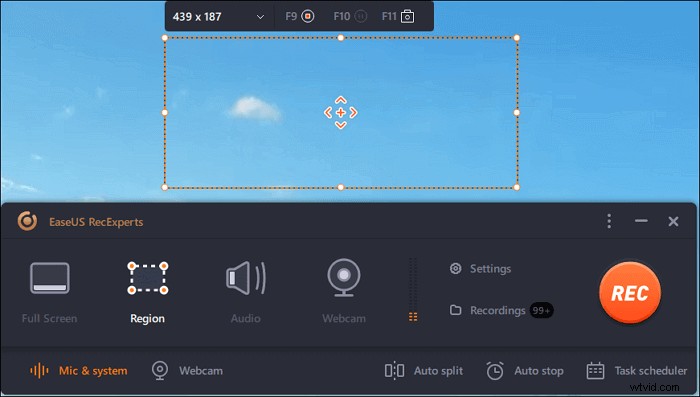
Étape 3. Appuyez sur le bouton en bas à gauche de l'interface principale, et il y aura de nombreuses options que vous pourrez sélectionner. Cet enregistreur prend en charge l'enregistrement du microphone et du son du système séparément ou simultanément. Les "Options" Le bouton vous permet de régler le volume et le microphone.
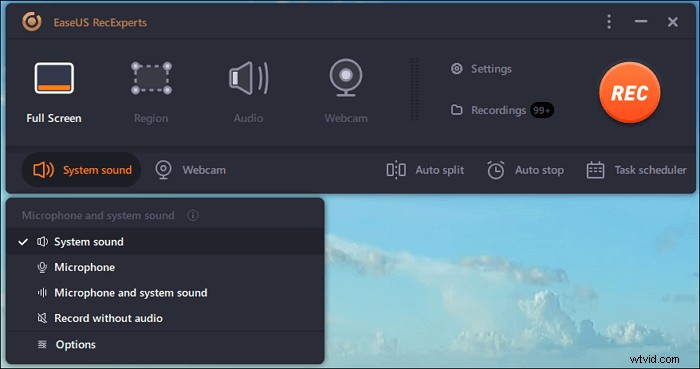
Étape 4. Pour enregistrer la webcam simultanément, cliquez sur l'icône "Webcam" en bas de l'interface . Appuyez sur le bouton pour activer l'enregistrement par webcam, et il y aura un menu déroulant pour sélectionner le périphérique d'enregistrement. Cliquez sur "OK" pour confirmer vos paramètres.
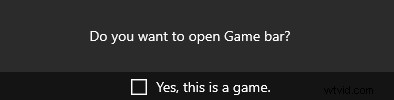
Étape 5. Lorsque vous revenez à l'interface principale, cliquez sur le bouton "REC" pour commencer l'enregistrement. Une barre d'outils flottante vous propose des boutons pour mettre en pause ou arrêter l'enregistrement pendant le processus d'enregistrement. De plus, l' icône de l'appareil photo peut être utilisé pour prendre des captures d'écran, et l'icône de la minuterie peut aider à l'arrêter automatiquement.
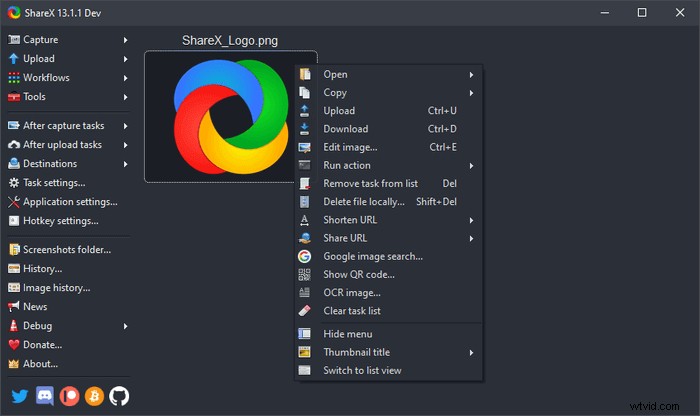
Étape 6. Les clips vidéo enregistrés seront sauvegardés sur votre ordinateur. Lorsque le lecteur multimédia apparaît, vous voyez un ensemble d'outils que vous pouvez utiliser pour découper les enregistrements, extraire l'audio , et ajoutez le titre d'ouverture et le générique de fin aux économies.
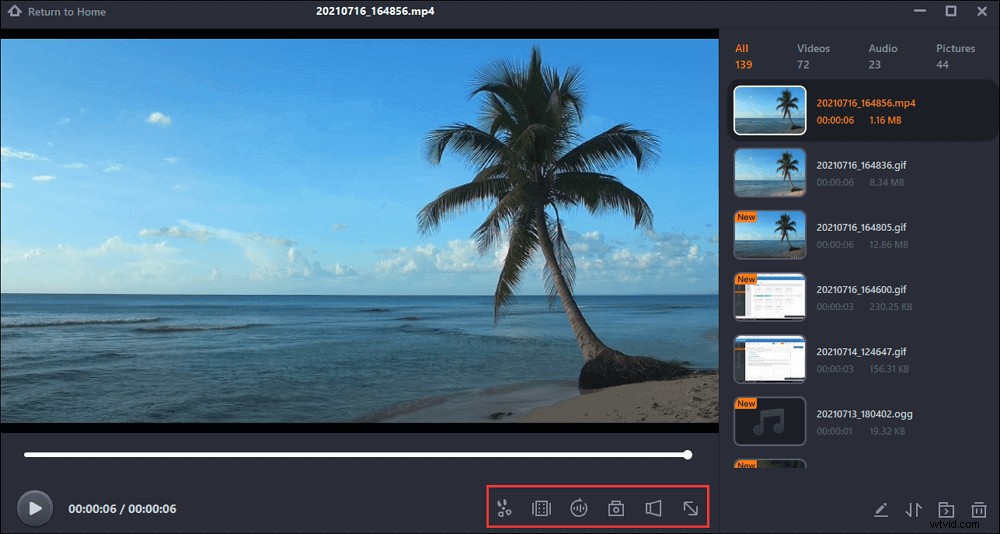
Comment effectuer un enregistrement d'écran sur un ordinateur portable Dell avec Xbox Game Bar
Pour enregistrer directement votre écran sur un ordinateur Dell, vous pouvez compter sur Xbox Game Bar. Comme son nom l'indique, il enregistre la plupart des jeux PC sur les appareils Windows. De plus, c'est également un enregistreur d'écran Dell qui vous permet d'enregistrer n'importe quoi sur votre écran et de prendre facilement des captures d'écran sans télécharger de logiciel.
Comment effectuer un enregistrement d'écran sur un ordinateur portable Dell avec la barre de jeu Xbox :
Étape 1. Saisissez "Xbox" dans le champ de recherche de Windows 10, puis ouvrez l'application Xbox en double-cliquant sur le résultat de la recherche.
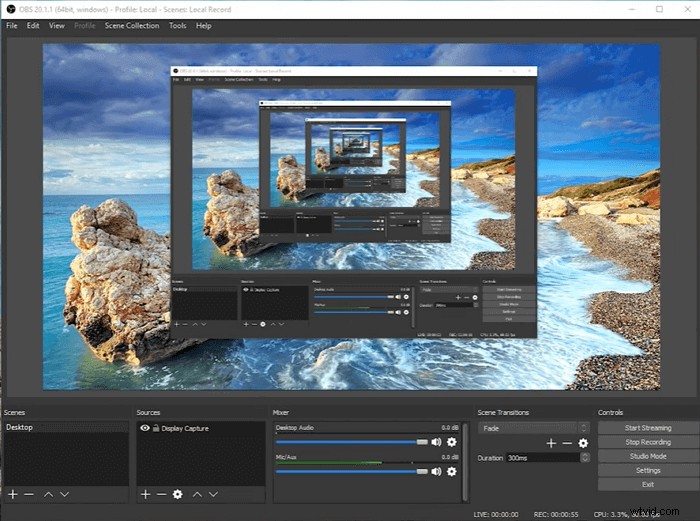
Étape 2. Appuyez sur Windows + G sur votre clavier pour ouvrir la barre de jeu. Cliquez sur "Oui, c'est un jeu" pour permettre à Xbox d'enregistrer votre écran.
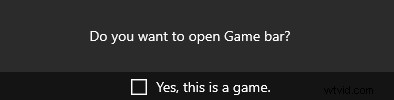
Étape 3. Cliquez sur le bouton rouge "Démarrer l'enregistrement". Lorsque votre enregistrement est terminé, appuyez sur Windows + G et cliquez sur le bouton rouge pour arrêter vos enregistrements.
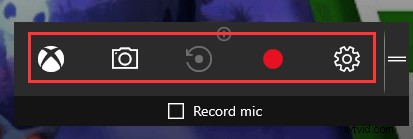
Étape 4. Vous pouvez accéder aux enregistrements dans l'application Xbox en accédant à "Démarrer > Jeu DVR". Et vous pouvez localiser et visualiser les enregistrements ici.
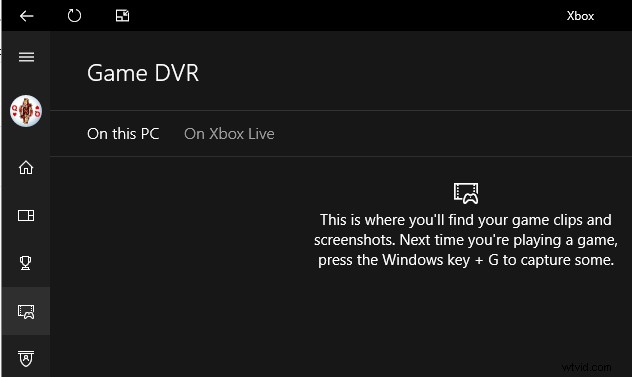
Comment enregistrer l'écran sur un ordinateur Dell avec ShareX
ShareX, un outil d'enregistrement d'écran open source et gratuit qui a également gagné en popularité sur le marché. Ce logiciel gratuit vous permet d'enregistrer le plein écran, une fenêtre verrouillée et une région spécifique sur votre ordinateur portable Dell.
Il prend également en charge les raccourcis clavier pour faire avancer les choses rapidement. Une fois l'enregistrement terminé, vous pouvez enregistrer votre vidéo enregistrée au format de fichier GIF ou MP4, et vous êtes également autorisé à la partager sur vos plateformes sociales.
Comment enregistrer une vidéo sur un ordinateur portable Dell avec ShareX :
Étape 1. Téléchargez et lancez ShareX.
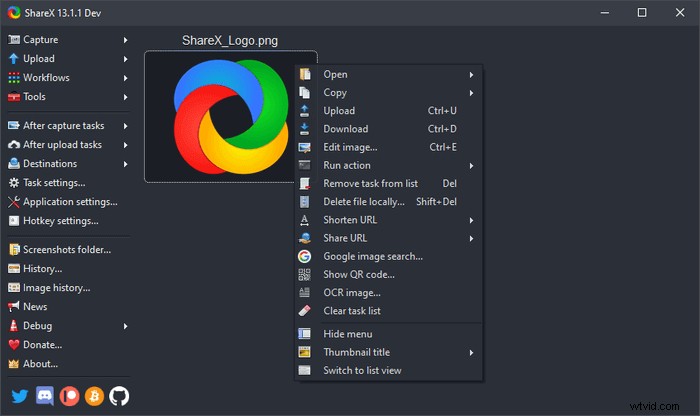
Étape 2. Cliquez sur "Tâches après la capture", puis appuyez sur le bouton "Télécharger l'image sur l'hôte".
Étape 3 . En naviguant vers "Paramètres des tâches" > "Enregistreur d'écran", la fenêtre "Options d'enregistrement d'écran" s'affiche. Ensuite choisissez votre "Source audio" comme "Microphone" si vous souhaitez capturer votre voix.
Étape 4
Comment enregistrer une vidéo sur un ordinateur portable Dell avec OBS Studio
OBS Studio, également connu sous le nom d'Open Broadcaster Software, est une application tierce gratuite et open source qui prend entièrement en charge l'enregistrement d'écran et la diffusion en direct.
Il peut télécharger et commencer à diffuser rapidement et facilement sur Windows, Mac ou Linux, et il est également compatible avec les ordinateurs portables Dell. Ce logiciel gratuit prend en charge l'enregistrement de n'importe quelle zone de votre écran et le partage de votre vidéo sur divers réseaux sociaux.
Comment effectuer un enregistrement d'écran sur un ordinateur portable Windows 10 avec OBS :
Étape 1. Lancez OBS Studio, cliquez sur la marque "+".
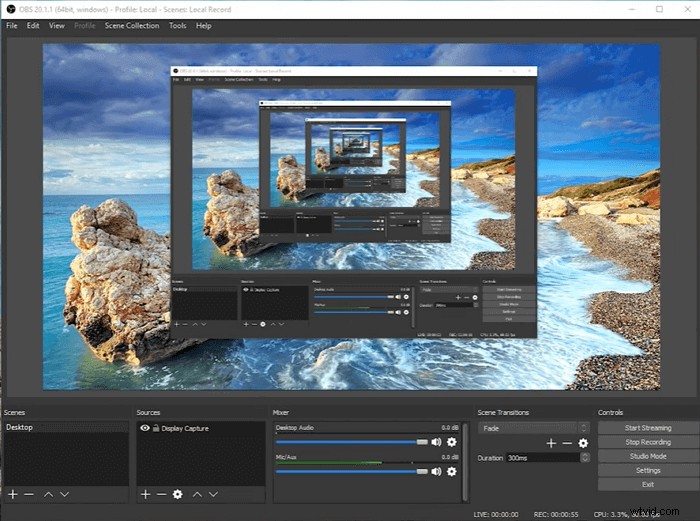
Étape 2. Cliquez sur "Afficher la capture"> "Créer un nouveau", et nommez votre nouvel enregistrement.
Étape 3. Personnalisez le format d'image de la vidéo à enregistrer sur la page suivante.
Étape 4. Ensuite, OBS commencera à enregistrer votre écran. Lorsque le processus est terminé, vous pouvez trouver les enregistrements en cliquant sur "Fichier".
Conclusion
En résumé, il existe de nombreuses applications intégrées à Windows ou des logiciels tiers qui peuvent vous aider à enregistrer l'écran des ordinateurs portables Dell.
Que vous souhaitiez capturer votre plein écran, des régions spécifiques, une webcam et enregistrer simultanément de l'audio et de la vidéo, ou que vous souhaitiez capturer votre jeu, EaseUS RecExperts est la meilleure option que vous ne pouvez pas manquer.
FAQ sur le filtrage des enregistrements sur un ordinateur portable Dell
Une tonne de sujets d'actualité sur l'enregistrement d'écran sont discutés sur Internet. Ici, je rassemble certaines de ces questions passionnées et vous propose des réponses correspondantes.
Des dizaines d'enregistreurs d'écran peuvent vous aider à accomplir cette tâche.
Étape 1. Téléchargez et installez l'enregistreur.
Étape 2. Démarrez l'application et accédez à "Écran d'enregistrement".
Étape 3. Cliquez sur "Son système" et cochez "Enregistrer avec l'audio".
Étape 4. Appuyez sur le bouton rouge "REC" pour commencer l'enregistrement.
De cette façon, vous pouvez enregistrer l'écran de votre ordinateur portable avec de l'audio.
L'enregistrement local est disponible pour les abonnés gratuits et payants. L'enregistrement local permet aux participants d'enregistrer localement la vidéo et l'audio de la réunion sur un ordinateur. Vous pouvez importer le fichier enregistré sur un service de stockage de fichiers tel que Dropbox, Google Drive ou un service de diffusion en continu tel que YouTube ou Vimeo.
Étape 1. Ouvrez l'Enregistreur, sélectionnez le bouton "Démarrer" et accédez à "Accessoires Windows > Accessoires Steps > Problem Steps Recorder" (sous Windows 7 ou Windows 8.1).
Étape 2. Sélectionnez "Démarrer l'enregistrement".
Étape 3. Lorsque vous avez terminé, sélectionnez "Arrêter l'enregistrement".
Si vous utilisez l'enregistreur d'écran préinstallé, il existe deux principales causes de décalage :un appareil Android de faible spécification avec une mémoire (RAM) et un processeur surchargés, ou un appareil Android de faible spécification avec des paramètres incompatibles.
Si vous utilisez un ordinateur portable Dell avec le système d'exploitation Windows 8/8.1/10, vous pouvez utiliser certaines méthodes pour prendre une capture d'écran.
Étape 1. Lorsque vous devez capturer la totalité de l'écran, vous pouvez appuyer simultanément sur la touche du logo Windows et la touche PrntScrn.
Étape 2. Lorsque vous devez capturer toutes les fenêtres actives, vous pouvez appuyer sur la touche PrntScrn.
Étape 3. Lorsque vous n'avez besoin de capturer qu'une seule fenêtre active, cliquez sur la fenêtre que vous souhaitez enregistrer et appuyez sur les touches Alt + PrntScrn.
Comment utiliser la barre de jeu Windows 10 pour capturer des vidéos sur un ordinateur portable Dell Windows 10 ? Voici la réponse à cette question. Suivez ces étapes pour capturer ce dont vous avez besoin maintenant.
Étape 1. Tout d'abord, assurez-vous que ce que vous souhaitez enregistrer peut être reconnu par Windows Game Bar. Lancez l'enregistreur en appuyant sur la touche Windows + G de votre clavier.
Étape 2. Deuxièmement, cliquez sur le bouton "Démarrer l'enregistrement" pour commencer la capture. Après avoir enregistré tout le contenu que vous souhaitez sauvegarder, cliquez sur le bouton rouge pour terminer l'enregistrement.
Étape 3. Enfin, vous pouvez accéder à "Démarrer > Jeu DVR" dans la barre de jeu, où vous pouvez trouver vos enregistrements au format MP4.
