Les histoires Instagram vous permettent de partager facilement des vies avec vos amis et votre famille. Avez-vous rencontré des problèmes lors de l'utilisation de cette plate-forme de médias sociaux ? Par exemple, tout le monde ne sait pas si Instagram avertira l'utilisateur lorsque des personnes capturent sa publication. De plus, utiliser une méthode efficace pour capturer des histoires sur cette plate-forme est une nécessité. Cet article vous aide à résoudre ce problème et vous propose des guides sur la façon de filtrer l'enregistrement d'une histoire Instagram.
Si vous cherchez également des moyens d'enregistrer l'écran sur TikTok, cliquez sur le didacticiel ci-dessous.
Article connexe :>> Comment filtrer un enregistrement sur TikTok sur Windows/Mac/Android/iPhone
Est-ce qu'Instagram vous avertit lorsque vous enregistrez une histoire sur écran
Pouvez-vous enregistrer à l'écran les histoires Instagram ? Vous pouvez vous sentir mal à l'aise lorsque quelqu'un se rend compte que vous capturez un écran de sa publication sur les plateformes de médias sociaux. Pour l'éviter, vous devez vous assurer que cette plateforme le notifie.
D'après des recherches, la dernière version de cette plate-forme ne sera pas envoyer une notification à toute personne si son message fait l'objet d'un enregistrement externe. Que vous preniez une capture d'écran ou que vous fassiez une vidéo pour des publications sur Instagram, vous ne recevrez aucune notification. Si vous êtes un utilisateur d'Instagram, ne vous inquiétez pas des problèmes lors de l'enregistrement des publications des autres.
Comment filtrer l'enregistrement d'une publication Instagram sous Windows
Savez-vous qu'Instagram a une version Web qui vous permet de publier des histoires directement à partir des navigateurs de bureau ? Si vous souhaitez capturer un écran pour les histoires Instagram sur un PC, vous devez utiliser cette version Web. En attendant, vous avez également besoin du meilleur enregistreur d'écran gratuit comme EaseUS RecExperts qui aide à capturer les affichages sous Windows. Vous pouvez choisir de capturer l'affichage plein écran ou régional.
Lors de la capture, vous êtes également autorisé à ajouter des sons système ou une voix de microphone, ce qui est utile pour l'enregistrement sur les plates-formes de médias sociaux. En outre, il dispose de la fonctionnalité de planification des tâches pour permettre à la mission de démarrer et de s'arrêter automatiquement.
Plus de fonctionnalités fonctionnelles sur EaseUS RecExperts :
- Enregistrer une vidéo YouTube comme vous le souhaitez
- Capturer la webcam et l'audio
- Enregistrer une partie de l'écran pour répondre à vos besoins particuliers
- Autoriser l'enregistrement d'une vidéo dans différents formats, tels que MOV, MP4, etc.
- Définissez le compte à rebours avant de commencer la mission
Maintenant, téléchargez cet outil gratuitement. Après cela, vous pouvez voir les étapes en détail.
Étape 1. Configurer les options d'enregistrement d'écran
Ouvrez EaseUS RecExperts sur votre ordinateur et cliquez sur "Plein écran" ou "Région" pour choisir la zone de votre écran que vous souhaitez capturer. Sélectionnez ensuite une source audio en cliquant sur l'icône Son en bas à gauche du panneau. Si nécessaire, cliquez sur l'icône "Webcam" en bas pour ajouter une superposition des images de votre webcam à votre screencast.
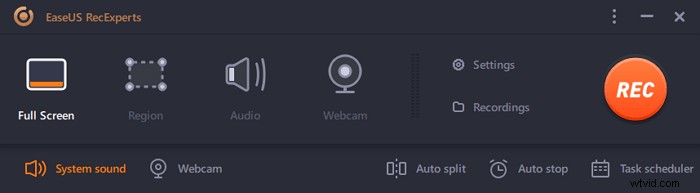
Si vous souhaitez diviser le fichier enregistré après l'enregistrement, cliquez sur "Auto split", puis vos fichiers d'enregistrement seront automatiquement divisés en fonction de la taille du fichier ou de la durée d'enregistrement que vous avez définie.
Étape 2. Spécifiez les paramètres d'enregistrement
Une fois que vous avez configuré les options d'enregistrement de base, vous souhaiterez peut-être configurer les paramètres avancés.
Cliquez sur "Paramètres" pour ouvrir le menu. Dans le menu suivant, sélectionnez un format pour votre screencast et spécifiez d'autres options selon vos besoins. Cliquez ensuite sur "OK" en bas pour enregistrer vos paramètres.
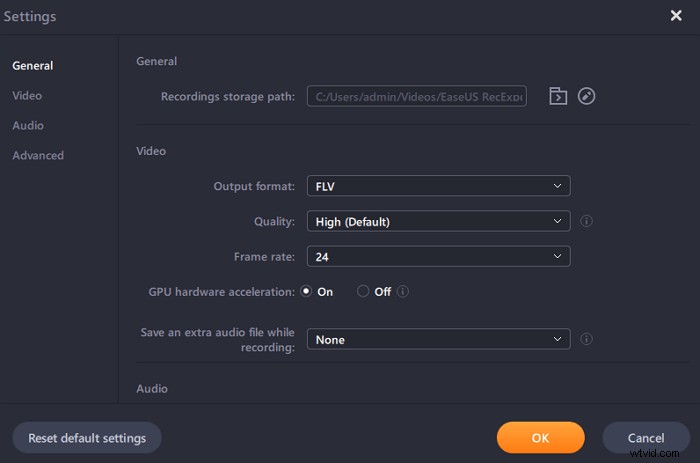
Étape 3. Démarrer et arrêter un enregistrement
Vous devriez maintenant être de retour à l'interface principale. Ouvrez l'écran que vous souhaitez capturer, puis cliquez sur "REC" dans le logiciel. Ensuite, il commencera à enregistrer tout ce qui est affiché sur votre écran.
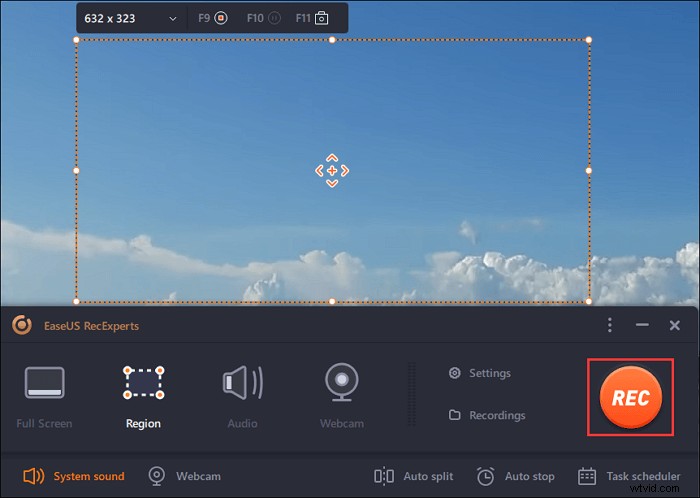
Ensuite, vous verrez la barre d'outils où vous pouvez mettre en pause ou arrêter l'enregistrement, prendre des captures d'écran pendant l'enregistrement ou définir une heure spécifique pour arrêter l'enregistrement.
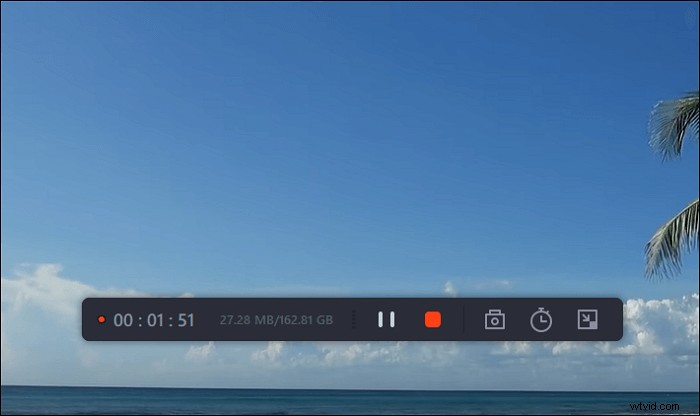
Étape 4. Afficher tous vos enregistrements
Une fois l'enregistrement terminé, ce logiciel conserve tous vos enregistrements à un seul endroit pour que vous puissiez les visualiser. Vous pouvez prévisualiser et modifier le fichier enregistré ici.
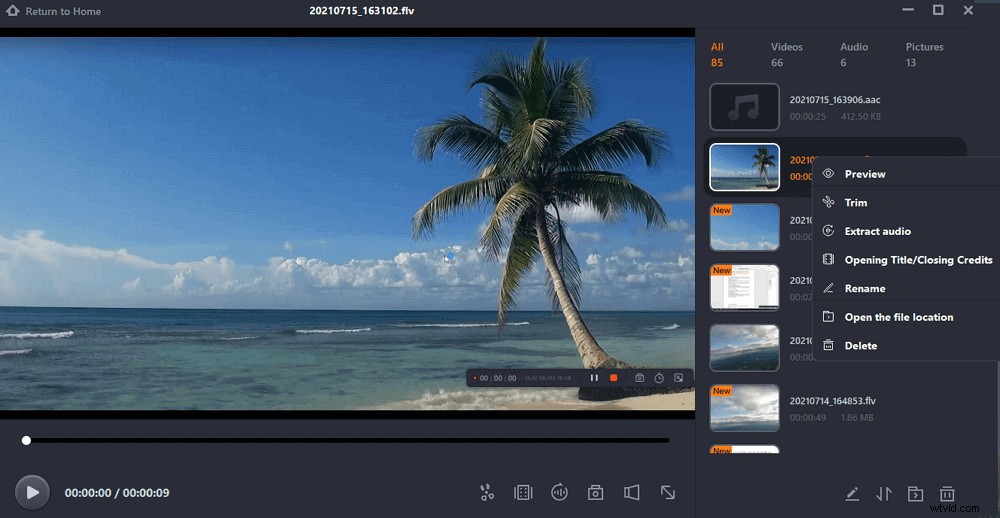
Comment capturer l'écran d'une publication Instagram sur Android
Pour exécuter cette mission sur votre téléphone Android, vous pouvez utiliser la méthode la plus simple. Un outil intégré à Android peut vous aider à capturer facilement des histoires Instagram, et il est utile lorsque vous souhaitez gagner du temps. Lorsque l'appareil est mis à jour vers Android 10, vous pouvez utiliser cette fonction intégrée. Presque tous les appareils Android mis à jour disposent de cet outil. Vous pouvez maintenant vérifier votre appareil Android et rechercher l'enregistreur d'écran.
L'avantage de capturer une histoire Instagram est de la sauvegarder de manière permanente, car certains blogueurs supprimeront leurs publications. Pour votre contenu préféré, vous pouvez le conserver sur votre appareil. Vous trouverez ci-dessous un guide d'utilisation de l'application intégrée.
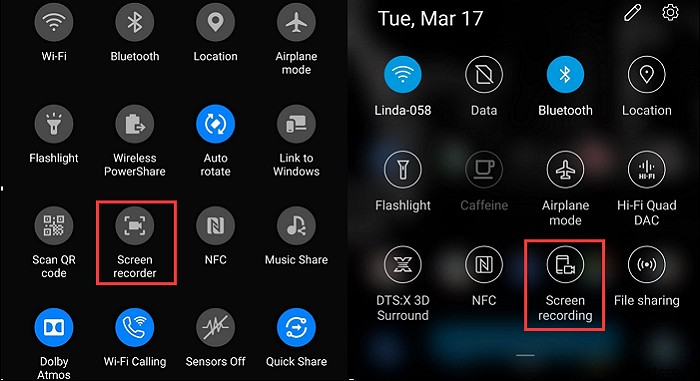
Étape 1. Recherchez cette application intégrée dans les options pour les développeurs. Si vous ne le trouvez pas, définissez-le dans "Paramètres". Ouvrez les "Paramètres" et recherchez "Système".
Étape 2. Cliquez dessus et faites défiler vers le bas pour cliquer sur "À propos du téléphone". Maintenant, vous devriez trouver "Build" pour ajouter des options de développement.
Étape 3. Maintenant, trouvez le développeur. Ouvrez-le pour sélectionner "Feature Flags". Maintenant, insérez la fonction d'enregistrement en cherchant sa presse. Une fois le bouton ajouté, cliquez dessus pour commencer.
Étape 4. Ouvrez la plate-forme multimédia pour interpréter une histoire. Lorsque la tâche est arrêtée, la vidéo est enregistrée dans ses "Images".
Comment enregistrer l'écran pour Instagram Story sur iPhone
Pour un utilisateur d'iPhone à la recherche d'histoires Instagram d'enregistrement d'écran sur iPhone, les applications ne manquent pas sur le marché. Cependant, pourquoi ne pas utiliser l'application intégrée ? Semblable au système Android, iOS propose également cette fonction efficace pour les utilisateurs. Avant de commencer à utiliser cette fonction, vous devez vous assurer qu'elle est ajoutée à votre téléphone. Sinon, allez dans Paramètres pour l'apporter.
Outre la capture de vos publications Instagram, vous pouvez également utiliser cet outil intégré pour les réunions en ligne, les didacticiels, etc. Il répond essentiellement à vos besoins d'affichage sur iPhone. Heureusement, il existe un guide pour vous.
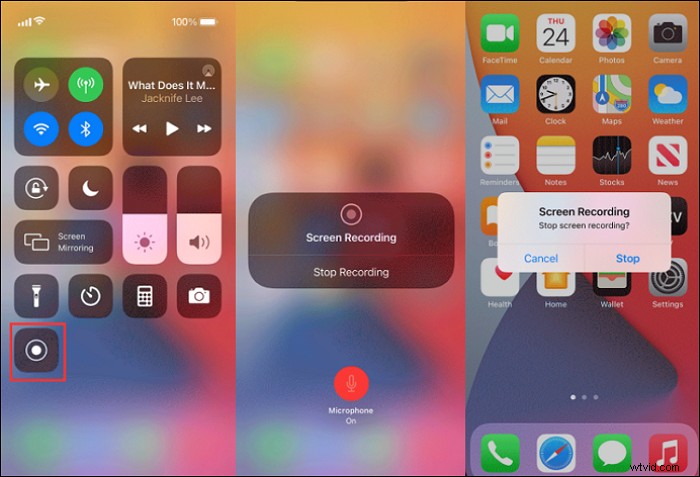
Étape 1. Tout d'abord, balayez vers le bas depuis le bord supérieur droit pour vérifier si vous avez déjà ajouté cette fonctionnalité au centre de contrôle. S'il s'y trouve, cliquez sur le bouton pour commencer.
Étape 2. Sinon, allez dans Paramètres> Centre de contrôle. Trouvez "Personnaliser les commandes" et faites défiler vers le bas pour appuyer sur le bouton à côté de "Enregistrement d'écran". Maintenant, ce bouton est ajouté.
Étape 3. Revenez au "Centre de contrôle", puis cliquez sur le bouton de capture d'écran. Ensuite, il affiche un compte à rebours.
Étape 4. Maintenant, effectuez vos histoires souhaitées sur votre iPhone. Si vous souhaitez l'arrêter, cliquez sur le bouton rouge en haut à gauche. Et puis, la vidéo est automatiquement enregistrée sur "Images".
Comment filtrer l'enregistrement d'une histoire Instagram sur Mac
De même, pour capturer un écran pour les publications sur une plateforme de médias sociaux comme Instagram, vous devez choisir un outil utile. EaseUS RecExperts est une bonne solution pour capturer tous les messages sur Mac. Comme Instagram a une version Web qui vous permet de publier des histoires, vous pouvez l'utiliser facilement.
Ce logiciel vous aide à capturer l'histoire Instagram sous forme de vidéos haute résolution, et vous pouvez sélectionner un format de fichier approprié parmi ceux en option, comme MP4, MOV, FLV, etc. Si vous souhaitez supprimer certaines images inutiles dans la vidéo capturée, un trimmer intégré est disponible.
Outre la capture d'histoires à partir d'Instagram, vous pouvez également utiliser cet outil pour d'autres plates-formes de médias sociaux comme Youtube, etc. En attendant, vous pouvez enregistrer l'écran avec de l'audio sur Mac. C'est sans effort.
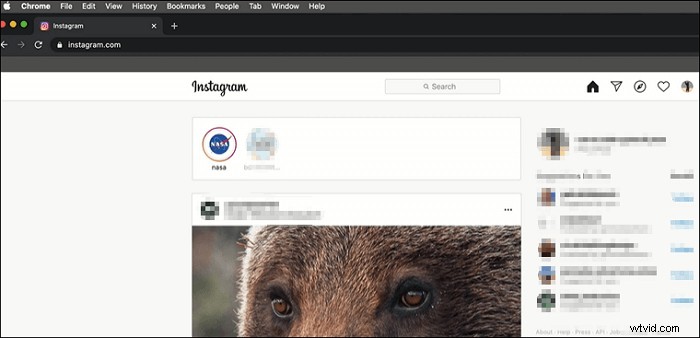
Conclusion
L'enregistrement d'écran de l'histoire Instagram est une tâche facile si vous utilisez la bonne méthode. J'espère que vous trouverez cet article qui vous propose diverses méthodes efficaces. Peu importe l'appareil que vous utilisez, vous pouvez le faire. Grâce à une application utile comme EaseUS RecExperts, vous pouvez facilement capturer n'importe quel message. Téléchargez-le gratuitement !
