Parfois, vous pouvez regarder un film intéressant et souhaitez partager rapidement des clips avec vos amis, puis capturer l'écran au format GIF est une option intéressante, car le format GIF est plus petit pour l'envoi.
Cependant, il n'est pas facile de filtrer l'enregistrement au format GIF sans un enregistreur GIF professionnel. Compte tenu de cela, nous partagerons avec vous un logiciel de capture d'écran GIF animé et vous guiderons également à travers les étapes pour enregistrer un GIF sur Windows, Mac et même en ligne.
Top 5 des logiciels de capture d'écran GIF animés
- EaseUS RecExperts - Windows/Mac
- LICEcap - Windows/Mac
- Capture GIPHY - Mac
- Gifcap - Windows/Mac [En ligne]
- Capturer vers un GIF – Windows/Mac [En ligne]
Comment filtrer l'enregistrement au format GIF avec EaseUS RecExperts - Win/Mac
EaseUS RecExperts est un excellent créateur de GIF pour la capture d'écran, et en l'utilisant, vous pouvez capturer n'importe quoi dans un GIF sur votre écran rapidement en quelques clics simples. Au-delà de cela, c'est également un excellent enregistreur d'écran qui vous permet d'effectuer toutes les activités d'enregistrement d'écran sur votre ordinateur Windows ou Mac, y compris la capture de flux en direct, de conférences en ligne, d'émissions de télévision, etc.
De plus, ce programme fournit de nombreux formats de sortie, tels que MP4, MOV, GIF, etc., et vous pouvez choisir celui que vous souhaitez en fonction de vos besoins. De plus, pour les séquences enregistrées, vous pouvez couper, et Intro/Outro, ou d'autres éléments avec ce logiciel polyvalent.
Points forts :
- Idéal pour les débutants et les professionnels
- Vous permet d'enregistrer des flux vidéo/audio, une webcam et un gameplay avec une sortie de haute qualité
- Prise en charge des fonctions de démarrage automatique, d'arrêt automatique et de fractionnement automatique
- Autoriser la prise de captures d'écran sur votre ordinateur en un clic ou un raccourci clavier.
- Vous permet d'extraire facilement l'audio de la vidéo enregistrée
Pour vous aider à mieux l'utiliser, nous vous proposons ici des tutoriels détaillés pour capturer votre écran en GIF.
Étape 1. Lancez EaseUS RecExperts et cliquez sur "Paramètres" bouton sur l'interface principale. Choisissez ensuite le dossier de sortie et définissez le format vidéo sur GIF . N'oubliez pas de sélectionner la fréquence d'images et la qualité appropriées.

Étape 2. Il y a plus d'options sur le "Avancé" languette. Pour obtenir facilement les GIF, vous pouvez définir des raccourcis clavier pour démarrer/arrêter l'enregistrement, mettre en pause/reprendre l'enregistrement et capturer des captures d'écran. Enfin,cliquez sur "OK" et revenez à l'interface principale.
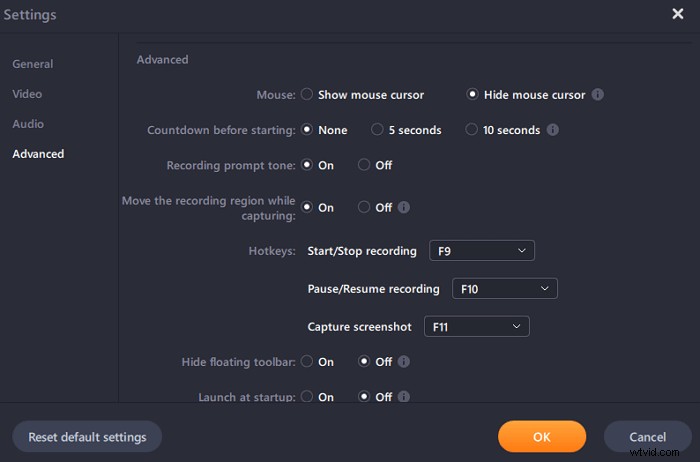
Étape 3. Deux options vous sont proposées pour personnaliser la zone d'enregistrement, "Plein écran" correspond à l'enregistrement en plein écran, tandis que "Région" sert à capturer une partie de l'écran. Après avoir choisi une zone d'enregistrement appropriée, cliquez sur le gros bouton rouge"REC" pour commencer à enregistrer le GIF.
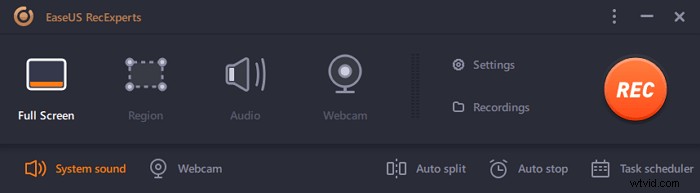
(Facultatif) Si vous souhaitez répéter la tâche d'enregistrement, "Planificateur de tâches" est exactement ce que vous voulez. Sélectionnez-le sur l'interface principale et appuyez sur "+ Nouvelle tâche" pour créer une nouvelle tâche. Il vous est possible de définir librement l'heure de début et la durée de l'enregistrement.
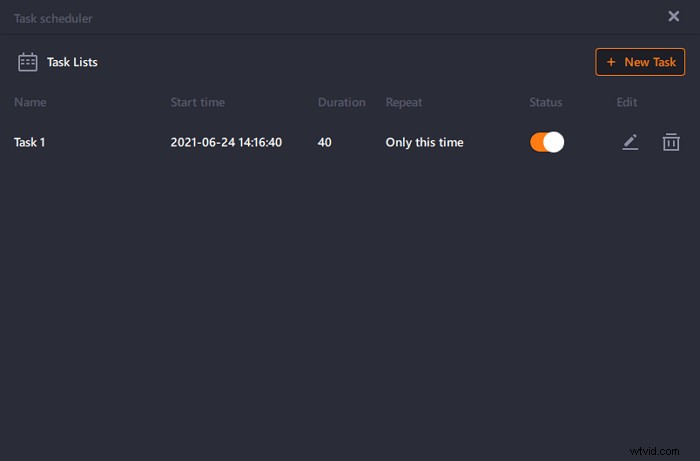
Étape 4. Une fois l'enregistrement démarré, une barre d'outils flottante apparaîtra. Cliquez sur le bouton rouge pour arrêter l'enregistrement , et les GIF capturés seront stockés sur votre PC.
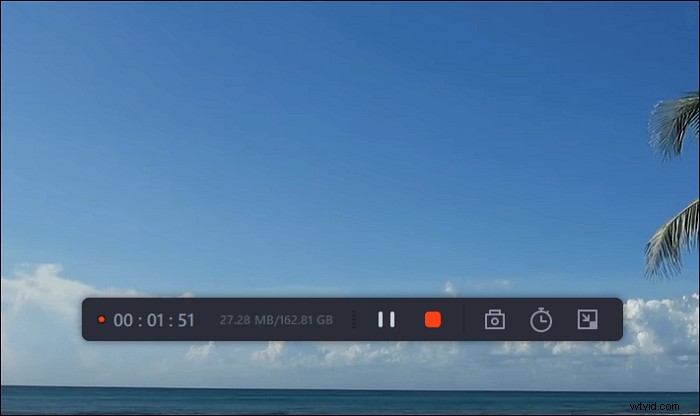
Les 4 meilleures alternatives de capture d'écran GIF à EaseUS RecExperts
Outre RecExperts, il existe encore de nombreux logiciels de capture d'écran GIF maker disponibles sur le marché. Ainsi, dans cette partie, vous découvrirez d'autres logiciels de capture d'écran GIF animés populaires, y compris des programmes hors ligne et en ligne.
#1. LICEcap
LICEcap est un programme intuitif mais flexible qui vous permet de créer un GIF à partir de votre écran. Il est compatible avec Windows et macOS et peut vous aider à capturer une zone de votre bureau et à l'enregistrer directement au format .gif ou .lcf.
En outre, il vous offre des options pour définir les raccourcis clavier afin de mieux l'utiliser. Pendant l'enregistrement, vous pouvez déplacer le cadre de capture d'écran et ajuster le cadre d'enregistrement en fonction de vos besoins.
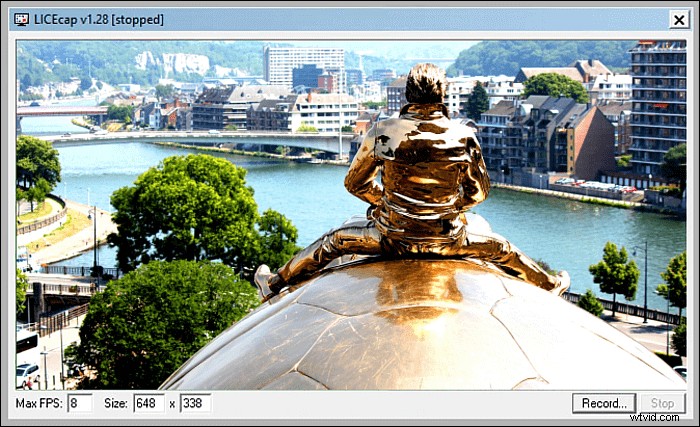
Étape 1. Téléchargez et installez LICEcap sur votre ordinateur. Une fois cela fait, ouvrez ce logiciel.
Étape 2. Lisez les vidéos que vous souhaitez enregistrer dans un GIF et placez le cadre LICEcap près de la fenêtre de manière pratique. Faites ensuite glisser le LICEcap sur la vidéo.
Étape 3. Cliquez sur le bouton Enregistrer pour démarrer l'enregistrement et cliquez sur le bouton Arrêter après 5 secondes. Quelques instants plus tard, votre GIF sera créé.
#2. Capture GIPHY
GIPHY Capture est un bon moyen de capturer votre écran au format GIF sur Mac. Ce créateur de GIF est simple et assez facile pour presque tout le monde.
Il vous permet de capturer des GIF jusqu'à 30 secondes d'une vidéo. En dehors de cela, vous pouvez ajuster la fréquence d'images et la fréquence des sous-titres animés à votre guise. Une fois cela fait, vous pouvez directement envoyer par e-mail à vos amis vos vidéos préférées sous forme de GIF.
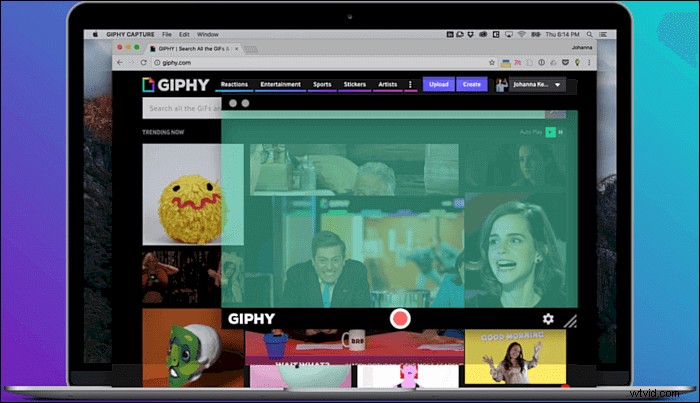
Étape 1. Téléchargez GIPHY Capture depuis le Mac App Store et ouvrez-le sur votre ordinateur Mac.
Étape 2. Après avoir lancé ce logiciel, vous verrez un carré vert qui apparaît à l'écran. Ensuite, lisez la vidéo à partir de laquelle vous souhaitez enregistrer un GIF et réorganisez la boîte pour qu'elle s'adapte correctement à la vidéo.
Étape 3. Lorsque vous êtes prêt, vous pouvez cliquer sur "Démarrer l'enregistrement" pour commencer à créer le GIF.
Étape 4. Une fois votre GIF capturé, cliquez sur le logo GIPHY Capture dans la barre de menus et sélectionnez votre GIF. Ici, vous pouvez redimensionner ou découper le GIF enregistré comme vous le souhaitez. Enfin, vous pouvez exporter le GIF et l'enregistrer sur votre ordinateur.
#3. Gifcap
Gifcap est un outil en ligne qui peut vous aider à capturer votre écran et à l'enregistrer au format GIF. Il est facile à utiliser et entièrement gratuit pour tout le monde. En l'utilisant, vous n'avez pas besoin de télécharger des données depuis votre ordinateur. Pour enregistrer un GIF, il n'y a que trois étapes simples. jetons un coup d'œil aux tutoriels ci-dessous.
Étape 1. Accédez au site Web et cliquez sur le bouton "Démarrer l'enregistrement" sur l'interface principale.
Étape 2. Choisissez la zone que vous souhaitez enregistrer en tant que GIF. Ici, vous pouvez choisir le plein écran, la fenêtre de l'application ou l'onglet Chrome, puis cliquer sur le bouton "Partager". Assurez-vous de choisir celui qui convient.
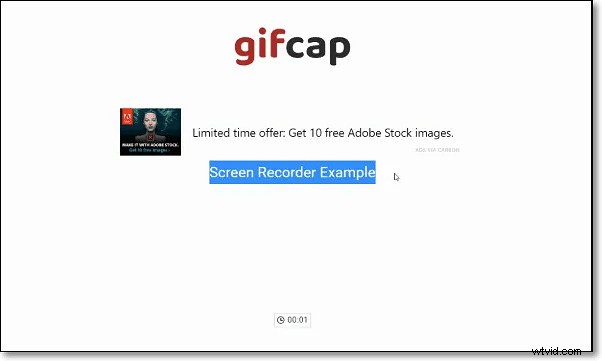
Étape 3. Une fois terminé, cliquez sur l'option "Arrêter l'enregistrement" et vous pourrez prévisualiser l'enregistrement plus tard. Si vous en êtes satisfait, cliquez sur le bouton "Rendre". Après cela, vous pouvez choisir de modifier l'enregistrement ou de le télécharger sur votre ordinateur.
#4. Capturer en Gif
Capture to a Gif est un autre créateur de GIF en ligne pour la capture d'écran pour vous permettre de transformer l'enregistrement d'écran en GIF. Vous n'avez pas besoin de télécharger ni d'installer de logiciel tiers sur votre ordinateur. En enregistrant un GIF avec cette extension Chrome, il n'y aura pas de filigrane sur les GIF enregistrés.
Étape 1. Choisissez l'élément vidéo que vous souhaitez enregistrer sur votre ordinateur.
Étape 2. Après avoir sélectionné l'élément, vous pouvez appuyer sur la touche Entrée pour démarrer l'enregistrement et appuyer à nouveau sur la touche Entrée pour terminer l'enregistrement.

Étape 3. Vous verrez la page Générateur et elle générera automatiquement l'image GIF. Après cela, cliquez sur le bouton Enregistrer pour enregistrer le GIF sur votre ordinateur.
Conclusion
Nous avons présenté certains logiciels d'enregistrement de GIF sur cette page et détaillé comment les utiliser pour enregistrer un GIF avec un didacticiel pas à pas. Vous pouvez choisir n'importe qui pour effectuer la tâche sur votre ordinateur sans effort.
Si vous préférez le programme de bureau, EaseUS RecExperts est votre meilleur choix. Il peut répondre à tous vos besoins d'enregistrement en quelques clics. Téléchargez-le maintenant pour découvrir plus de fonctionnalités à son sujet.
