Comment enregistrer un écran avec un microphone ? Si vous recherchez cette question sur Google, vous obtiendrez peut-être de nombreuses pages ou vidéos de directives inutiles. Le point principal de cette question est de trouver un écran puissant et un enregistreur audio pour vous aider.
Cette page partagera un excellent logiciel d'enregistrement d'écran avec un microphone et vous montrera comment enregistrer un écran avec un microphone dans des didacticiels détaillés.
Comment enregistrer un écran avec un microphone sur Windows 10
Pour capturer votre écran et votre voix en même temps sur PC Windows 10, vous pouvez compter sur deux programmes. L'un est l'enregistreur intégré - Game Bar, et l'autre est l'écran EaseUS et l'enregistreur audio.
1. Barre de jeu
Game Bar est une application préinstallée sur Windows 10. Ce logiciel est conçu pour que les utilisateurs de jeux Windows 10 enregistrent leurs vidéos de jeu. Outre l'enregistrement du jeu, ce logiciel prend également en charge l'enregistrement de l'écran complet de l'ordinateur, la prise de captures d'écran de l'écran et l'enregistrement de l'audio lors de l'enregistrement de l'écran. En utilisant ce logiciel, vous n'avez même pas besoin de télécharger de logiciel tiers sur votre ordinateur.
Les étapes de l'enregistrement d'un écran avec un microphone à l'aide de la barre de jeu :
Étape 1. Cliquez sur le raccourci clavier par défaut "Windows + G" ou recherchez Game Bar dans le menu Démarrer pour lancer ce logiciel.
Étape 2. Avant de commencer l'enregistrement, vous devez ouvrir le bouton du microphone. Cliquez sur le bouton du microphone pour l'allumer, puis vous pourrez commencer à enregistrer.

Étape 3. Cliquez sur le bouton "Démarrer" pour démarrer l'enregistrement. Lorsque vous avez terminé l'enregistrement de la vidéo, cliquez à nouveau sur le même bouton, puis la vidéo d'enregistrement sera enregistrée sur votre ordinateur.
2. EaseUS RecExperts pour Windows
Game Bar n'offre que les fonctionnalités d'enregistrement de base. Si vous avez besoin d'outils avancés pour la capture, EaseUS RecExperts pour Windows est un bon choix.
C'est un enregistreur d'écran intuitif pour Windows. Comparé à Game Bar, ce logiciel d'enregistrement d'écran prend en charge la capture de l'audio du microphone lors de l'enregistrement de l'écran et prend en charge l'enregistrement audio du système. À l'exception de cette fonction d'enregistrement audio et vidéo, ce logiciel de capture d'écran prend également en charge l'enregistrement d'une webcam.
Après l'enregistrement, il vous permet de couper librement la vidéo et l'audio de sortie pour supprimer ce qui est inutile. Et si vous êtes intéressé par ce logiciel, cliquez sur le lien pour le télécharger et l'essayer.
Les étapes de l'enregistrement d'un écran avec un microphone sur un PC Windows :
Étape 1. Lancez EaseUS RecExperts. Il existe deux options différentes pour l'enregistrement d'écran : "Plein écran" et "Région" . Si vous sélectionnez "Plein écran", vous capturerez tout l'écran.
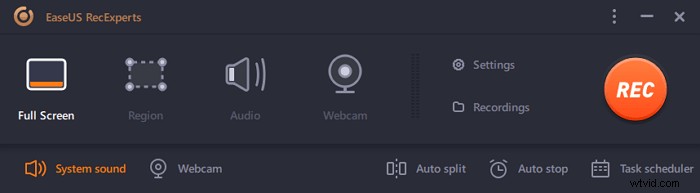
Étape 2. Si vous sélectionnez la "Région" option, ce logiciel vous demandera de personnaliser la zone d'enregistrement . Assurez-vous que tout ce que vous souhaitez capturer se trouve dans les limites de la zone de sélection.
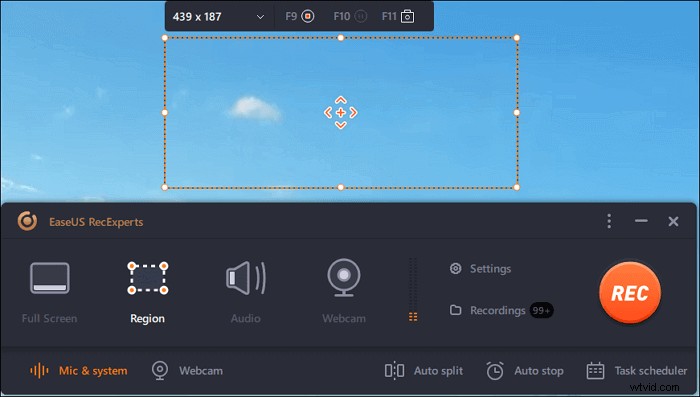
Étape 3. Appuyez sur le bouton en bas à gauche de l'interface principale, et il y aura de nombreuses options que vous pourrez sélectionner. Cet enregistreur prend en charge l'enregistrement du microphone et du son du système séparément ou simultanément. Les "Options" Le bouton vous permet de régler le volume et le microphone.
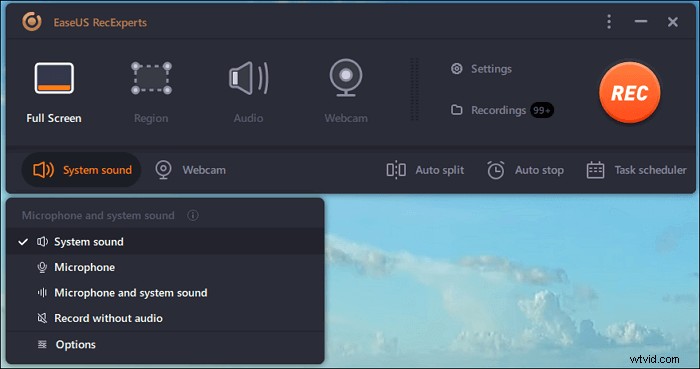
Étape 4. Pour enregistrer la webcam simultanément, cliquez sur l'icône "Webcam" en bas de l'interface . Appuyez sur le bouton pour activer l'enregistrement par webcam, et il y aura un menu déroulant pour sélectionner le périphérique d'enregistrement. Cliquez sur "OK" pour confirmer vos paramètres.
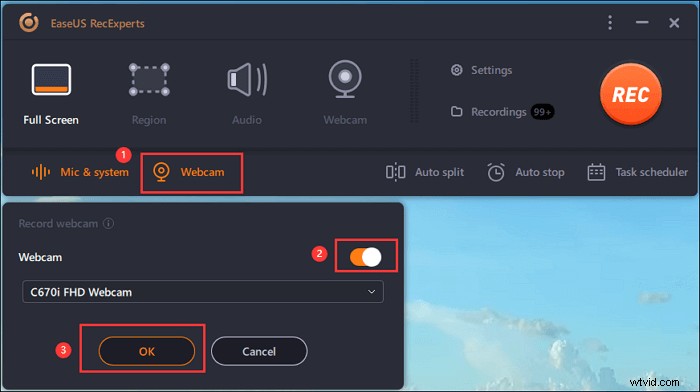
Étape 5. Lorsque vous revenez à l'interface principale, cliquez sur le bouton "REC" pour commencer l'enregistrement. Une barre d'outils flottante vous propose des boutons pour mettre en pause ou arrêter l'enregistrement pendant le processus d'enregistrement. De plus, l' icône de l'appareil photo peut être utilisé pour prendre des captures d'écran, et l'icône de la minuterie peut aider à l'arrêter automatiquement.

Étape 6. Les clips vidéo enregistrés seront sauvegardés sur votre ordinateur. Lorsque le lecteur multimédia apparaît, vous voyez un ensemble d'outils que vous pouvez utiliser pour découper les enregistrements, extraire l'audio , et ajoutez le titre d'ouverture et le générique de fin aux économies.
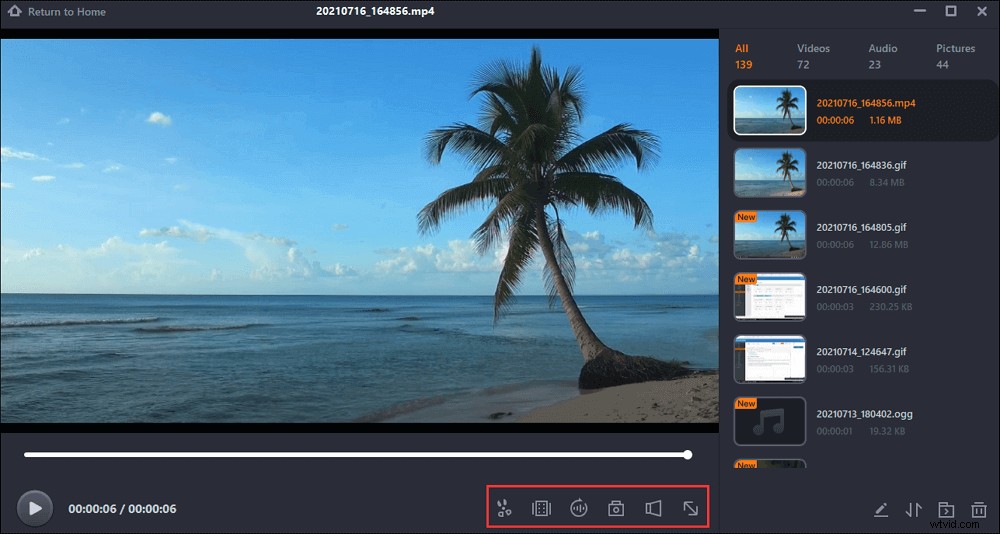
Comment capturer l'écran et le microphone simultanément sur Mac
Ici, vous pouvez découvrir deux façons d'enregistrer le microphone et l'écran sur votre ordinateur Mac.
1. Lecteur QuickTime
Comme Windows 10, vous pouvez utiliser un programme intégré pour capturer l'écran et le microphone de votre ordinateur Mac. Il est simple à utiliser, vous n'avez donc besoin que de trois étapes simples pour effectuer le travail.
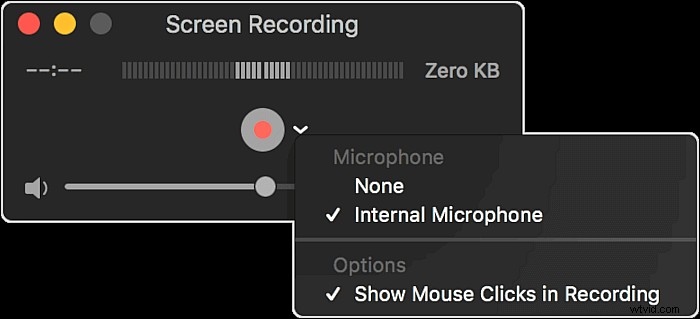
Étape 1. Lancez QuickTime Player, puis cliquez sur Fichier > Nouvel enregistrement d'écran.
Étape 2. Cliquez sur la flèche vers le bas pour sélectionner le microphone dans l'invite.
Étape 3. Lorsque vous êtes prêt, vous pouvez cliquer sur le bouton Enregistrer pour commencer votre enregistrement.
2. EaseUS RecExperts pour Mac
Comme Game Bar, QuickTime Player vous permet uniquement de faire une simple capture d'écran et de microphone sur votre ordinateur Mac. Si vous souhaitez capturer l'écran avec le son du système, vous ne pouvez pas effectuer la tâche avec succès avec QuickTime Player. Ainsi, nous aimerions partager avec vous une capture d'écran Mac, qui prend en charge :
- Capturer la webcam et l'écran en même temps
- Enregistrer l'audio interne sur Mac sans installer une autre extension
- Capturez votre écran au format GIF
Étape 1. Téléchargez et lancez EaseUS RecExperts sur votre Mac. Pour capturer tout l'écran, cliquez sur le bouton "Plein écran" de l'interface principale. Si vous souhaitez personnaliser la zone d'enregistrement, choisissez le bouton "Région".
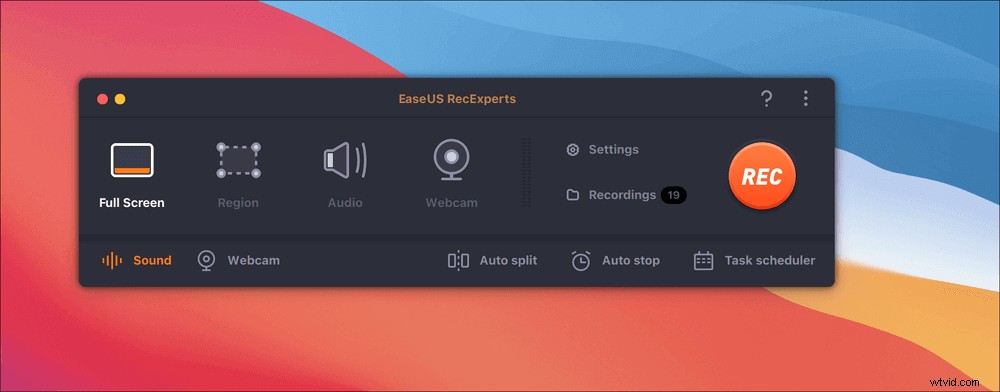
Étape 2. Pour enregistrer l'écran avec de l'audio, appuyez sur l'icône Son en bas à gauche de la barre d'outils. Les ressources audio peuvent être votre son externe ou l'audio système. En fonction de vos besoins, activez l'option cible.
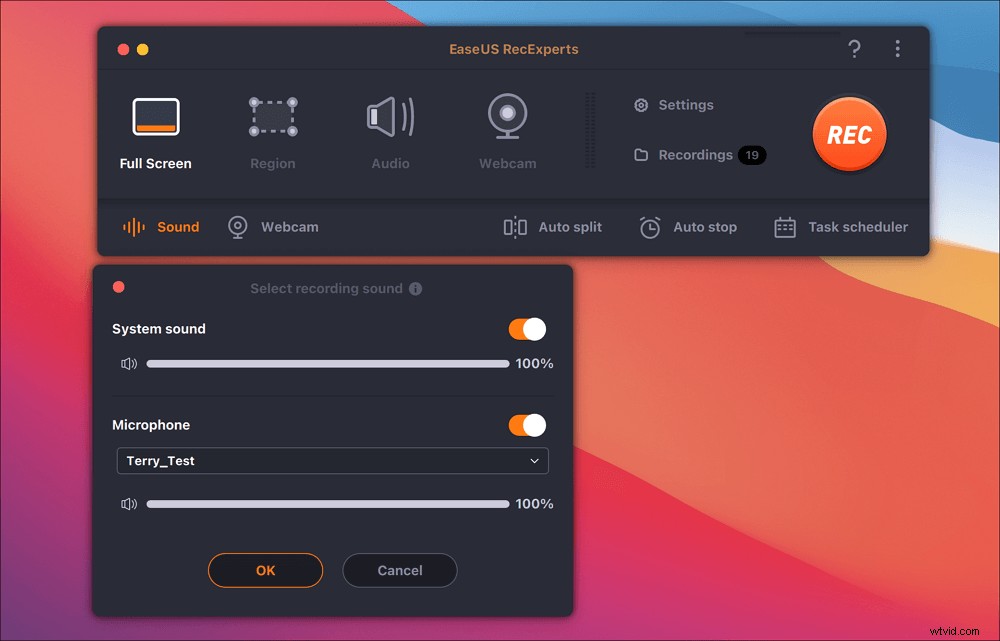
Étape 3. Avant de capturer, vous pouvez modifier le format de sortie de la vidéo enregistrée en cliquant sur "Paramètres" dans l'interface principale. Ensuite, faites défiler le menu Format de sortie pour la vidéo. Choisissez le type de sortie comme vous le souhaitez.

Étape 4. Une fois terminé, cliquez sur le bouton REC pour commencer l'enregistrement. Il capture tout ce qui s'affiche sur l'écran de votre Mac. Lorsque vous avez terminé, cliquez sur le bouton Arrêter. Ensuite, vous pouvez regarder la vidéo enregistrée à partir de "Enregistrements".
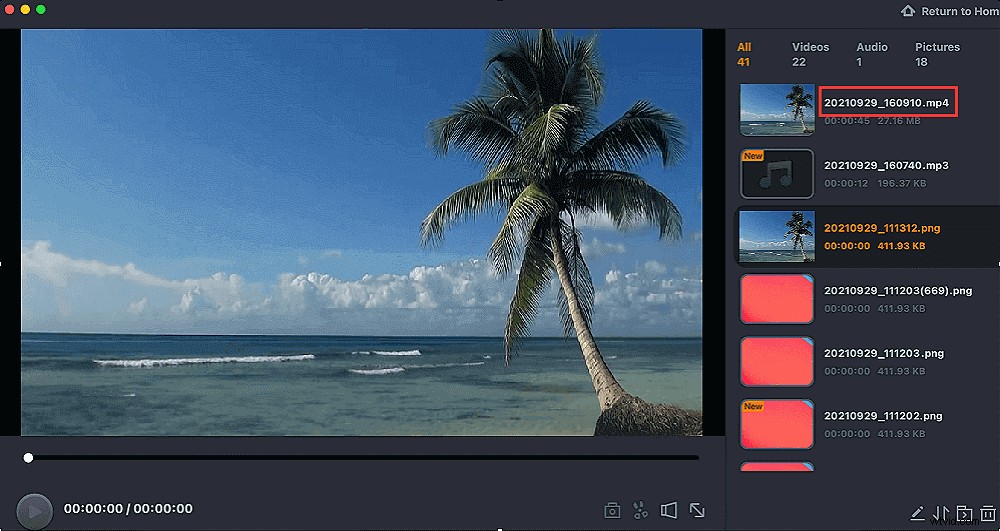
Comment capturer l'écran avec un microphone sur iPhone/iPad
En dehors de l'ordinateur, vous devrez peut-être enregistrer l'écran et votre microphone simultanément sur vos appareils iOS. Si votre iPhone ou iPad exécute iOS 11 ou une version ultérieure, vous pouvez terminer le travail sans effort, car il existe un enregistreur d'écran intégré. Voyons maintenant le tutoriel :
Étape 1. Déverrouillez votre appareil iOS, puis appuyez sur Paramètres > Centre de contrôle > Plus de commandes pour activer l'enregistrement d'écran.

Étape 2. Ouvrez le Centre de contrôle et maintenez le bouton cercle gris enfoncé, puis appuyez sur Microphone,
Étape 3. Une fois cela fait, cliquez sur le bouton Enregistrer pour démarrer votre capture.
Conclusion
Pour résumer, nous parlons de certaines façons de vous aider à enregistrer un écran avec un microphone sur cette page. Vous pouvez choisir n'importe qui selon vos besoins. Mais, ici, nous recommandons toujours EaseUS RecExperts. Ce logiciel prend non seulement en charge l'enregistrement de l'écran avec un microphone, mais prend également en charge la capture d'une webcam. Dans l'ensemble, c'est un choix valable, et vous ne pouvez pas le manquer !
