Screen Video Recorder est un logiciel qui peut enregistrer n'importe quoi sur l'écran. Beaucoup ont besoin de créer des didacticiels vidéo, des sessions de jeu et une petite aide pour les personnes âgées qui ont du mal à comprendre le support textuel. La plupart du temps, ces types de logiciels sont gourmands en ressources car ils doivent utiliser beaucoup de GPU et de mémoire, mais ils sont simples à utiliser. Ensuite, il existe des logiciels moins gourmands en ressources, et vous pouvez les utiliser sur n'importe quelle machine Windows ou Mac. Cela dit, il existe des tonnes d'enregistreurs vidéo pour PC, mais assurez-vous de les choisir en fonction de vos besoins et de la plate-forme que vous utilisez.
Top 10 des enregistreurs vidéo d'écran pour Windows et Mac
Voici quelques-uns des meilleurs enregistreurs vidéo à écran pour Windows et Mac. Cependant, ils diffèrent beaucoup en ce qui concerne les fonctionnalités. Certains logiciels offrent un téléchargement en ligne instantané tandis que d'autres sont livrés avec un éditeur. Vous devriez pouvoir enregistrer le son du système, la webcam et même l'enregistrement de jeux avec une option de fréquence d'images.
1. EaseUS RecExperts (Windows, Mac)
EaseUS RecExperts est un enregistreur facile à utiliser qui peut enregistrer n'importe quoi, y compris des vidéos en streaming, des podcasts et des jeux. Si vous êtes curieux de savoir comment enregistrer un gameplay sur PC, téléchargez-le et essayez, vous pouvez vous familiariser avec les étapes de fonctionnement, car il est très convivial.
Le logiciel propose également un éditeur de base qui vous permet de découper, d'ajouter une introduction vidéo et de terminer. C'est utile si vous n'avez pas d'éditeur sur l'ordinateur, alors supprimez les parties inutiles de la vidéo. Cela dit, l'utilisation du logiciel est simple et propose différentes méthodes d'enregistrement. La liste comprend l'écran d'enregistrement, l'audio et la webcam. Voici un aperçu de chacune de ces fonctionnalités.
Caractéristiques principales :
- Écran d'enregistrement :enregistrement d'un seul moniteur, d'un double moniteur, d'une résolution définie ou simplement d'une application
- Enregistrer l'audio :il vous permet d'enregistrer l'audio du système ou l'audio du microphone. Il est pratique pour enregistrer des podcasts, diffuser de l'audio, etc.
- Enregistrer la webcam :si vous souhaitez enregistrer un jeu, vous pouvez
Si vous êtes intéressé par ce logiciel, vous pouvez cliquer sur le bouton suivant pour le télécharger et l'essayer.
Les étapes d'enregistrement de la vidéo à l'écran à l'aide d'EaseUS RecExperts :
Étape 1. Lancez EaseUS RecExperts. Il existe deux options différentes pour l'enregistrement d'écran : "Plein écran" et "Région" . Si vous sélectionnez "Plein écran", vous capturerez tout l'écran.
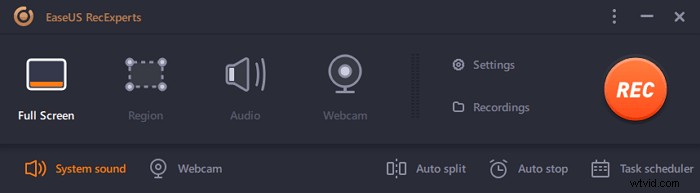
Étape 2. Si vous sélectionnez la "Région" option, ce logiciel vous demandera de personnaliser la zone d'enregistrement . Assurez-vous que tout ce que vous souhaitez capturer se trouve dans les limites de la zone de sélection.
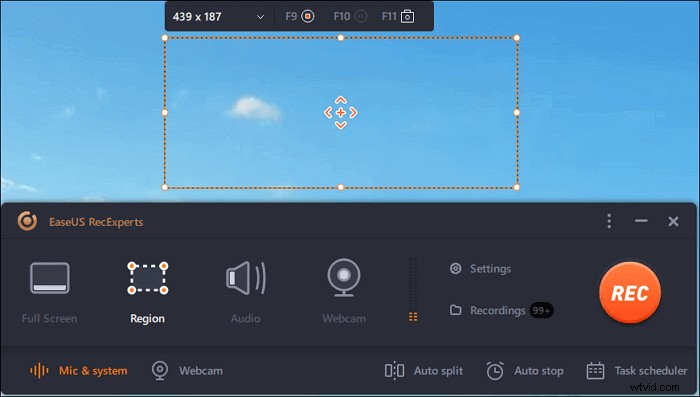
Étape 3. Appuyez sur le bouton en bas à gauche de l'interface principale, et il y aura de nombreuses options que vous pourrez sélectionner. Cet enregistreur prend en charge l'enregistrement du microphone et du son du système séparément ou simultanément. Les "Options" Le bouton vous permet de régler le volume et le microphone.
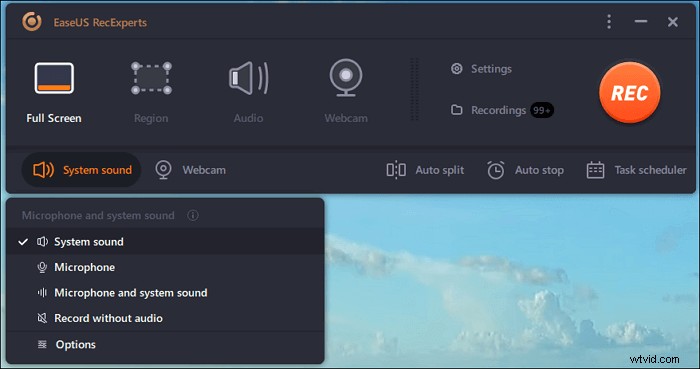
Étape 4. Pour enregistrer la webcam simultanément, cliquez sur l'icône "Webcam" en bas de l'interface . Appuyez sur le bouton pour activer l'enregistrement par webcam, et il y aura un menu déroulant pour sélectionner le périphérique d'enregistrement. Cliquez sur "OK" pour confirmer vos paramètres.
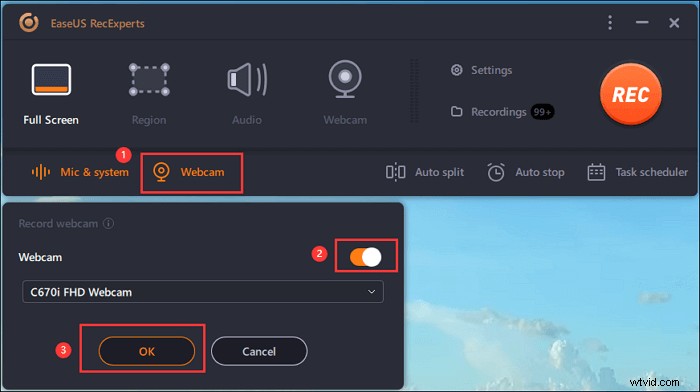
Étape 5. Lorsque vous revenez à l'interface principale, cliquez sur le bouton "REC" pour commencer l'enregistrement. Une barre d'outils flottante vous propose des boutons pour mettre en pause ou arrêter l'enregistrement pendant le processus d'enregistrement. De plus, l' icône de l'appareil photo peut être utilisé pour prendre des captures d'écran, et l'icône de la minuterie peut aider à l'arrêter automatiquement.

Étape 6. Les clips vidéo enregistrés seront sauvegardés sur votre ordinateur. Lorsque le lecteur multimédia apparaît, vous voyez un ensemble d'outils que vous pouvez utiliser pour découper les enregistrements, extraire l'audio , et ajoutez le titre d'ouverture et le générique de fin aux économies.

2. Studio OBS (Mac, Windows)
OBS Studio est l'un des meilleurs enregistrements vidéo d'écran open source que vous pouvez utiliser à la fois sur Windows et macOS. Surtout si vous l'utilisez sur macOS, vous pouvez l'utiliser pour enregistrer le son du système, ce qui n'est généralement pas autorisé par l'enregistreur d'écran macOS. Cela dit, le logiciel fonctionne bien sur n'importe quel matériel, mais si vous prévoyez de diffuser depuis votre ordinateur, vous aurez besoin d'une meilleure configuration.
Cela dit, le logiciel est connu pour sa capacité à enregistrer plusieurs sources. Ainsi, si vous enregistrez à partir de deux appareils différents, vous devriez pouvoir les combiner ici. Parallèlement à cela, le logiciel propose des portes de filtrage de bruit. Vous pouvez l'utiliser pour vous assurer qu'il n'y a pas de bruit et augmenter ou diminuer le volume. C'est pratique.
Une autre caractéristique essentielle du logiciel d'enregistrement est Screen Collection. Ici, vous pouvez configurer plusieurs sources telles que l'entrée audio, la sortie audio, le navigateur, la source de couleur, la capture d'affichage, la source multimédia, les scènes, etc. Ainsi, si vous êtes impliqué dans plusieurs types d'enregistrement, vous pouvez créer une scène pour chacun d'eux et l'utiliser à chaque fois sans perdre de temps à configurer.
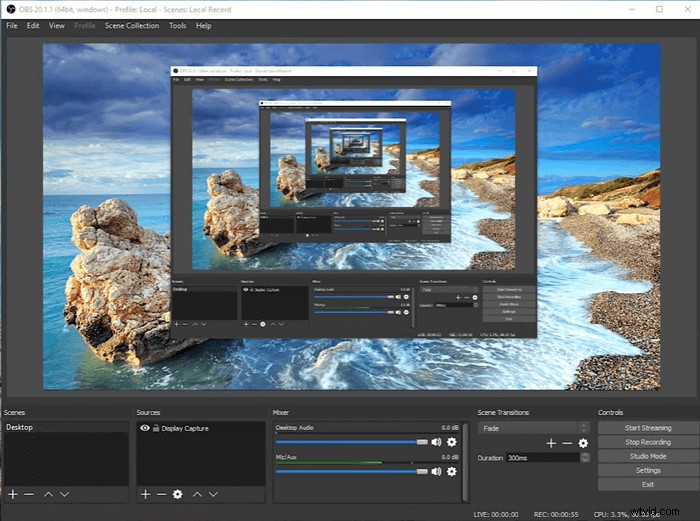
Avantages :
- Mélangeur audio impressionnant avec une puissante option de configuration
- Capture audio et vidéo en temps réel
- Capture vidéo de haute qualité
- Diffusion vers plusieurs sources telles que YouTube, Facebook, etc.
Inconvénients :
- Trop de fonctionnalités le rendront complexe pour ceux qui débutent avec l'enregistrement d'écran
- La nécessité d'une configuration en arrière-plan pour une utilisation fluide du logiciel rend son utilisation difficile par tout le monde
- Le panneau de configuration peut être déroutant pour certains
3. Extension Chrome d'enregistrement d'écran (Windows, Mac)
Si vous souhaitez enregistrer ce qui se trouve sur votre navigateur, consultez cette extension chrome. Il s'appelle Screen Record qui fonctionne sur Edge et Chrome de manière transparente, et peut enregistrer presque tout sur l'écran et l'onglet du navigateur. L'avantage d'utiliser cette extension est que vous pouvez coller un seul onglet. Donc, si vous envisagez d'enregistrer une vidéo en streaming, cette extension est très pratique. Comme il est basé sur un navigateur, vous avez l'avantage de l'utiliser sur presque toutes les plates-formes prenant en charge Chrome.
Cela dit, il ne se limite pas à enregistrer les onglets, mais il peut également enregistrer l'écran, l'audio et les applications sur votre ordinateur. Pendant l'enregistrement, vous pouvez enregistrer l'audio du système, le microphone et même le microphone externe.
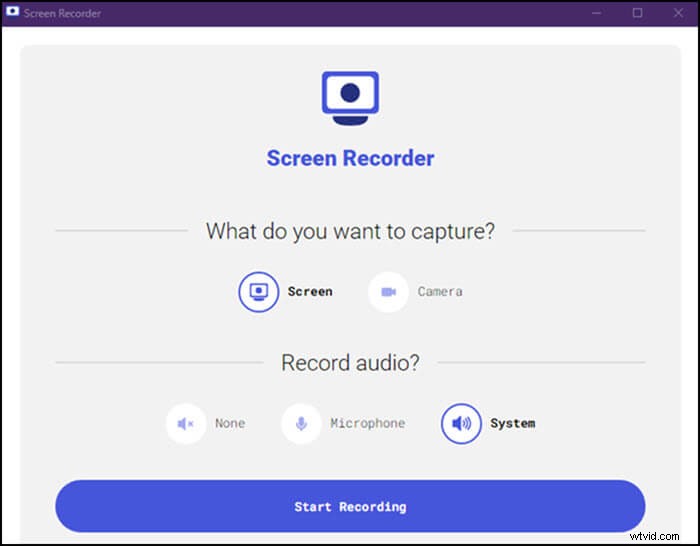
Avantages :
- Simple et direct à utiliser car il n'y a pas d'installation de logiciel et des fonctionnalités minimales
- Pas de limite de minutes d'enregistrement et prend en charge tous les types d'enregistrement
- Travailler avec presque tous les types de matériel et de plate-forme
Inconvénients :
- De nombreux utilisateurs ont signalé que l'enregistrement de la vidéo n'était pas fluide
- Pas utile pour ceux qui recherchent plusieurs sources et une configuration détaillée, en particulier pour l'enregistrement de jeux
- Vous ne pouvez pas enregistrer une région spécifique
4. Petite prise (Windows)
TinyTake est un enregistreur d'écran astucieux qui capture rapidement, ajoute des annotations et partage rapidement la vidéo sur YouTube ou leur site Web. Une fois que vous avez enregistré la vidéo, le fichier sera instantanément téléchargé sur le serveur en ligne. Pendant l'enregistrement d'écran vidéo, vous pouvez capturer l'audio du microphone ou du son du système ou les deux. Les mouvements de la souris sont capturés, ce qui permet à l'utilisateur final de les comprendre facilement.
Une fois la vidéo enregistrée, elle peut être téléchargée instantanément sur leur site Web où vous pouvez choisir de la modifier. C'est le seul service qui, à ce jour, vous propose d'enregistrer et d'éditer en ligne avec des annotations.
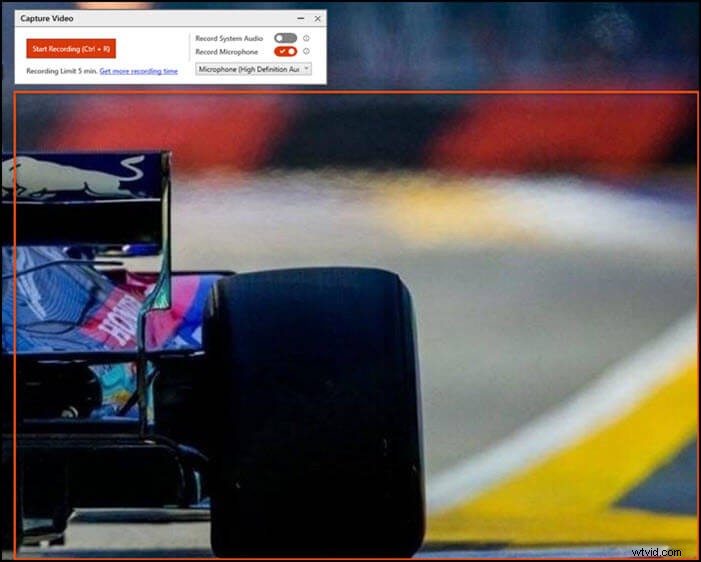
Avantages :
- Offre un ensemble d'outils d'annotation qui peuvent mettre en évidence, flouter des parties des captures d'écran et plus encore
- Vous pouvez également faire glisser et déposer des images pour les ajouter à vos annotations
- Assistance pour télécharger sur YouTube
- Enregistrer une vidéo jusqu'à 2 heures et ajouter des annotations
- Deux gigaoctets de stockage pour partager des vidéos en ligne
Inconvénients :
- Lorsque vous utilisez la version gratuite, vous êtes limité à l'enregistrement pendant cinq minutes seulement
- Seule l'exportation MP4 est prise en charge
- Vous ne pouvez que découper la vidéo, mais il n'y a pas d'éditeur complet
- Vous devez créer un compte pour utiliser ce service
5. Présentateur actif (Windows)
Ceux qui sont impliqués dans des présentations, ActivePresenter est un outil génial. Si vous dirigez une école ou des cours en ligne où vous devez expliquer certains concepts aux enfants, les présentations sont un excellent moyen de le faire. En dehors de cela, l'outil offre également la possibilité d'enregistrer une vidéo, d'enregistrer une simulation logicielle ou de créer un projet réactif qui peut faire plusieurs choses, c'est-à-dire une diapositive, un écran d'enregistrement, etc.
L'éditeur propose une option multipiste qui vous permet d'ajouter des vidéos et des présentations superposées. Vous pouvez également éditer des vidéos localement, zoomer et modifier l'orientation de la vidéo.
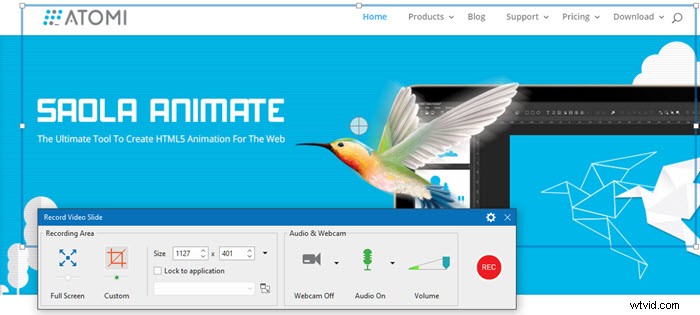
Avantages :
- Offre des transitions, des animations, des styles de conception et des modèles pour ajouter des questions
- Vous pouvez inclure des enregistrements de webcam pendant les présentations
- Convertir les sous-titres en audio
- Le modèle de questions propose des choix multiples, des réponses multiples, une zone de texte, un glisser-déposer, un point d'accès, etc.
Inconvénients :
- Même s'il offre un enregistrement multipiste, l'interface n'est pas facile à utiliser
- Uniquement pour les présentateurs qui aiment enseigner
- Toutes les sorties ne sont pas disponibles dans la version standard
6. Métier à tisser (Windows)
Cet enregistreur vidéo d'écran est conçu pour une courte période d'enregistrement d'écran, qui est gratuit pour un usage personnel, et il offre également un stockage en ligne. Bien que le logiciel remplisse la plupart des objectifs, il ne propose que l'enregistrement d'écran et de webcam sans aucun son système. Vous pouvez, bien sûr, utiliser un microphone pour enregistrer pendant que vous enregistrez l'écran, ce qui est crucial si vous prévoyez d'expliquer quelque chose pendant l'enregistrement.
Cela dit, le logiciel est connecté à la plateforme en ligne où tous les enregistrements sont téléchargés, et les vidéos ne peuvent être éditées qu'en ligne. L'éditeur en ligne vous permet d'ajouter des titres, de couper et d'ajouter un appel à l'action. La solution en ligne la rend intéressante car vous pouvez avoir votre chaîne vidéo et partager les vidéos avec tout le monde.
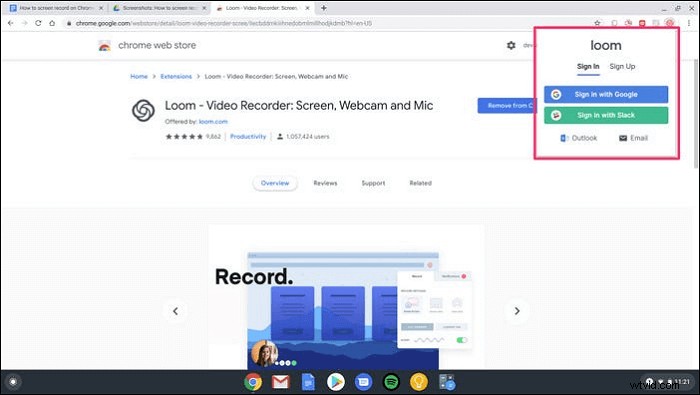
Avantages :
- Offre une extension pour Chrome, une application de bureau et iOS
- Partagez l'enregistrement d'écran, téléchargez-le sur l'ordinateur et intégrez-le sur une page Web
- Les fonctionnalités d'équipe vous permettent de collaborer avec des dossiers d'équipe dédiés
- Réactions riches en temps réel sous forme d'Emoji
Inconvénients :
- Non pris en charge sur un système 32 bits
- Ne peut pas être utilisé comme enregistreur vidéo à part entière en raison des limitations
- Fonctionnalités avancées disponibles en mode pro
7. Partager X (Windows et Mac)
Comme OBS, ShareX est un outil d'enregistrement d'écran open source qui offre des tonnes de fonctionnalités. Vous pouvez utiliser le logiciel pour enregistrer l'écran, partager l'écran et également le personnaliser en fonction de vos besoins d'enregistrement.
Il peut être utilisé pour enregistrer l'écran, partager l'écran avec d'autres. Comparé à l'OBS, cet enregistreur d'écran consomme peu de ressources et est léger.
Si vous êtes dans l'enregistrement logiciel où un lot doit être téléchargé vers un serveur ou un service de destination, alors ShareX vous permet de configurer ce qui se passera une fois la capture terminée ou lorsque le téléchargement est terminé. Il est parfait pour les scénarios où il y a un flux de travail à suivre. Il prend également en charge les raccourcis clavier pour faire avancer les choses rapidement.
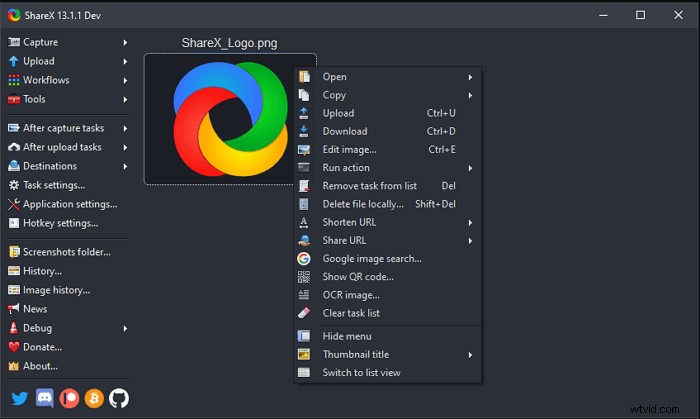
Avantages :
- Identifie rapidement les bordures ou les écrans, ce qui facilite la capture
- Les raccourcis clavier peuvent être configurés selon les besoins individuels
- Le workflow permet d'effectuer facilement le même type d'enregistrement tous les jours
Inconvénients :
- Aucun mode de capture de jeu avec les paramètres FPS
- L'interface déroutante même pour les professionnels
- L'éditeur ne propose que les outils d'édition essentiels
8. Capture (Windows)
Comme ActivePresentor, Captura est un autre type de logiciel d'enregistrement d'écran qui excelle dans l'enregistrement des frappes et des mouvements de la souris. Si vous faites des vidéos où vous devez montrer toutes les frappes, c'est l'un des meilleurs logiciels qui ne coûte rien. De plus, il est disponible en plusieurs langues, ce qui le rend polyvalent. Vous pouvez également l'utiliser pour enregistrer des jeux.
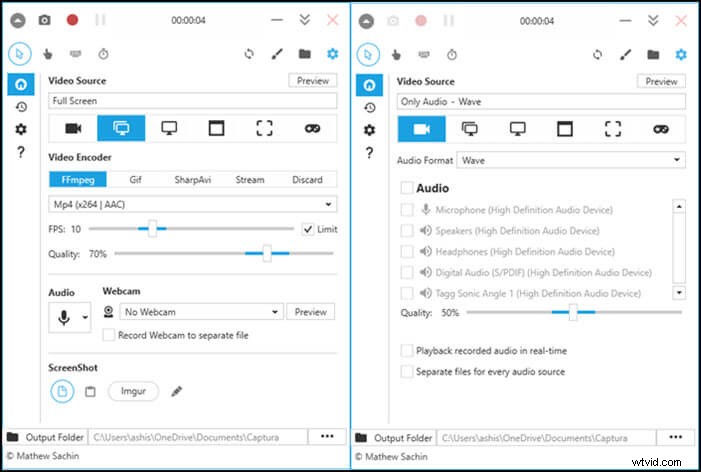
Avantages :
- Open Source et gratuit sans limite d'enregistrement vidéo
- Vous pouvez créer un raccourci clavier selon vos besoins
- Prend en charge plusieurs modes d'enregistrement, tels que FFmpeg, GIF, Stream, etc.
- Prise en charge de la webcam avec la possibilité de l'enregistrer sous un autre fichier
- Afficher les frappes personnalisables
- Framerate pour l'enregistrement de jeux
Inconvénients :
- Beaucoup de rapports sur des problèmes audio dans le logiciel
- Seuls quelques jeux peuvent être enregistrés car toutes les API ne sont pas prises en charge
- Aucun enregistrement en arrière-plan n'est possible
9. Lecteur QuickTime (Mac)
Auparavant disponible avec QuickTime Player, macOS offre un enregistrement d'écran intégré, qui vous permet d'enregistrer le plein écran, l'enregistrement de la région et même une capture d'écran. Le logiciel prend en charge les raccourcis clavier pour ouvrir l'outil d'enregistrement ou commencer à l'enregistrer instantanément. Bien qu'il n'y ait pas d'option pour définir la fréquence d'images pour l'enregistrement de jeux, c'est probablement le meilleur outil en termes de stabilité. Une fois l'enregistrement terminé, vous obtenez un aperçu de la vidéo que vous pouvez modifier, partiellement.
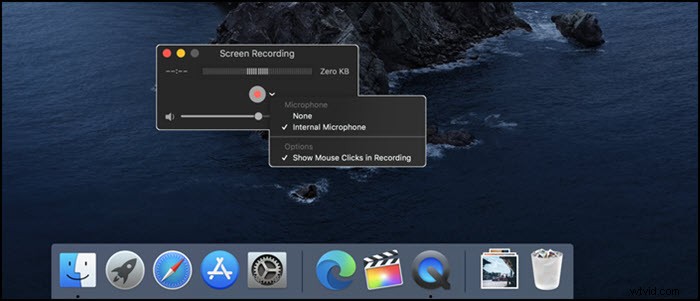
Avantages :
- Prise en charge de l'enregistrement de la région
- Vous pouvez choisir d'enregistrer le microphone, mais le son du système n'est pas disponible
- Sortie stable et de haute qualité
Inconvénients :
- L'éditeur par défaut offre des fonctionnalités essentielles, et vous devrez utiliser l'éditeur iMovie
- La prise en charge de plusieurs moniteurs est manquante
- Support d'édition limité
- L'enregistrement du son du système n'est pas possible
10. Enregistreur d'écran Movavi (Windows et Mac)
Movavi propose un outil d'enregistrement d'écran qui peut capturer des vidéos en streaming, des webinaires et des appels en ligne. Ceux qui ont plusieurs écrans peuvent choisir d'enregistrer un écran et d'utiliser un autre écran. Une fois l'enregistrement terminé, vous pouvez enregistrer la vidéo au format MP4, AVI et autres formats vidéo populaires. Il peut enregistrer des vidéos en 4K, donc si vous avez un moniteur 4K, ce n'est pas un problème. L'interface est facile à utiliser et convient aussi bien aux débutants qu'aux professionnels.
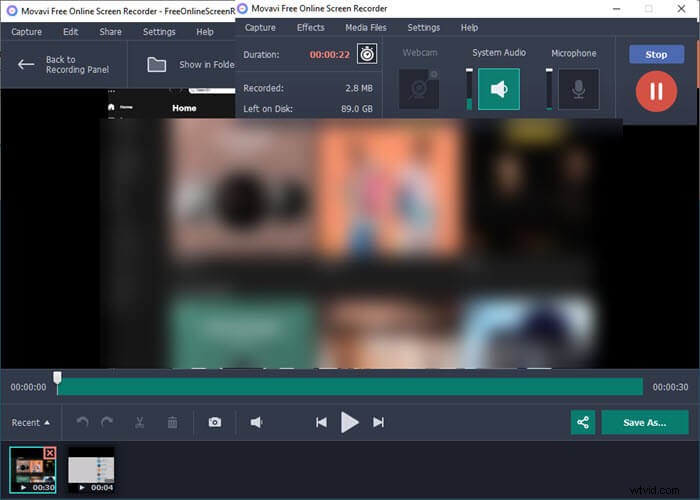
Avantages :
- Planifier l'enregistrement
- Capturer de l'audio et de la vidéo à partir de différentes sources
- Afficher les frappes
- Raccourcis personnalisés
- Conversion à grande vitesse
Inconvénients :
- La version gratuite est limitée, et il n'y a pas d'option pour un écran gratuit et l'édition
- Le coût est élevé pour la version complète
- L'accélération matérielle n'est prise en charge que si vous disposez du bon matériel
Conclusion
Ce sont les dix meilleurs enregistreurs vidéo d'écran pour PC et Mac. Vous pouvez les utiliser pour enregistrer l'écran, les modifier et les partager sur sa plate-forme native ou directement sur des sites Web tels que YouTube.
EaseUS RecExperts est un excellent choix que vous devez essayer, car il offre tous les types d'enregistrement, et il n'y a aucune limitation sur l'écran d'enregistrement ou l'audio, y compris l'audio du système. Il est facile pour les débutants et offre des fonctionnalités de niveau professionnel.
