Comment enregistrer facilement et rapidement de l'audio lors d'un enregistrement d'écran ? C'est si simple et vous n'avez besoin que d'un puissant enregistreur d'écran qui peut vous aider à capturer l'écran et l'audio en même temps. Les 5 meilleurs logiciels sont présentés dans cet article. Suivez cet article et vous saurez comment enregistrer de l'audio lors de l'enregistrement d'écran sur Windows et Mac.
Comment enregistrer l'audio et l'écran sur Windows et Mac
Si vous souhaitez trouver un enregistreur d'écran puissant, EaseUS RecExperts peut être votre premier choix.
Il s'agit d'un écran tout-en-un et d'un enregistreur audio. Ce logiciel est doté de nombreuses fonctions d'enregistrement d'écran puissantes, quelles que soient vos activités professionnelles, de travail, de réunion ou de divertissement. Vous pouvez enregistrer la vidéo, l'audio, la webcam et le gameplay. Plus important encore, l'enregistrement audio avec l'écran est facile.
En outre, vous pouvez enregistrer en plein écran sur Windows 10, un écran partiel ou une zone personnalisée de l'écran du PC. En ce qui concerne les ressources audio, il est facultatif de choisir le son du système ou l'audio externe comme vous le souhaitez.
Pour capturer l'écran et le son simultanément, cliquez sur le bouton pour essayer !
Les étapes d'enregistrement de l'écran et de l'audio à l'aide d'EaseUS RecExperts :
Étape 1. Lancez EaseUS RecExperts. Il existe deux options différentes pour l'enregistrement d'écran : "Plein écran" et "Région" . Si vous sélectionnez "Plein écran", vous capturerez tout l'écran.
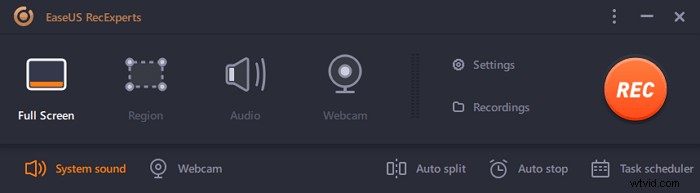
Étape 2. Si vous sélectionnez la "Région" option, ce logiciel vous demandera de personnaliser la zone d'enregistrement . Assurez-vous que tout ce que vous souhaitez capturer se trouve dans les limites de la zone de sélection.
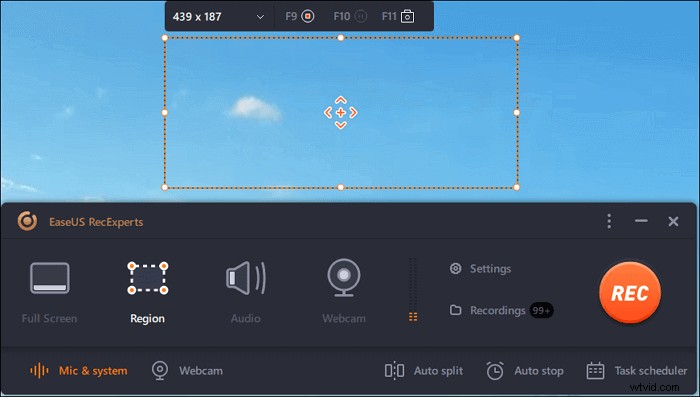
Étape 3. Appuyez sur le bouton en bas à gauche de l'interface principale, et il y aura de nombreuses options que vous pourrez sélectionner. Cet enregistreur prend en charge l'enregistrement du microphone et du son du système séparément ou simultanément. Les "Options" Le bouton vous permet de régler le volume et le microphone.
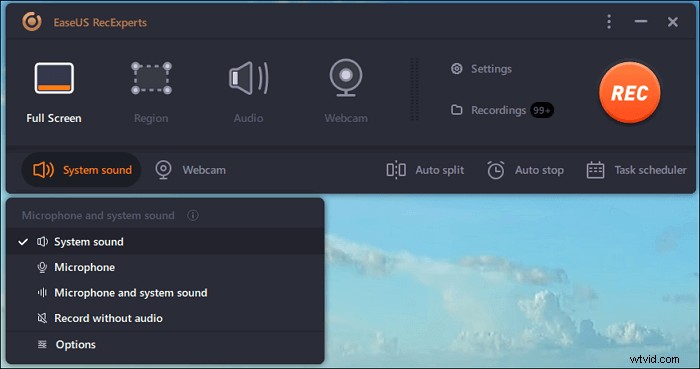
Étape 4. Pour enregistrer la webcam simultanément, cliquez sur l'icône "Webcam" en bas de l'interface . Appuyez sur le bouton pour activer l'enregistrement par webcam, et il y aura un menu déroulant pour sélectionner le périphérique d'enregistrement. Cliquez sur "OK" pour confirmer vos paramètres.
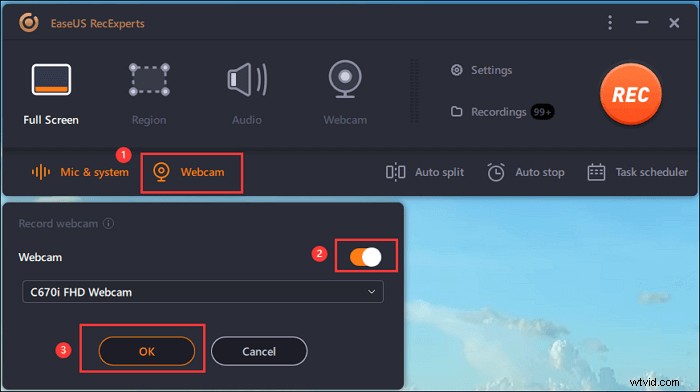
Étape 5. Lorsque vous revenez à l'interface principale, cliquez sur le bouton "REC" pour commencer l'enregistrement. Une barre d'outils flottante vous propose des boutons pour mettre en pause ou arrêter l'enregistrement pendant le processus d'enregistrement. De plus, l' icône de l'appareil photo peut être utilisé pour prendre des captures d'écran, et l'icône de la minuterie peut aider à l'arrêter automatiquement.
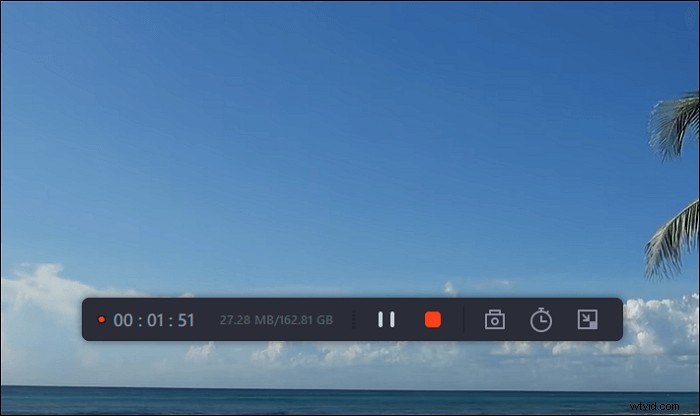
Étape 6. Les clips vidéo enregistrés seront sauvegardés sur votre ordinateur. Lorsque le lecteur multimédia apparaît, vous voyez un ensemble d'outils que vous pouvez utiliser pour découper les enregistrements, extraire l'audio , et ajoutez le titre d'ouverture et le générique de fin aux économies.
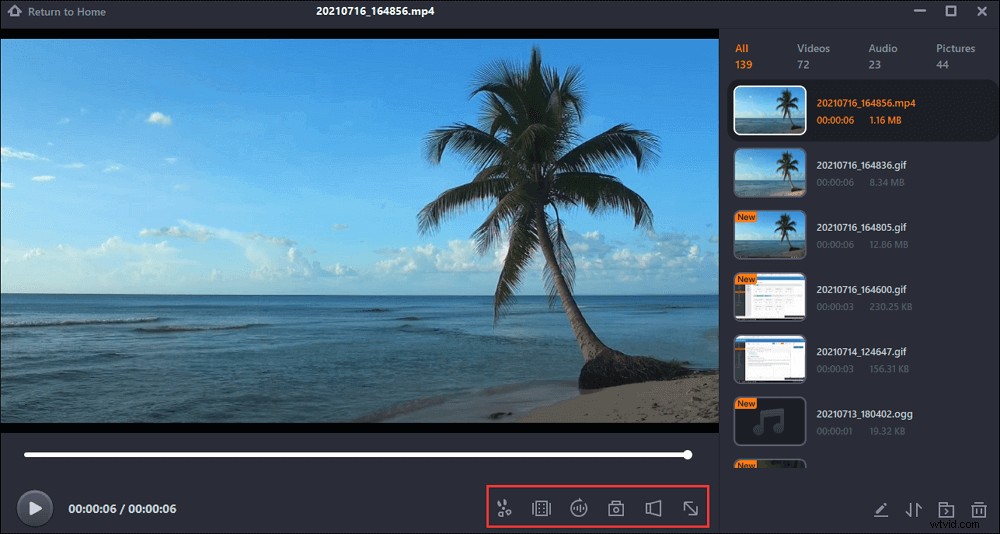
Comment enregistrer de l'audio lors de l'enregistrement d'écran avec d'autres 4 meilleurs logiciels
Outre l'outil ci-dessus, vous pouvez également utiliser d'autres outils pour enregistrer simultanément l'écran et l'audio.
1. Enregistreur d'écran de glace
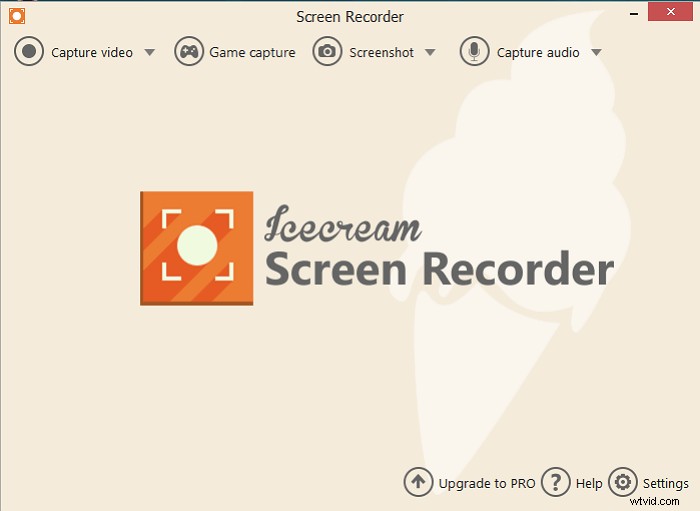
Icecream Screen Recorder est un autre puissant enregistreur d'écran. Ce logiciel a un écran principal convivial et il est également facile à utiliser. Lorsque vous lancez ce logiciel, les fonctions principales de ce logiciel s'afficheront sur l'interface. Vous sélectionnez les fonctions dont vous avez besoin et cliquez sur le bouton que vous souhaitez appliquer.
Ce logiciel prend en charge l'enregistrement audio, vidéo et de jeux. Vous pouvez utiliser ces fonctions d'enregistrement pour capturer des vidéos de jeu, des didacticiels vidéo, des webinaires, des flux en direct, des appels Skype et bien plus encore. Et il est facile d'enregistrer de l'audio tout en enregistrant l'écran.
Caractéristiques :
- Prend en charge l'écran d'enregistrement complet ou sélectionnez la zone que vous souhaitez enregistrer
- Capturez facilement la webcam
- Enregistrer le son lors de l'enregistrement de l'écran
- Ajouter votre filigrane à l'enregistrement d'écran
2. Studio OBS
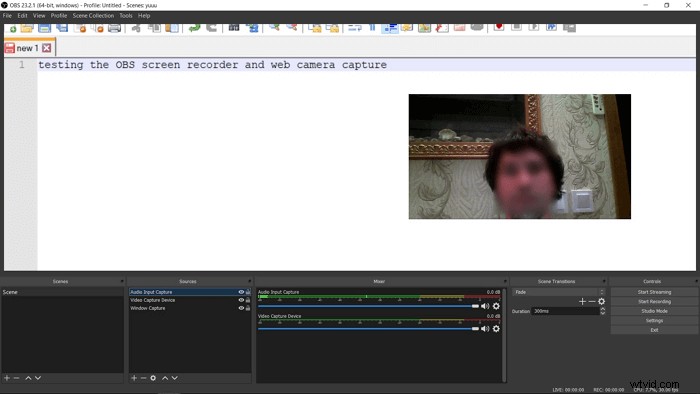
OBS Studio est un enregistreur d'écran de ressources ouvertes populaire, qui peut être utilisé sur Windows, Mac ou Linux. Et ce programme dispose de nombreux outils d'enregistrement que les utilisateurs peuvent appliquer pour enregistrer de la vidéo, de l'audio, du gameplay et prend même en charge l'enregistrement audio tout en enregistrant l'écran. Mais, ce logiciel peut être difficile pour les débutants. Si vous êtes novice, vous feriez mieux de trouver des pages de tutoriels ou des vidéos pour apprendre à utiliser correctement ce logiciel.
Caractéristiques :
- Prise en charge de l'enregistrement audio lors de l'enregistrement d'écran
- Enregistrer efficacement des flux audio et vidéo
- Paramètres avancés pour enregistrer une vidéo en haute qualité
3. Lecteur QuickTime
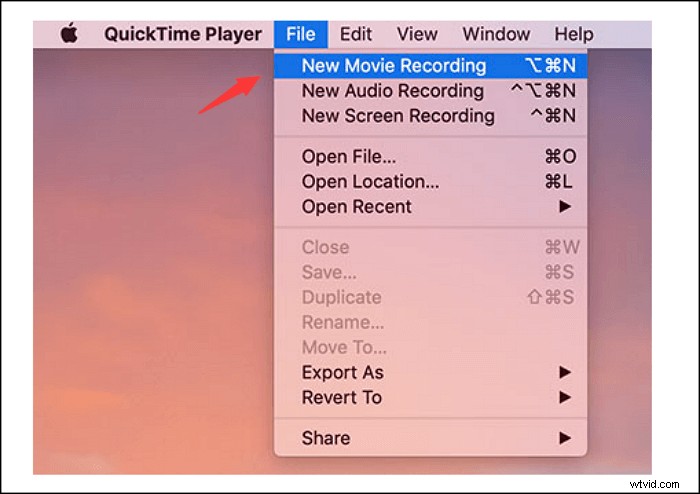
QuickTime Player est un logiciel intégré pour Mac. Si vous êtes un utilisateur Mac, vous devez le savoir. QuickTime Player est un puissant cadre multimédia développé par Apple Inc. Ce logiciel prend en charge la lecture de films, l'édition de vidéos et également l'enregistrement de l'écran avec un son externe. Pour sa fonction d'enregistrement, ce logiciel peut enregistrer une vidéo d'écran, une vidéo de jeu et une webcam. La seule limitation est qu'il ne peut pas enregistrer l'audio interne.
Caractéristiques :
- Prise en charge de l'enregistrement audio et vidéo simultanément
- Aider les utilisateurs Mac à utiliser gratuitement
- Enregistrer facilement une réunion Zoom
4. Lecteur multimédia VLC
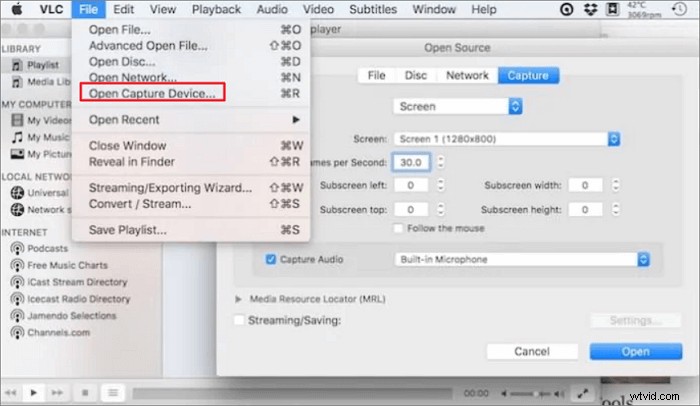
VLC Media Player est un autre lecteur multimédia à ressources ouvertes. Ce logiciel prend en charge la lecture de la plupart des fichiers multimédias et des DVD, des CD audio, des VCD et de divers protocoles de diffusion en continu. Ce logiciel peut presque fonctionner sur toutes les plates-formes, telles que Windows, Linux, macOS, etc. Outre la lecture ou l'édition de vidéos, ce logiciel prend également en charge l'écran d'enregistrement.
Caractéristiques :
- Diffusion de contenu multimédia sur le réseau ou sur Internet
- Libre d'utilisation
- Conversion pour les fichiers multimédias
Conclusion
Croyez que vous savez comment enregistrer de l'audio lors de l'enregistrement d'écran. Ici, les cinq meilleurs enregistreurs d'écran sont mentionnés, avec la possibilité d'enregistrer de l'audio et de la vidéo en même temps. Vous pouvez choisir un outil approprié. Parmi les 5 enregistreurs d'écran, EaseUS RecExperts est le outil recommandé. Avec une interface simple, vous pouvez trouver l'opération rapidement et capturer facilement l'écran avec le son.
