La présentation PowerPoint est un moyen efficace d'exprimer vos pensées avec votre public. Mais lorsque vous ne prononcez pas un discours en face à face, la présentation serait moins convaincante. Pour atténuer l'influence d'une présentation à distance, une vidéo de diapositive PowerPoint intacte avec audio est la bonne solution >> Plus de détails

Cette page vous montre plusieurs méthodes pour enregistrer PowerPoint avec de l'audio sur Windows et Mac.
Comment capturer PowerPoint avec audio sous Windows
Pour les utilisateurs de Windows, il existe de nombreux enregistreurs d'écran que vous pouvez utiliser pour capturer PowerPoint avec de l'audio. Pour vous faire gagner du temps en les testant, cette partie vous montre deux fantastiques logiciels d'enregistrement d'écran.
Option 1. Capturer PowerPoint avec audio - EaseUS RecExperts
Il est simple de vous enregistrer en vidéo en présentant un PowerPoint si vous choisissez le meilleur outil d'enregistrement d'écran sur Windows 11/10/8.1/7, EaseUS RecExperts.
Cet outil permet des fonctions d'enregistrement d'écran, audio et webcam qui aident dans la présentation PowerPoint. Vous pouvez enregistrer l'écran et la webcam en même temps. En outre, vous pouvez capturer le son externe d'un microphone lorsque vous présentez les diapositives. Pour augmenter les effets visuels, il permet également de sélectionner la qualité de la vidéo.
Caractéristiques principales de cet enregistreur de présentation en ligne :
- Enregistrer la vidéo et l'audio en streaming en même temps ou séparément
- Capturez-vous en train de présenter les diapositives lorsque vous utilisez la webcam
- Fonction d'enregistrement programmé pour démarrer la capture automatiquement
- Différents choix pour les formats de sortie vidéo et audio
Téléchargez ce merveilleux enregistreur qui vous aide à vous capturer en train de présenter un PowerPoint sous Windows !
Étapes pour vous enregistrer en train de présenter des diapositives avec ce puissant écran PowerPoint et enregistreur audio :
Étape 1. Après avoir téléchargé EaseUS RecExperts, vous ouvrez les diapositives PowerPoint.
Dans l'interface principale de l'enregistreur d'écran, vous choisissez "Plein écran". Pour capturer le son et les diapositives en même temps, vous cliquez sur l'icône du haut-parleur dans le coin inférieur gauche de la barre d'outils.
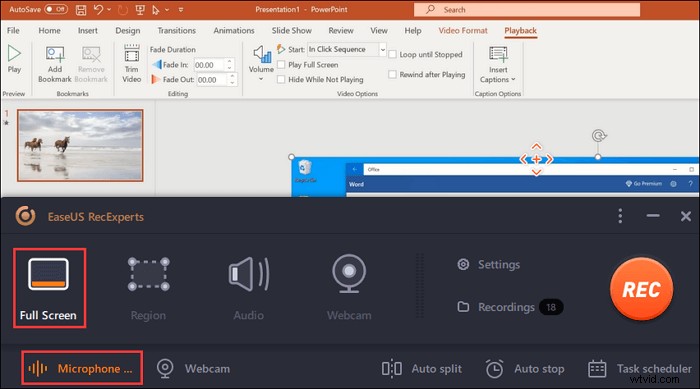
Étape 2. Pour enregistrer votre visage lors de la présentation du powerpoint, vous choisissez la fonction Webcam depuis l'interface principale. Cliquez dessus et activez cette fonctionnalité. Choisissez également la ressource de la webcam.
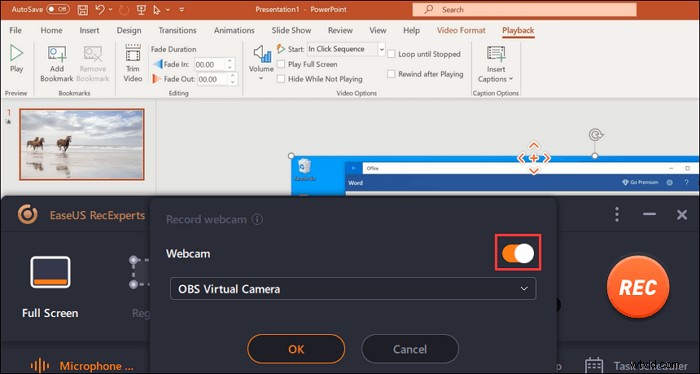
Étape 3. De retour à l'interface principale, cliquez sur "REC" pour démarrer la mission. Présentez maintenant vos diapositives avec un microphone. En même temps, affichez la fenêtre de la webcam dans l'angle inférieur gauche.
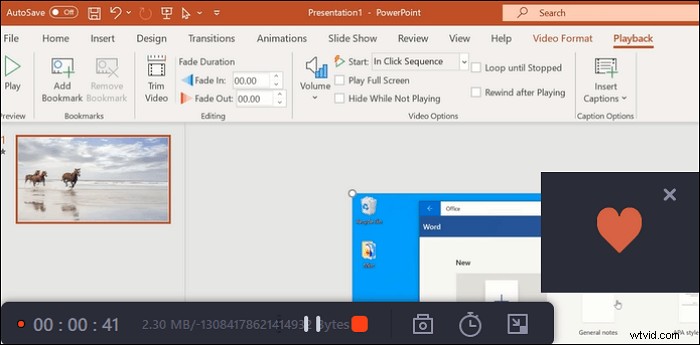
Étape 4. Pour terminer l'enregistrement, cliquez sur le bouton "Arrêter". Ensuite, vous voyez la vidéo enregistrée dans ses "Enregistrements". Revenez à l'interface mian et cliquez dessus. Le plus récent est en haut.

Conseils : Pour les utilisateurs de Mac, cela aide également. Vous pouvez lire ce didacticiel connexe pour trouver des informations plus utiles.

Enregistrer une présentation PowerPoint avec audio et vidéo Mac
Des outils tels que QuickTime Player peuvent vous aider à capturer facilement votre diaporama.

Option 2. Faire une présentation vidéo avec audio – Solution PowerPoint
Quelque chose que vous ignorez peut-être à propos de PowerPoint, c'est qu'il enregistre votre écran, crée des vidéos avec des sons audio (PowerPoint 2016, 2019 et 365 prennent en charge cette fonction). Maintenant, cette instruction vous guide pour enregistrer des vidéos de présentation PowerPoint avec audio et vidéo sur Windows.
Comment enregistrer PowerPoint avec audio :
Étape 1. Ouvrez vos diapositives. En haut de l'interface, sélectionnez Diaporama. Ensuite, choisissez Enregistrer le diaporama.
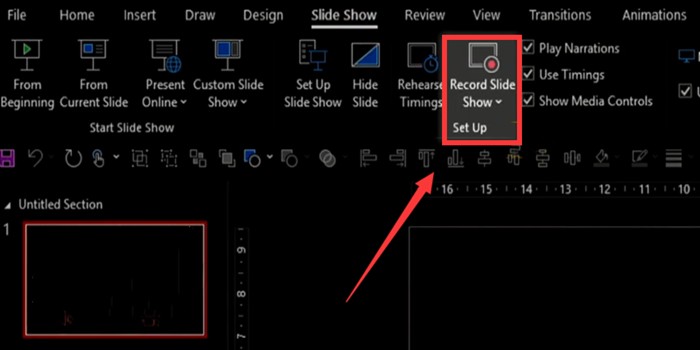
Étape 2. Avant d'enregistrer, vous devez configurer certaines options. Configurez votre microphone. De plus, dans le coin inférieur droit, vous pouvez choisir d'ajouter ou non votre webcam à l'enregistrement.
Étape 3. Voici l'étape clé pour enregistrer vos diapositives avec audio . Appuyez sur le bouton rouge dans le coin supérieur gauche. Si vous voulez faire une voix off, parlez à votre microphone et votre son pourra être enregistré. N'oubliez pas de dessiner et de surligner le contenu avec les outils d'annotation.
Étape 4. Une fois l'enregistrement terminé, exportez-le sous forme de fichier vidéo.
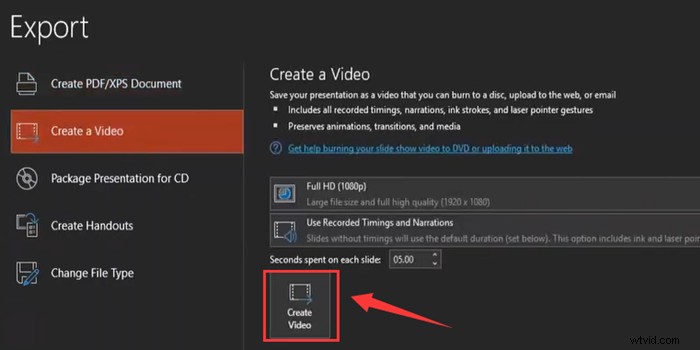
Option 3. Enregistrez-vous en train de présenter des diapositives - ShareX
C'est un outil gratuit et open-source pour la capture, qui a une fonction d'enregistrement d'écran rapide. Il vous permet de prendre des captures d'écran et d'enregistrer votre écran dans une taille personnalisée. En outre, ce programme permet de partager facilement des images et des captures d'écran avec d'autres via des raccourcis clavier modifiables.
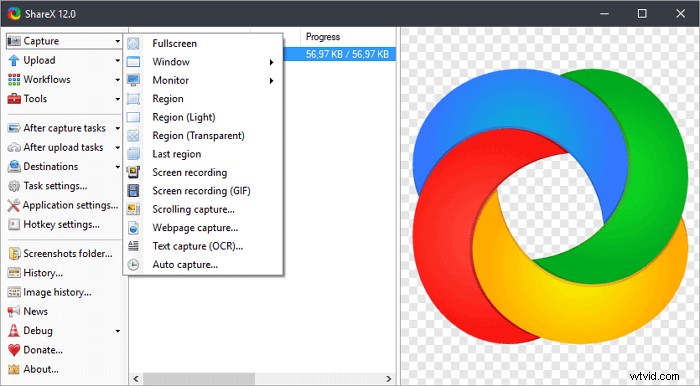
Un guide pour vous montrer comment enregistrer un PowerPoint avec de l'audio à l'aide de ShareX :
Étape 1. Téléchargez Share X sur PC. Ouvrez-le. Cliquez sur "Paramètres des tâches" > "Enregistreur d'écran" pour télécharger ffmpeg.exe
Étape 2. Cliquez sur "Installer l'enregistreur" à l'écran pour télécharger le logiciel supplémentaire. Une fois terminé, sélectionnez "Capture audio virtuelle" dans le menu déroulant de la source audio.
Étape 3. Ouvrez le PowerPoint. Choisissez "Capturer" pour sélectionner la zone d'enregistrement souhaitée, puis cliquez sur "Enregistrement d'écran" dans les options.
Étape 4. Commencez à présenter le contenu. Cliquez sur le bouton Démarrer pour l'enregistrer. Une fois terminé, recherchez le fichier enregistré sur PC.
Comment enregistrer une présentation PowerPoint sur Mac
Lorsque vous utilisez un Mac, il existe encore des outils d'enregistrement. Dans cette partie, deux outils vous sont présentés.
Option 1. Enregistrer PowerPoint avec audio - QuickTime Player
Tout le monde sait que QuickTime Player est un lecteur multimédia, mais à part cela, c'est aussi un simple enregistreur d'écran. Il peut capturer tout ce qui apparaît sur votre écran, y compris les vidéos en streaming en ligne. Tous les travaux sont terminés en quelques étapes. Une limitation est qu'il ne peut pas traiter le son interne de manière indépendante.
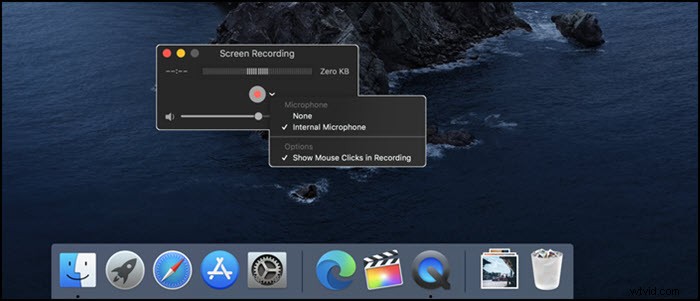
Étapes pour enregistrer PowerPoint avec l'audio sur Mac, à l'aide de QuickTime Player :
Étape 1. Ouvrez le lecteur QuickTime. Cliquez sur "Fichier" > "Nouvel enregistrement d'écran" dans la barre de menus.
Étape 2. Cliquez sur le triangle à côté du bouton rond rouge pour modifier les paramètres. Pendant ce temps, utilisez un microphone. Pour obtenir un retour audio ou baisser le volume, vous pouvez régler le curseur de volume.
Étape 3. Ouvrez votre PowerPoint et sélectionnez la région que vous souhaitez enregistrer. Lorsque tout est prêt, cliquez sur le bouton rond rouge pour commencer à enregistrer PowerPoint avec le son.
Étape 4. Pour l'arrêter, cliquez sur le bouton noir dans la barre de menu. Une fois cela fait, vous pouvez ouvrir, modifier ou partager le projet.
Option 2. Capturer un diaporama avec son - OBS Studio
En tant qu'enregistreur d'écran gratuit et open source, OBS Studio est largement accepté et utilisé par de nombreuses personnes. Il est célèbre pour l'enregistrement vidéo et vous aide à capturer tout ce que vous voulez à l'écran. Vous pouvez partager la vidéo enregistrée sur les plateformes sociales de médias. Mais avec une interface compliquée, il n'est pas convivial pour les novices.
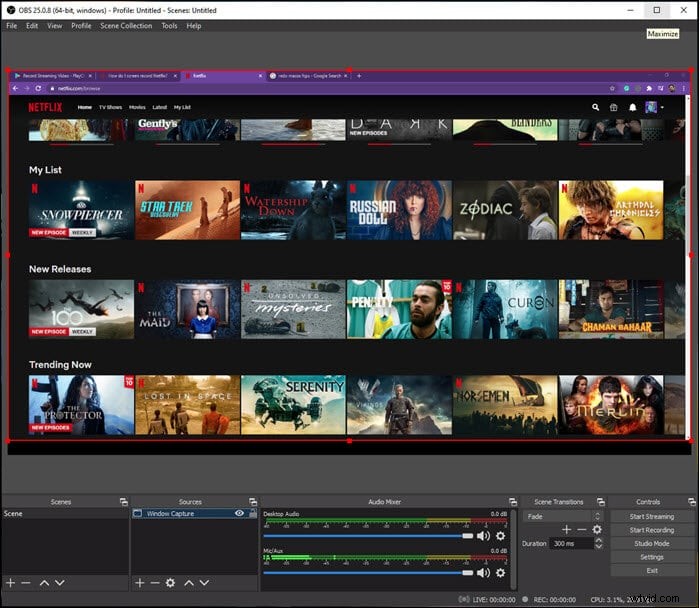
Capture PowerPoint avec écran et voix sur Mac à l'aide d'OBS Studio :
Étape 1. Téléchargez OBS Studio et ouvrez les diapositives sur votre Mac.
Étape 2. Dans la barre des scènes, faites un clic droit sur "Ajouter" pour définir un nom. Appuyez sur la barre Sources et choisissez Capture Windows pour sélectionner la fenêtre que vous souhaitez enregistrer, puis cliquez sur "OK".
Étape 3. Dans la barre de mixage audio, sélectionnez "Propriétés" pour choisir le microphone comme entrée audio. Assurez-vous que votre microphone est connecté à l'ordinateur. Si vous le souhaitez, enregistrez une webcam en même temps.
Étape 4. Cliquez ensuite sur "Enregistrer" pour commencer la tâche. Une fois terminé, votre enregistrement est sauvegardé sur Mac.
Conclusion
Si vous vous demandez comment enregistrer PowerPoint avec de l'audio, choisissez un enregistreur d'écran comme EaseUS RecExperts. Peu importe que vous soyez un utilisateur Windows ou un utilisateur Mac, cela aide beaucoup. Saisissez cette chance de le télécharger gratuitement !
