Nous savons tous qu'il est facile d'enregistrer un écran sur Windows 10 car il dispose d'un enregistreur d'écran intégré. Cependant, certains d'entre vous, utilisant encore un système d'exploitation inférieur, comme Windows 8, peuvent avoir des difficultés à effectuer des activités d'enregistrement d'écran. Heureusement, il existe de nombreux logiciels d'enregistrement d'écran conçus pour Windows 8 qui peuvent vous aider à faire le travail sans effort.
Nous avons collecté de nombreuses captures d'écran Windows 8 et sélectionné les 8 meilleures à partager avec vous sur cette page. De plus, pour chaque logiciel, nous fournissons un tutoriel détaillé sur comment enregistrer l'écran sur Windows 8 . Lisez pour trouver plus d'informations.
Partie 1. Comment enregistrer l'écran sur Windows 8 avec EaseUS RecExperts
EaseUS RecExperts est le meilleur choix pour les utilisateurs de Windows 8 lors de l'enregistrement de l'écran. En tant que l'un des meilleurs enregistreurs d'écran gratuits, il peut capturer tout ce qui se trouve sur votre écran, comme les films, la diffusion en direct, le gameplay, etc. Pendant l'enregistrement, vous pouvez choisir la zone d'enregistrement, capturer l'écran avec ou sans audio de manière flexible.
Il est convivial pour les personnes qui ne sont pas familiarisées avec l'enregistrement vidéo et audio sur leur PC, car son interface simple et concise rend les opérations plus simples. Après avoir capturé ce dont vous avez besoin, un lecteur multimédia intégré apparaîtra et vous aidera à prévisualiser l'enregistrement. Pour supprimer certaines images inutiles, vous pouvez utiliser l'outil de rognage de base proposé par ce logiciel pour modifier directement l'enregistrement.
Caractéristiques principales :
- Convivial pour tous les niveaux d'utilisateurs, en particulier les débutants
- Autoriser l'enregistrement de l'écran, de l'audio et de la webcam séparément ou simultanément
- Le meilleur enregistreur de jeu pour capturer divers gameplay
- Exporter les fichiers enregistrés dans plus de dix formats
- Enregistrer des vidéos en 1080P/4K
Cochez maintenant le bouton suivant pour télécharger cet enregistreur d'écran Windows 8 et capturer votre écran librement.
Le didacticiel ci-dessous vous montrera comment utiliser ce puissant enregistreur d'écran Windows 8. Continuez à lire pour connaître les étapes détaillées.
Étape 1. Configurer les options d'enregistrement d'écran
Ouvrez EaseUS RecExperts sur votre ordinateur et cliquez sur "Plein écran" ou "Région" pour choisir la zone de votre écran que vous souhaitez capturer. Sélectionnez ensuite une source audio en cliquant sur l'icône Son en bas à gauche du panneau. Si nécessaire, cliquez sur l'icône "Webcam" en bas pour ajouter une superposition des images de votre webcam à votre screencast.

Si vous souhaitez diviser le fichier enregistré après l'enregistrement, cliquez sur "Auto split", puis vos fichiers d'enregistrement seront automatiquement divisés en fonction de la taille du fichier ou de la durée d'enregistrement que vous avez définie.
Étape 2. Spécifiez les paramètres d'enregistrement
Une fois que vous avez configuré les options d'enregistrement de base, vous souhaiterez peut-être configurer les paramètres avancés.
Cliquez sur "Paramètres" pour ouvrir le menu. Dans le menu suivant, sélectionnez un format pour votre screencast et spécifiez d'autres options selon vos besoins. Cliquez ensuite sur "OK" en bas pour enregistrer vos paramètres.
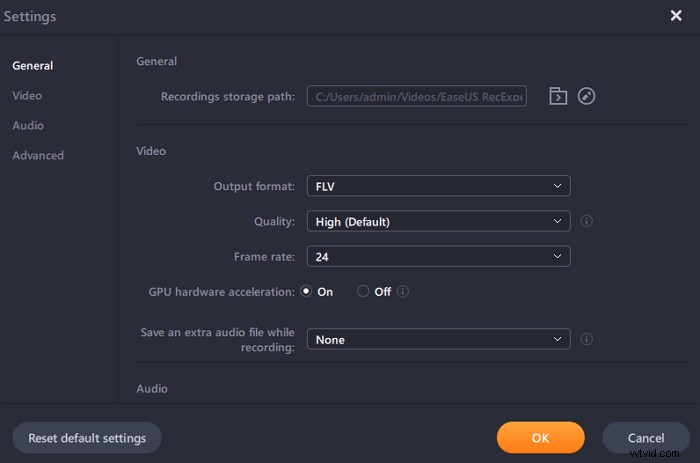
Étape 3. Démarrer et arrêter un enregistrement
Vous devriez maintenant être de retour à l'interface principale. Ouvrez l'écran que vous souhaitez capturer, puis cliquez sur "REC" dans le logiciel. Ensuite, il commencera à enregistrer tout ce qui est affiché sur votre écran.
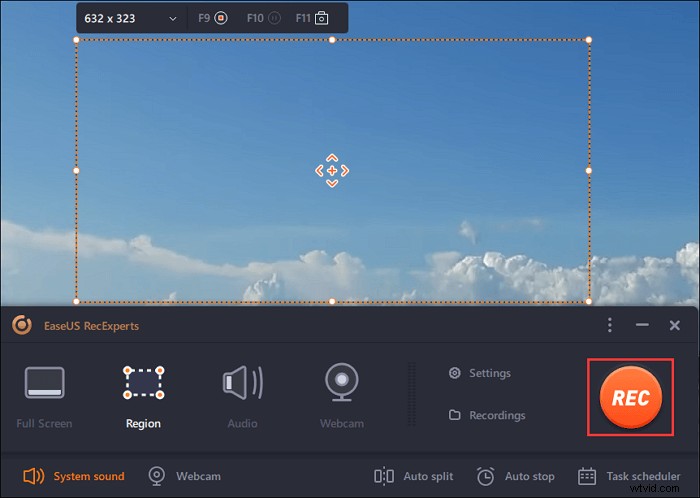
Ensuite, vous verrez la barre d'outils où vous pouvez mettre en pause ou arrêter l'enregistrement, prendre des captures d'écran pendant l'enregistrement ou définir une heure spécifique pour arrêter l'enregistrement.
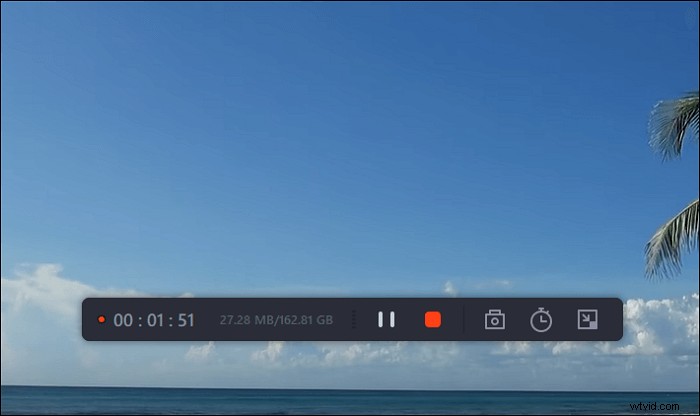
Étape 4. Afficher tous vos enregistrements
Une fois l'enregistrement terminé, ce logiciel conserve tous vos enregistrements à un seul endroit pour que vous puissiez les visualiser. Vous pouvez prévisualiser et modifier le fichier enregistré ici.

Partie 2. Comment enregistrer un écran sur un PC Windows 8 avec VLC
Si vous souhaitez enregistrer un écran sur Windows 8 sans télécharger de logiciel, vous pouvez essayer VLC Media Player. Cet outil vidéo polyvalent peut faire ce que vous voulez. Il peut enregistrer votre écran sans aucun logiciel supplémentaire. Voici comment cela fonctionne.
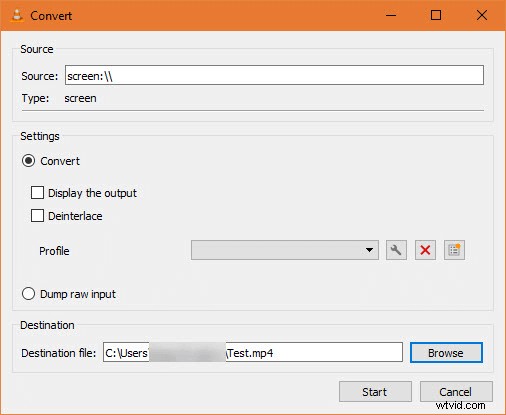
Étape 1. Ouvrez VLC Media Player en le recherchant dans le "Menu Démarrer", puis cliquez sur "Média" > "Convertir/Enregistrer".
Étape 2. Passez à l'onglet "Périphérique de capture". Ici, vous devez changer le mode "Capture" en "Desktop" pour laisser VLC capturer votre bureau.
Étape 3. Définissez la fréquence d'images dans la zone de fréquence d'images "Souhaitée". Pour les enregistrements d'écran de base, 15FPS devrait fonctionner correctement. Si vous avez besoin d'un enregistrement de haute qualité, essayez 30 FPS.
Étape 4. Cliquez sur le bouton "Convertir/Enregistrer" pour ouvrir la boîte de dialogue suivante. Sélectionnez "Parcourir" à côté de la zone de fichier "Destination" et choisissez un emplacement pour enregistrer l'enregistrement. Après cela, cliquez sur "Démarrer" pour démarrer l'enregistrement.
Partie 3. Comment enregistrer l'écran sur Windows 8 avec OBS
Open Broadcaster Software Studio, plus communément appelé OBS, est un programme de streaming et d'enregistrement vidéo. Il est gratuit, open source et entièrement multiplateforme - Mac, Windows et Linux sont tous compatibles avec ce logiciel. Combiné à un logiciel de montage audio et vidéo solide, il s'agit d'un outil de production vidéo screencast puissant et flexible. Pour vous montrer comment utiliser cet outil, nous vous proposons le tutoriel ci-dessous.
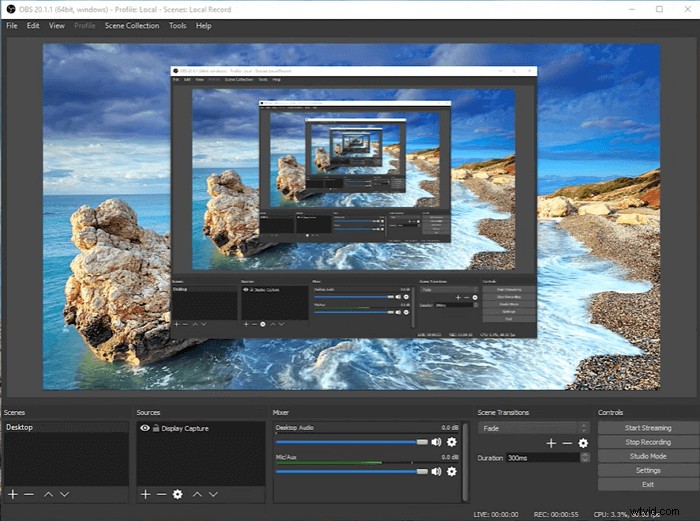
Étape 1. Lancez OBS Studio, cliquez sur le signe "+". Notez que le paramètre par défaut enregistre l'écran avec le son.
Étape 2. Cliquez sur "Afficher la capture", nommez le nouvel enregistrement sous "Créer nouveau".
Étape 3. Personnalisez le format d'image de la vidéo à enregistrer sur la page suivante.
Étape 4. Laissez le programme enregistrer l'écran pour vous. Lorsque le processus est terminé, vous pouvez trouver la vidéo en cliquant sur "Fichier".
Partie 4. Comment enregistrer l'écran sur Windows 8 sans téléchargement
Pour ceux qui ne veulent pas télécharger de logiciel, nous vous proposons une liste d'enregistreurs d'écran en ligne pour Windows 8. Vous pouvez choisir un outil pour enregistrer l'écran pour vous.
#1. Enregistreur d'écran en ligne
ScreenApp.IO est l'un des moyens les plus simples et les plus rapides de capturer votre écran sur un PC Windows 8. Puisqu'il fonctionne entièrement en ligne, aucun téléchargement ou extension n'est requis. Avec ce programme en ligne, vous pouvez enregistrer, modifier et partager instantanément votre écran sur le Web. Vous voulez savoir comment enregistrer l'écran avec Online Screen Recorder ? Suivez simplement les étapes ci-dessous.
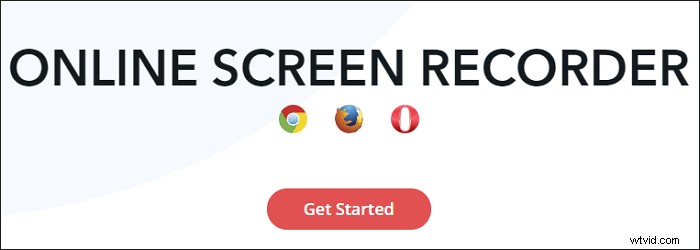
Étape 1. Visitez screenapp.io et cliquez sur le bouton "Commencer".
Étape 2. Lorsque la fenêtre "Partager votre écran" apparaît, sélectionnez parmi Enregistrer votre écran entier, Enregistrer une fenêtre d'application et Enregistrer un onglet de navigateur.
Étape 3. Si vous êtes prêt, cliquez sur "Démarrer l'enregistrement" et l'enregistrement commencera immédiatement.
Étape 4. Une fois que vous avez terminé, cliquez sur "Arrêter l'enregistrement" et il s'arrêtera instantanément.
#2. Clipchamp
Cet enregistreur d'écran Windows 8 en ligne capture la vidéo et l'audio pour améliorer vos projets vidéo. Avec Clipchamp, vous pouvez enregistrer l'écran et éditer et exporter le fichier enregistré en quelques étapes simples.
Il n'y a plus de téléchargement ou de commutation entre les programmes. Vous pouvez découper et découper vos enregistrements, ajouter des filtres amusants et superposer du texte animé pour produire de superbes vidéos. En outre, vous pouvez augmenter/baisser le volume de vos enregistrements d'écran avec le son.
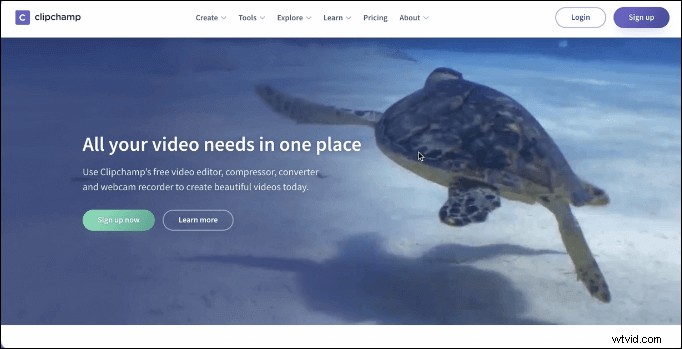
Étape 1. Sélectionnez la zone que vous souhaitez enregistrer et lancez l'enregistrement.
Étape 2. Terminez votre enregistrement d'écran et le fichier enregistré apparaîtra dans l'éditeur.
Étape 3. Modifiez l'enregistrement d'écran avec les fonctions qu'il offre.
Étape 4. Lorsque vous êtes satisfait, vous pouvez exporter et partager le fichier enregistré.
#3. Capture de Nimbus
Vous pouvez utiliser Nimbus Capture comme enregistreur d'écran Windows 8 pour capturer des photos et des captures d'écran, ou vous pouvez aller jusqu'au bout et l'utiliser pour la vidéo. Il vous permet également d'annoter, ce qui en fait l'un des meilleurs programmes d'enregistrement d'écran en ligne gratuits disponibles sur le marché. Si vous êtes étudiant, cela vous fait gagner du temps en prenant des notes pendant les cours.
En outre, il est capable d'enregistrer des vidéos de l'ensemble de votre bureau ou des onglets de votre navigateur, de créer des vidéos à l'aide de votre webcam ou de prendre des captures d'écran pour capturer des pages Web entières (ou une partie d'une page Web). Suivez les étapes d'enregistrement de l'écran ci-dessous.
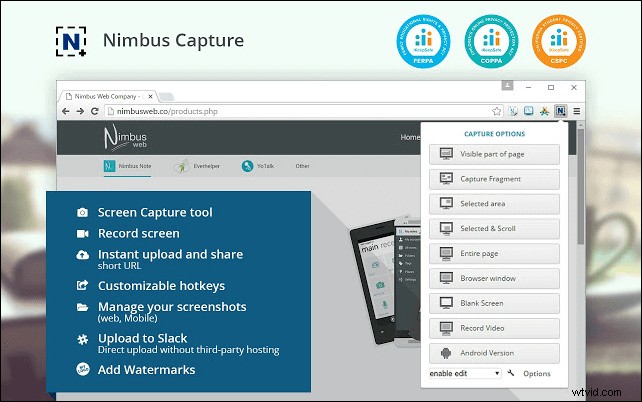
Étape 1. Recherchez Nimbus Capture sur Google et obtenez Nimbus Capture pour Chrome.
Étape 2. Cliquez sur "Ajouter à Chrome" pour pouvoir le retrouver sur Chrome quand vous en avez besoin.
Étape 3. Cliquez sur Nimbus Capture et personnalisez les options de capture.
Étape 4. Choisissez d'enregistrer avec l'audio ou non sur la page suivante.
Étape 5. Cliquez sur "Démarrer l'enregistrement" et l'outil enregistrera l'écran pour vous.
Conclusion
Ce message a répondu à la question : comment enregistrer l'écran sur Windows 8 et vous propose de nombreux enregistreurs d'écran Windows 8 en option pour capturer tout ce qui se trouve sur votre écran.
Dans l'ensemble, de nombreux programmes peuvent vous aider à enregistrer l'écran sous Windows. Cependant, EaseUS RecExperts est sans aucun doute le meilleur choix pour les utilisateurs ordinaires. Il est complet mais léger, puissant mais facile à utiliser en attendant. Si vous n'avez pas beaucoup d'expérience dans le choix des enregistreurs d'écran, c'est ce dont vous avez besoin.
