Avez-vous déjà eu ce problème :un cours d'un programme que vous souhaitez partager avec des amis, mais vous ne savez pas comment partager l'écran de votre ordinateur. Pour ce problème, voici de nombreuses applications de partage d'écran. Sur cette page, je vais vous montrer les trois meilleurs enregistreurs d'écran d'ordinateur sous Windows et en ligne. Vous pouvez également les utiliser en travaillant pour avoir une réunion en ligne avec votre collègue pour ces programmes.
Comment partager l'écran avec un autre ordinateur gratuitement
Cette partie vous guidera à travers les étapes pour effectuer des activités de partage d'écran à distance avec des amis à l'aide de certains programmes de partage d'écran, notamment Join me, TeamViewer et Screenleap.
#1. Partager l'écran de l'ordinateur avec Rejoignez-moi
Join me est un puissant logiciel de partage d'écran. Vous pouvez utiliser ce logiciel pour tenir une réunion et partager votre ordinateur avec votre collègue.
En utilisant ce programme, vous pouvez créer votre propre URL personnalisée, personnaliser l'arrière-plan de votre réunion et d'autres fonctions supplémentaires. Et ce logiciel prend en charge le partage d'écran en un clic que vous pouvez facilement partager l'écran de votre ordinateur. Mais, avant d'utiliser ce logiciel, vous devez créer un compte.
Caractéristiques :
- Prise en charge de l'impression à partir de l'ordinateur distant
- Prise en charge du partage de l'écran de votre ordinateur
- Aide à personnaliser l'arrière-plan de votre réunion
- Prise en charge des appels téléphoniques gratuits
Les étapes de partage d'écran d'ordinateur à l'aide de TeamViewer :
Étape 1. Ouvrez ce logiciel sur votre ordinateur.
Étape 2. Sélectionnez le bouton "Démarrer une réunion" et cliquez sur "Démarrer" pour commencer à enregistrer l'écran de votre ordinateur.

Étape 3. Si vous souhaitez partager l'écran de votre ordinateur avec vos amis, il vous suffit de copier le lien pour envoyer à vos amis qu'ils verront votre écran par l'ID du lien.
Étape 4. Lorsque vous avez terminé l'enregistrement, fermez simplement les fenêtres d'enregistrement que vous pouvez arrêter d'enregistrer.
#2. Partage d'écran avec d'autres personnes à l'aide de TeamViewer
TeamViewer est l'un des logiciels tiers les plus populaires pour le partage d'écran à distance. Avec son aide, vous pouvez partager le contenu de votre écran avec un autre ordinateur. En outre, ce logiciel de partage de bureau permet au destinataire non seulement de visualiser le matériel, mais également de regarder l'interaction de l'utilisateur en temps réel.
De plus, vous pouvez également l'utiliser pour transférer des fichiers entre des PC connectés, organiser des conférences Web et faire des présentations en ligne sans aucun problème.
Caractéristiques :
- Compatible avec presque toutes les plates-formes de bureau et mobiles
- Laisser des notes autocollantes sur des ordinateurs distants
- Écran noir pour accès privé à distance
Un guide étape par étape pour le partage d'écran avec TeamViewer :
Étape 1. Installez TeamViewer sur l'ordinateur à partir duquel vous souhaitez établir une connexion, puis installez-le sur votre ordinateur cible.
Étape 2. Entrez l'identifiant et le mot de passe de votre partenaire de connexion sur l'appareil sortant, puis vous contrôlez ou partagez l'écran.
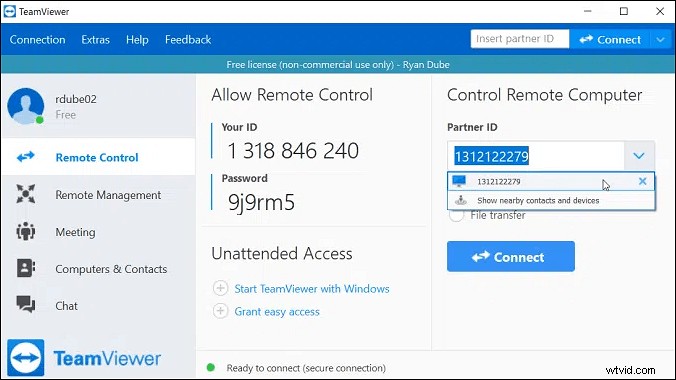
#3. Partager un écran avec Screenleap
Screenleap est un enregistreur d'écran en ligne. Ce logiciel est facile à utiliser, lorsque vous ouvrez ce site Web et cliquez sur certains boutons, vous pouvez enregistrer votre écran. Et ce logiciel est également facile à partager lorsque vous créez une fenêtre d'enregistrement et collez le lien pour envoyer à votre ami que votre ami verra l'enregistrement de votre écran d'ordinateur sur son écran.
En utilisant ce site Web, vous n'avez même pas besoin de créer un compte pour pouvoir utiliser ce programme. Mais, ce programme vous permet d'enregistrer gratuitement 40 minutes par jour et de limiter le partage à huit téléspectateurs. Si vous souhaitez enregistrer plus de temps et partager plus de téléspectateurs, vous devez payer pour l'utiliser.
Caractéristiques :
- Prise en charge du partage depuis Windows, Mac, iOS, Android et tout autre système
- Prise en charge du partage d'écran avec des milliers de personnes
- Soutenir la tenue de webinaires
Les étapes de partage d'écran d'ordinateur à l'aide de Screenleap :
Étape 1. Lancez ce site Web et vous verrez le message "Partagez votre écran maintenant !" bouton au milieu de l'écran principal. Cliquez dessus pour commencer l'enregistrement.
Étape 2. Avant de commencer l'enregistrement, vous pouvez choisir d'enregistrer l'intégralité de l'ordinateur ou de Windows. Sélectionnez-en un et cliquez sur le bouton "Partager" pour permettre à ce site Web d'enregistrer l'écran de votre ordinateur.
Et vous pouvez également partager l'enregistrement d'écran avec votre ami ou collègue en copiant le lien.
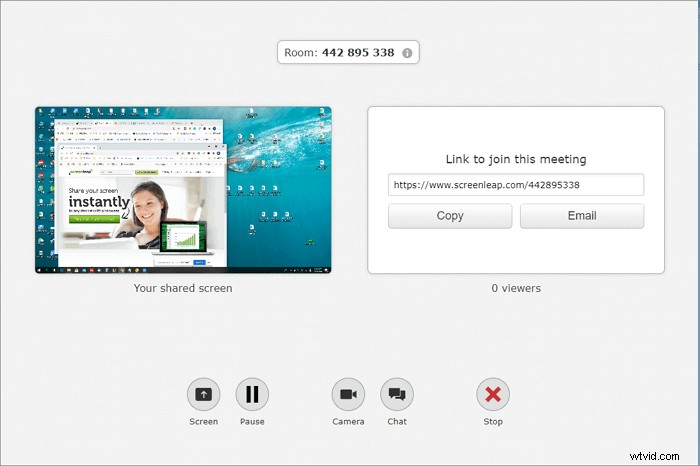
Étape 3. Lorsque vous avez terminé l'enregistrement, cliquez sur le bouton "Arrêter" pour arrêter l'enregistrement de votre écran.
Partage d'écran avec un puissant enregistreur d'écran - EaseUS RecExperts
Outre les programmes professionnels de partage d'écran, il existe un autre moyen de partager le contenu sur votre écran, et c'est de l'enregistrer avec un logiciel d'enregistrement d'écran comme EaseUS RecExperts.
Que vous souhaitiez partager une vidéo, une image ou même une présentation sur votre écran d'ordinateur, vous pouvez toujours utiliser EaseUS RecExperts. Ce logiciel vous permet d'enregistrer n'importe quelle zone de votre écran en quelques clics, et vous pouvez choisir de manière flexible de capturer le plein écran ou d'enregistrer une partie de l'écran. En outre, il fournit également d'autres fonctionnalités avancées. Par exemple, il arrêtera ou divisera les enregistrements à une heure ou à une taille de fichier spécifiée que vous définissez.
EaseUS RecExperts
- Prise en charge de la capture d'écran, de l'audio et de la webcam
- La fonctionnalité d'enregistrement programmé est disponible
- Permettre de prendre des captures d'écran avant, pendant et même après l'enregistrement
- Proposer des outils d'édition
- Exécution fluide sur PC et Mac
Comment enregistrer l'écran de votre ordinateur pour le partage :
Étape 1. Lancez EaseUS RecExperts. Il existe deux options différentes pour l'enregistrement d'écran : "Plein écran" et "Région" . Si vous sélectionnez "Plein écran", vous capturerez tout l'écran.
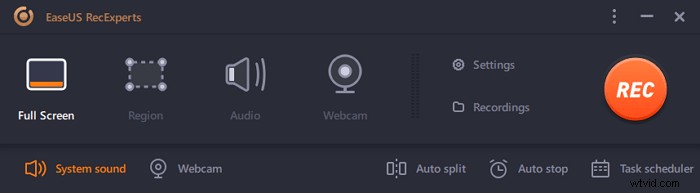
Étape 2. Si vous sélectionnez la "Région" option, ce logiciel vous demandera de personnaliser la zone d'enregistrement . Assurez-vous que tout ce que vous souhaitez capturer se trouve dans les limites de la zone de sélection.
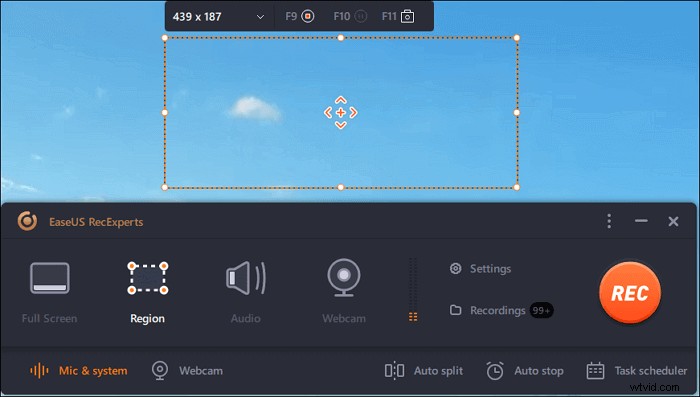
Étape 3. Appuyez sur le bouton en bas à gauche de l'interface principale, et il y aura de nombreuses options que vous pourrez sélectionner. Cet enregistreur prend en charge l'enregistrement du microphone et du son du système séparément ou simultanément. Les "Options" Le bouton vous permet de régler le volume et le microphone.
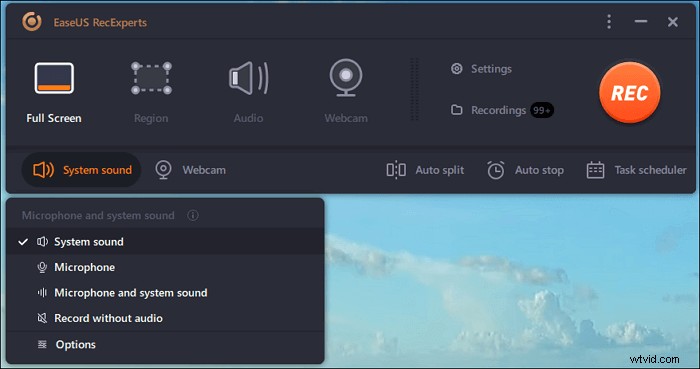
Étape 4. Pour enregistrer la webcam simultanément, cliquez sur l'icône "Webcam" en bas de l'interface . Appuyez sur le bouton pour activer l'enregistrement par webcam, et il y aura un menu déroulant pour sélectionner le périphérique d'enregistrement. Cliquez sur "OK" pour confirmer vos paramètres.
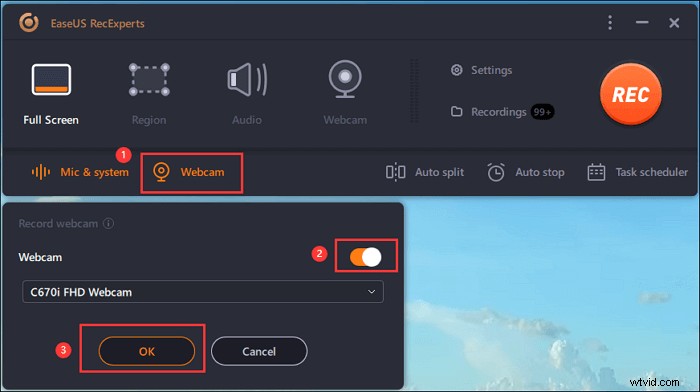
Étape 5. Lorsque vous revenez à l'interface principale, cliquez sur le bouton "REC" pour commencer l'enregistrement. Une barre d'outils flottante vous propose des boutons pour mettre en pause ou arrêter l'enregistrement pendant le processus d'enregistrement. De plus, l' icône de l'appareil photo peut être utilisé pour prendre des captures d'écran, et l'icône de la minuterie peut aider à l'arrêter automatiquement.
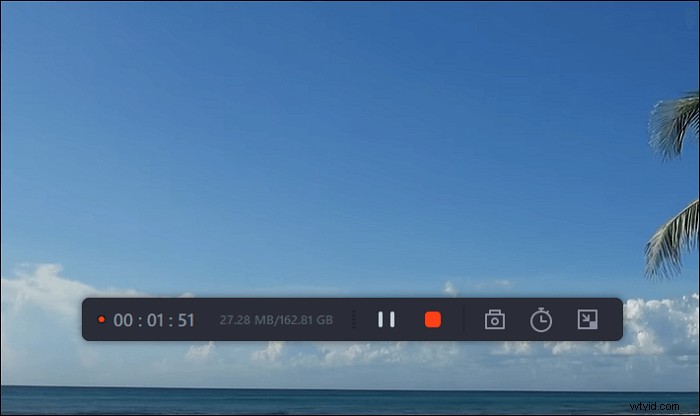
Étape 6. Les clips vidéo enregistrés seront sauvegardés sur votre ordinateur. Lorsque le lecteur multimédia apparaît, vous voyez un ensemble d'outils que vous pouvez utiliser pour découper les enregistrements, extraire l'audio , et ajoutez le titre d'ouverture et le générique de fin aux économies.
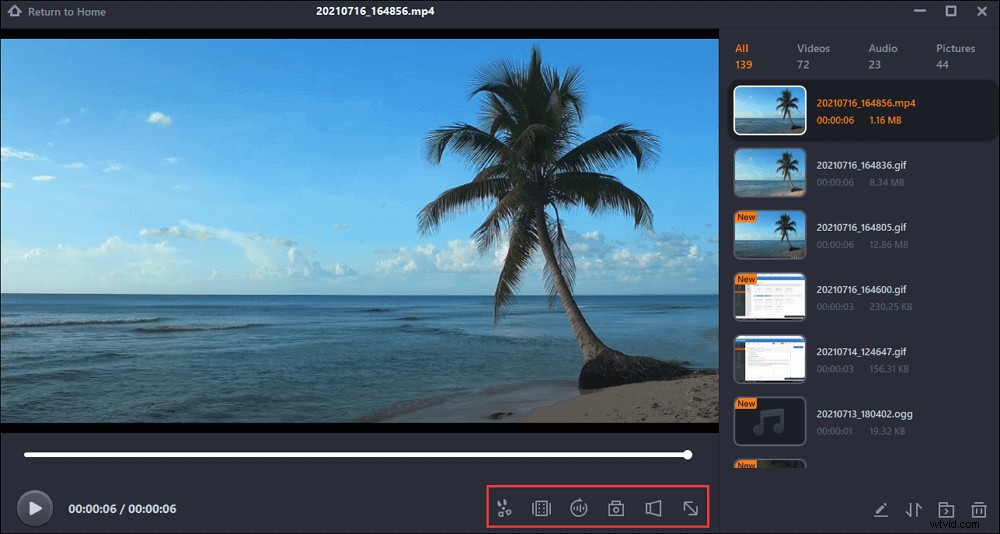
Lorsque vous avez terminé d'enregistrer la vidéo, vous pouvez enregistrer le fichier vidéo sur votre ordinateur et envoyer le fichier à vos autres personnes.
Conclusion
Pour résumer, nous parlons des trois meilleurs logiciels de partage d'écran d'ordinateur sur cette page. Vous pouvez choisir celui dont vous avez besoin en fonction de vos besoins. Mais ici, si vous souhaitez partager et enregistrer le contenu sur votre ordinateur, nous vous suggérons toujours de choisir EaseUS RecExperts - un enregistreur d'écran tout-en-un. Essayez-le et il ne vous décevra jamais.
