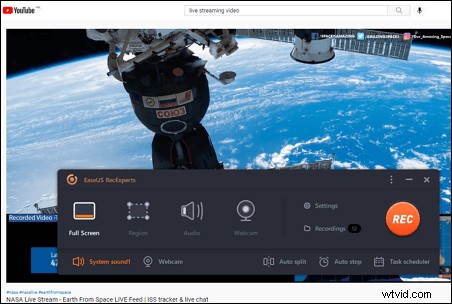
Accès rapide - Comment enregistrer une vidéo en direct sur Windows 10 ?
Étape 1. Téléchargez l'enregistreur vidéo, puis ouvrez la vidéo en streaming en ligne.
Étape 2. Cliquez sur "Région" pour ajuster la zone de capture. Ensuite, cliquez sur l'icône de son pour sélectionner la ressource audio.
Étape 3. Une fois terminé, cliquez sur... > > En savoir plus
Les émissions de streaming en direct peuvent être trouvées presque partout sur les plateformes de médias sociaux comme YouTube, Facebook Live, etc. Vous pouvez regarder ces vidéos pendant une certaine période. Mais si vous voulez le revoir ou en profiter hors connexion, la meilleure solution est de le capturer avec un enregistreur vidéo en streaming. Alors comment enregistrer une vidéo en streaming? Cet article propose 4 solutions fiables pour le capturer sur Windows, Mac, appareils mobiles et en ligne.
- Partie 1. Comment enregistrer une vidéo en direct sur Windows 10
- Partie 2. Comment enregistrer une vidéo en streaming sur Mac
- Partie 3. Comment enregistrer des vidéos en streaming sur iPhone/iPad
- Partie 4. Comment extraire une vidéo en streaming en ligne
Comment enregistrer une vidéo en streaming en direct sur Windows 10
Pour les utilisateurs de Windows, il existe différentes options. Ici, le meilleur logiciel d'enregistrement vidéo gratuit vous est présenté. Il inclut EaseUS RecExperts et le lecteur multimédia VLC.
1. Capturez des vidéos en streaming avec EaseUS RecExperts (fonctionnel) ★★★
EaseUS RecExperts pour Windows est un outil utile pour enregistrer une émission en streaming. Avec une interface conviviale, vous pouvez capturer un écran, enregistrer le son d'un ordinateur et même gérer une webcam en quelques clics.
De plus, pour le capturer à un moment précis, sa fonction d'enregistrement programmé aide beaucoup. Tout ce dont vous avez besoin est d'ajouter une nouvelle tâche et de définir la durée. Ensuite, il capture vos émissions préférées sous forme de vidéo de sauvegarde de haute qualité. C'est extrêmement utile lorsque vous n'êtes pas à la maison. Après la capture, il permet d'éditer la vidéo en streaming enregistrée avec un trimmer intégré.
Fonctionnalités étonnantes de ce meilleur enregistreur vidéo en streaming :
- Capturez le plein écran ou une zone sélectionnée
- Choisissez de capturer le son du système ou le son d'un microphone
- Exportez la vidéo dans différents formats, tels que MP4, AVI, MOV, etc.
- Diviser les vidéos d'enregistrement automatiquement
- Enregistrer des vidéos YouTube et d'autres plateformes de réseaux sociaux
Avant de suivre les étapes ci-dessous pour capturer des vidéos en streaming sur Windows 10, téléchargez cet outil puissant dès maintenant !
Guide étape par étape sur l'enregistrement d'une vidéo en direct sur Windows 10, à l'aide d'EaseUS RecExperts.
Étape 1. Lancez EaseUS RecExperts sur votre ordinateur. La première option, "Plein écran" , peut vous aider à tout capturer sur votre écran. Si vous lisez la vidéo en streaming en mode plein écran, cela vous convient.
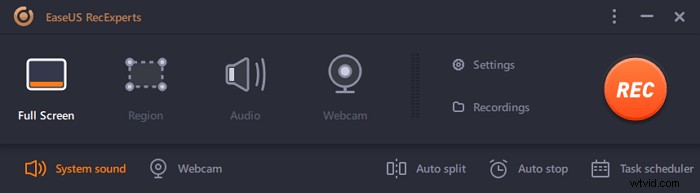
Étape 2. Si vous lisez la vidéo en streaming dans une fenêtre, il serait préférable de sélectionner la "Région" option pour enregistrer uniquement la zone spécifique .
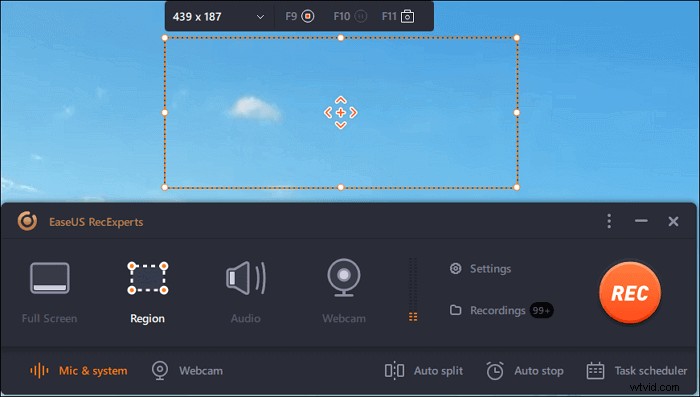
Étape 3. Assurez-vous que vous êtes en mode "Région". Ensuite, cliquez sur le bouton dans le coin inférieur droit pour sélectionner un son approprié source et réglez le volume . Après cela, cliquez sur le bouton "REC" pour commencer l'enregistrement.

Étape 4. Il y aura une barre d'outils flottante sur votre écran lorsque vous enregistrez la vidéo. Les deux boutons qui s'y trouvent peuvent vous aider à mettre en pause ouarrêter l'enregistrement.
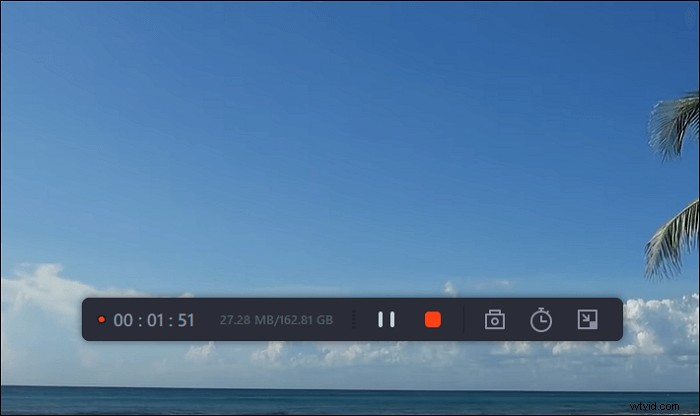
Étape 5. Si vous cliquez sur le bouton d'arrêt rouge, l'enregistrement sera terminé et la vidéo capturée sera sauvegardée sur votre ordinateur . Lorsque le lecteur multimédia intégré apparaît, vous pouvez afficher l'enregistrement et utiliser des outils pour découper il, extraire l'audio ou ajouter une partie d'ouverture et de fin .
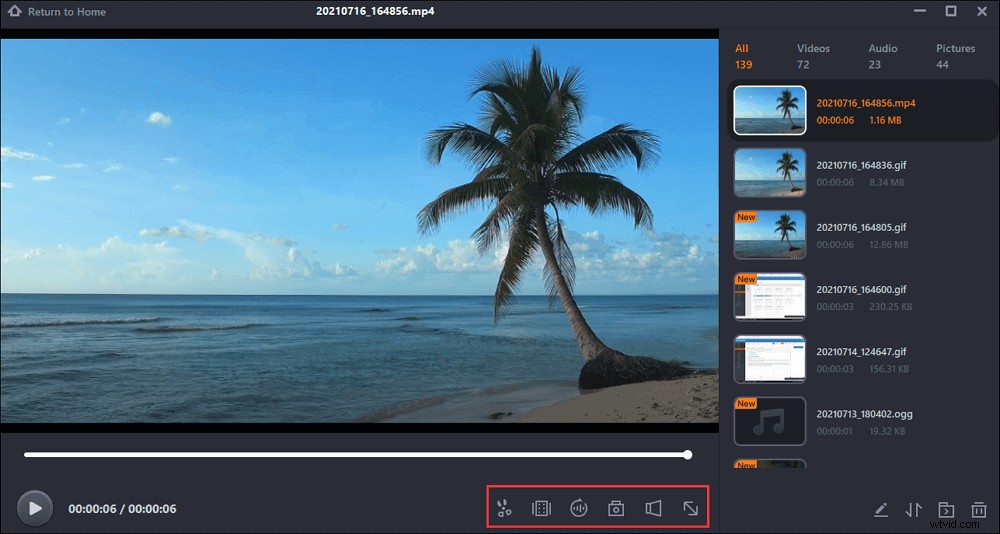
2. Enregistrer une vidéo en streaming via VLC Media Player
VLC Media Player est un lecteur multimédia gratuit et open source, qui permet de lire et de convertir des fichiers multimédias sur Windows et Mac. En outre, cela aide à capturer facilement de l'audio et des vidéos en streaming.
Pour capturer une émission en ligne dans ce capteur de flux, vous êtes autorisé à utiliser une URL. Lorsque vous saisissez une URL de réseau dans son protocole réseau, elle enregistre tout en synchronisant la diffusion en direct.
Suivez un guide pour capturer des émissions en streaming en ligne à partir de YouTube avec VLC Media Player :

Étape 1. Lancez VLC et ouvrez-le. Pour enregistrer l'émission à partir de plates-formes de réseaux sociaux telles que YouTube, cliquez sur "Ouvrir le flux réseau" > "Réseau".
Étape 2. Une nouvelle fenêtre s'affiche et vous devez coller l'URL de l'émission en streaming que vous souhaitez capturer dans la zone, puis cliquer sur "Lire".
Étape 3. Cliquez sur le bouton rouge pour démarrer votre tâche de capture. Une fois que vous voulez l'arrêter, cliquez à nouveau sur le même bouton.
Étape 4. Choisissez "Médias"> "Ouvrir les médias récents". Ici, vous visualisez l'enregistrement de la vidéo en streaming sur votre ordinateur.
Comment enregistrer une vidéo en streaming sur Mac
Pour les utilisateurs de Mac, il existe également deux enregistreurs de diffusion en continu utiles. L'un est l'outil par défaut sur macOS et l'autre est un programme tiers. Le second est plus avantageux car il peut gérer le son du système sur Mac.
1. Capturez une émission en direct via QuickTime Player
Cet outil est un programme polyvalent car vous pouvez lire différents fichiers multimédias et réaliser des conversions de formats de base sans effort. En outre, il existe une fonction fantastique dans QuickTime Player - l'écran d'enregistrement avec de l'audio sur Mac.
Il permet d'enregistrer votre programme de diffusion en direct sans effort. La seule limitation est qu'il est difficile de capturer la voix du système lors de son utilisation. Voyons ensuite comment extraire l'émission en streaming avec QuickTime Player sur macOS.
Enregistrer une vidéo en streaming avec QuickTime Player sur Mac :
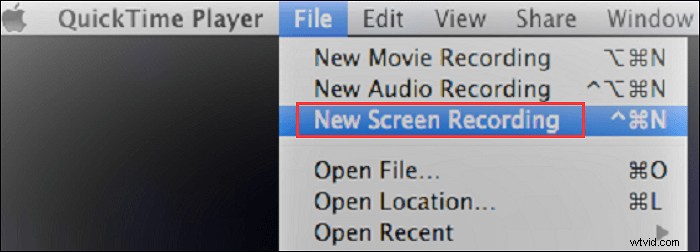
Étape 1. Ouvrez la vidéo que vous aimez et lancez QuickTime Player. Cliquez ensuite sur "Fichier" > "Nouvel enregistrement d'écran" et les commandes d'enregistrement d'écran apparaîtront.
Étape 2. Cliquez sur un triangle pour faire apparaître le menu des options. Dans le menu déroulant, choisissez le "Microphone intégré", et vous pouvez également choisir la destination où votre vidéo enregistrée sera enregistrée.
Étape 3. Pour gérer votre émission en streaming, cliquez sur le point rouge au milieu de la zone d'enregistrement d'écran. De plus, vous pouvez ajuster la zone que vous souhaitez capturer.
Étape 4. Une fois terminé, cliquez sur le bouton d'arrêt. Ensuite, cliquez sur "Fichier" > "Exporter" pour enregistrer votre vidéo enregistrée.
2. Enregistrer une émission en streaming via EaseUS RecExperts pour Mac (prise en charge du son du système)
Pour mieux capturer l'écran et le son sur Mac, un outil utile vous est présenté. EaseUS RecExperts est un logiciel d'enregistrement vidéo et audio léger conçu pour les utilisateurs courants.
Lorsque vous envisagez d'enregistrer une vidéo en streaming, il vous suffit de sélectionner une zone d'enregistrement appropriée et une source audio appropriée, puis de démarrer la tâche en cliquant sur "REC". En attendant, vous pouvez découvrir d'autres fonctionnalités.
Caractéristiques principales de ce captureur vidéo en streaming sur Mac :
- Capturez des vidéos en streaming avec de l'audio
- Enregistrer de l'audio sur Mac, y compris les sons internes et du microphone
- Prise en charge d'un planificateur de tâches pour capturer automatiquement des vidéos
- Prend en charge plusieurs formats de fichiers de sortie, tels que MP4, MOV, FLV, etc.
- Enregistrer des vidéos en 4K, 1080P, 720P, etc.
Cet outil riche en fonctionnalités convient à plusieurs occasions. Utilisez-le au travail, pour vous divertir ou pour votre formation en ligne. Dans la version d'essai, vous n'avez pas besoin de créer un compte. Essayez !
Comment capturer une émission en streaming à partir d'Internet sur Mac :
Étape 1. Ouvrez la vidéo en streaming que vous souhaitez capturer. Lancez ensuite EaseUS RecExperts pour vous habituer à son interface sur votre Mac. Si vous souhaitez enregistrer l'intégralité de l'écran, vous pouvez cliquer sur l'option "Plein écran". Si vous souhaitez personnaliser la zone d'enregistrement, appuyez sur "Région". Ensuite, sélectionnez la zone d'enregistrement avec votre souris.
En même temps, pour capturer l'écran avec de l'audio, il vous suffit d'appuyer sur l'icône Son dans le coin inférieur gauche.
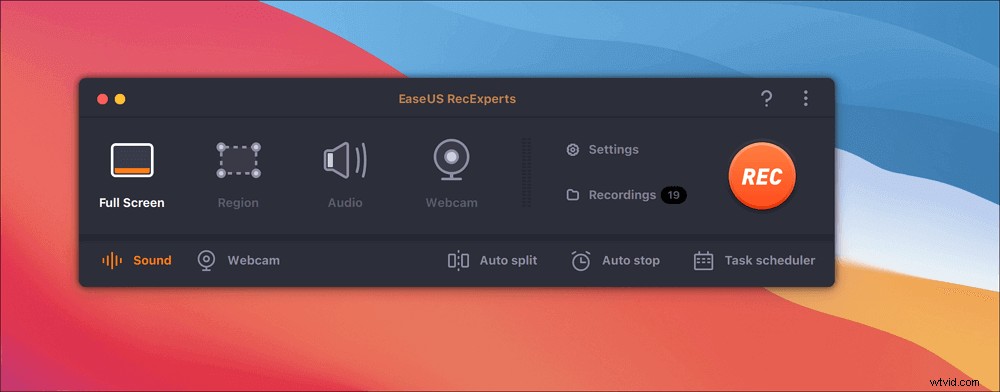
Étape 2. Cliquez sur "Paramètres" pour appliquer plus d'options, y compris modifier le format de sortie de la vidéo, la qualité, etc.
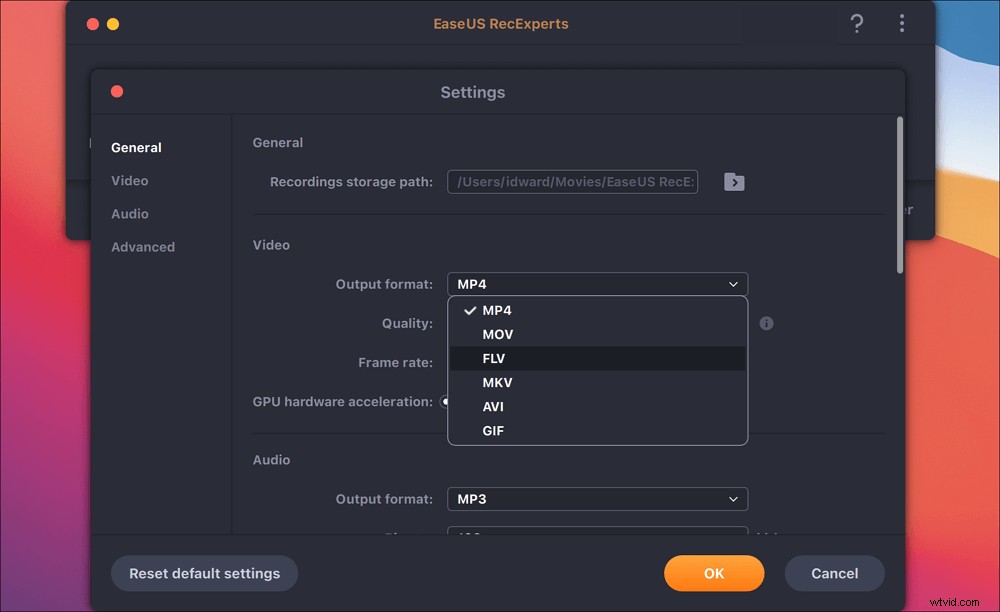
Étape 3. Une fois que vous êtes satisfait des paramètres, revenez à l'écran principal et cliquez sur l'icône Son. Ensuite, activez le son du système ou du microphone si vous souhaitez enregistrer l'audio et l'écran en même temps. Cliquez sur "OK" pour vérifier les options audio. Après cela, appuyez sur "REC" pour commencer l'enregistrement.

Étape 4. Appuyez sur l'icône Arrêter lorsque vous souhaitez terminer la tâche d'enregistrement. Ensuite, regardez la vidéo enregistrée dans "Enregistrements". Le bouton se trouve dans l'interface principale. Vous pouvez consulter l'objectif d'enregistrement à partir des listes.
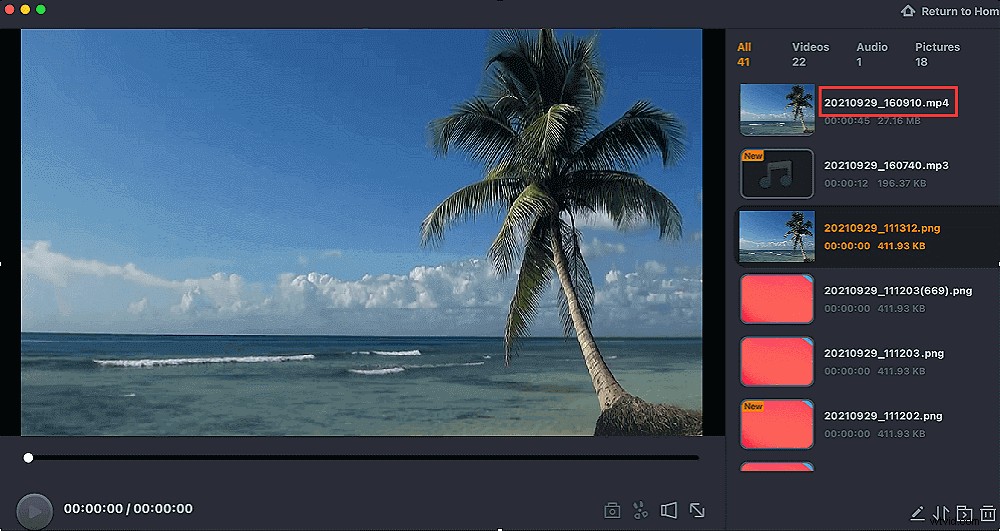
Comment enregistrer des vidéos en streaming sur iPhone/iPad
Pour effectuer cette tâche sur votre iPhone, vous pouvez choisir l'enregistreur iOS intégré. Assurez-vous que votre iPhone ou iPad exécute les versions iOS 11 ou supérieures. L'émission de streaming en direct enregistrée sera enregistrée sur ses photos.
Avant de capturer, vous devez installer cet outil à partir des paramètres. Vérifiez l'image ci-dessous pour le trouver.

Comment capturer une vidéo en streaming en ligne avec l'enregistrement d'écran iOS :
Étape 1 . Pour l'iPhone X ou les versions ultérieures, balayez l'écran vers le bas depuis l'angle supérieur droit. Appuyez sur le bouton d'enregistrement d'écran. S'il devient rouge, cela indique que l'enregistrement d'écran est activé.
Étape 2. De plus, pour capturer le son, vous activez le microphone. Ensuite, ouvrez une vidéo en direct que vous souhaitez capturer.
Étape 3. Pour l'arrêter, appuyez sur le bouton rouge en haut. Et la vidéo enregistrée est enregistrée sur les "Photos".
Comment extraire une vidéo en streaming en ligne
Video Grabber est un extracteur de streaming vidéo exceptionnel. Avec son aide, vous pouvez télécharger des émissions en streaming à partir de presque toutes les plateformes d'hébergement vidéo populaires, comme YouTube, Vimeo, etc.
Les étapes sont simples et il vous suffit de copier l'URL de la vidéo. Cet outil peut analyser le lien et télécharger la vidéo associée. Même en cas d'échec du téléchargement, un outil intégré capture la vidéo en streaming en ligne.
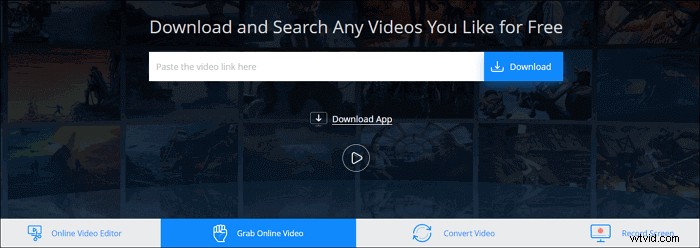
Utilisation du téléchargeur de vidéos en streaming pour capturer des vidéos :
Étape 1. Copiez l'URL de l'émission en direct que vous souhaitez enregistrer.
Étape 2. Ouvrez Video Grabber et collez l'URL dans la zone de saisie.
Étape 3. Cliquez sur "Télécharger". Sélectionnez l'option de qualité souhaitée et cliquez sur "Télécharger" dans la fenêtre pop-up.
Conclusion
Nous avons discuté de plusieurs enregistreurs de streaming en direct pour vous aider à capturer vos vidéos en streaming préférées sur cette page. Pour capturer des vidéos sur Windows 10, EaseUS RecExperts est votre meilleur choix.
Vous pouvez capturer n'importe quelle vidéo et audio avec. En outre, il prend en charge de nombreux formats, ce qui signifie que vous pouvez lire les vidéos enregistrées sur la plupart des lecteurs et appareils.
FAQ sur l'enregistrement d'une vidéo en streaming
Il y a quelques questions connexes. Si vous voulez en savoir plus, continuez à lire !
Vous pouvez utiliser gratuitement un écran et un enregistreur audio gratuits.
- EaseUS RecExperts
- Lecteur multimédia VLC
- Lecteur QuickTime
- ...
Oui, vous pouvez l'enregistrer sur votre ordinateur avec le logiciel d'enregistrement d'écran. Vous pouvez gérer l'écran, le son du système et une voix externe comme un microphone. Accéder à Partie 1 pour des informations détaillées.
Oui, vous pouvez le faire sur un PC Windows, un Mac, un iPhone ou un iPad avec le logiciel de capture vidéo en streaming.
