Les Chromebooks ne sont pas livrés avec une application d'enregistrement par webcam préinstallée. Il est facile de prendre des photos à l'aide de l'application Appareil photo mais il n'existe pas encore d'option native pour enregistrer des vidéos sur Chromebook.
Comme souligné dans un article de blog précédent, Clipchamp fournit la solution sous la forme de notre enregistreur de webcam. En raison d'une récente mise à jour technologique qui introduit une meilleure expérience d'enregistrement, nous avons décidé d'écrire un tutoriel rapide sur l'utilisation de notre nouvelle application.
Pas d'application d'enregistrement - pas de problème !
Vous pouvez accéder à Clipchamp via le Chrome Web Store ou en vous rendant sur clipchamp.com.
Notre enregistreur vidéo vous permet d'enregistrer directement dans votre navigateur à l'aide de votre propre webcam, puis vous donne la possibilité d'enregistrer les vidéos localement ou de les télécharger sur votre compte Google Drive, YouTube ou Facebook. Vous pouvez également compresser et convertir vos vidéos à la fin de l'enregistrement.
Suivez ce guide étape par étape pour enregistrer des vidéos sur Chromebook.
1. Accédez au Chrome Web Store et installez Clipchamp
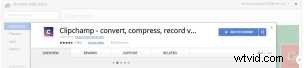
Recherchez Clipchamp dans la barre de recherche et sélectionnez Ajouter à Chrome .
2. Lancez Clipchamp

Cliquez sur Afficher le site Web sur Chrome Web Store après l'installation, ou rendez-vous sur clipchamp.com.
3. Sélectionnez Enregistrer avec la webcam
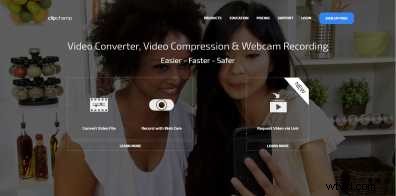
En plus de l'enregistrement par webcam, Clipchamp propose également une technologie de compression et de conversion vidéo.
Après vous être connecté à votre compte Clipchamp, l'enregistreur s'ouvrira et vous pourrez commencer à enregistrer. Si vous ouvrez l'enregistreur vidéo pour la première fois, votre navigateur vous demandera d'autoriser Clipchamp à accéder à votre caméra et à votre microphone.
Assurez-vous d'autoriser l'accès, sinon l'enregistreur de webcam ne fonctionnera pas.
4. (Facultatif) Sélectionnez la qualité d'enregistrement

Cliquez sur l'icône d'engrenage dans le coin inférieur droit de l'écran d'enregistrement pour modifier la résolution vidéo, sélectionnez votre caméra (s'il y en a plus d'une disponible, par exemple si vous utilisez une caméra USB) et sélectionnez votre microphone (s'il y a plus de 1 disponible).
Cette étape est facultative et vous pouvez également laisser les valeurs par défaut de Clipchamp sélectionnées.
5. Démarrer l'enregistrement

Cliquez sur Démarrer l'enregistrement commencer. Votre vidéo sera limitée à 5 minutes avec le forfait gratuit.
6. Enregistrez ou partagez votre vidéo !
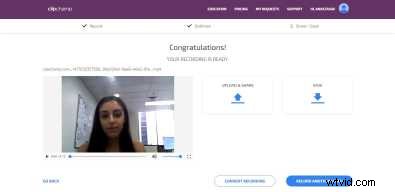
Et voila ! La vidéo est enregistrée et vous pouvez maintenant enregistrer sur votre ordinateur ou partagez vers YouTube, Vimeo, Facebook ou Google Drive.
Si vous souhaitez réduire davantage la taille du fichier de votre enregistrement, une étape facultative consiste à cliquer sur "Convertir l'enregistrement":
7. (Facultatif) Cliquez sur Convertir l'enregistrement pour compresser et convertir votre fichier vidéo
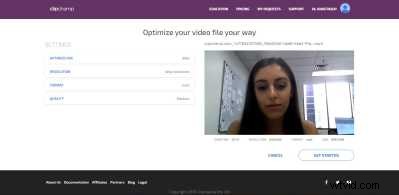
Choisissez parmi les Optimiser pour options en fonction de l'endroit où vous souhaitez utiliser votre vidéo. La sélection de l'option Web optimisera votre vidéo pour les téléchargements sur YouTube et Facebook, etc.
C'est aussi simple que cela d'enregistrer des vidéos sur des Chromebooks. Joyeux Clipchamping !
PS :Si vous rencontrez des problèmes, consultez notre Centre d'aide pour trouver des solutions aux problèmes les plus courants.
