Beaucoup de gens nous ont demandé comment nous combinions scribe et film dans nos effrayantes promotions d'Halloween. J'ai donc élaboré un guide rapide sur la combinaison de VideoScribe avec la vidéo en direct pour créer des séquences de titres, des personnages animés et plus encore .
Je veux faire un court métrage sur les voyages de camping que j'ai fait cet été et je vais utiliser VideoScribe pour faire les titres. Dans ce cas, je veux juste superposer les mots "camping d'été" sur certaines images.
L'utilisation de VideoScribe pour créer ce type d'images superposées vous fait gagner des jours de travail que vous auriez à passer à animer à la main autrement. Il produit également un effet final vraiment propre.
Si vous souhaitez créer cet effet, vous aurez besoin d'un abonnement Pro à VideoScribe (pour pouvoir exporter le scribe sous forme de séquence PNG) et d'un programme d'édition qui vous permet de superposer des séquences vidéo et d'images.
J'ai utilisé Adobe Premiere Pro, mais vous pouvez également utiliser Adobe After Effects, Final Cut Pro ou un programme gratuit comme Lightworks.
Étape 1 - Créez votre scribe
Je commence par mon scribe, en m'assurant que les objets sont au bon endroit et que je suis satisfait du réglage de la caméra, du temps de tirage et des pauses.
Points à considérer :
- Mains – C'est à vous de décider si vous avez ou non une main dans votre scribe (je pense que ça rend mieux sans).
- Alignement - Il est utile de prendre une image de votre vidéo et de l'importer en tant qu'image fixe dans VideoScribe afin que vous puissiez voir à quoi ressemblera votre scribe au-dessus de votre métrage. N'oubliez pas de supprimer l'image fixe avant d'exporter.
- Arrière-plans - Ne vous souciez pas de l'ajout d'un arrière-plan ou d'une bande son, seuls les éléments de texte et d'image sont conservés lorsque vous exportez au format PNG.
- Effacement - La fonction d'effacement de VideoScribe utilise des formes blanches pour donner l'illusion d'effacer des objets. Si vous utilisez cette fonctionnalité dans votre scribe, des formes blanches apparaîtront dans votre métrage.
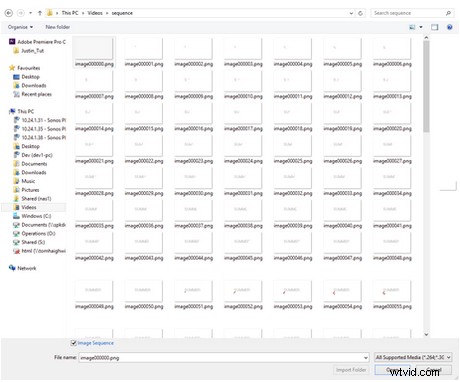
Étape 2 - Exporter vers la séquence PNG
Maintenant que je suis satisfait de mon scribe, il est temps de publier. Cliquez sur le bouton Publier dans le coin supérieur droit de l'écran.
Sur le premier écran de publication, vous devez cliquer sur le bouton de gauche qui signifie "Enregistrer dans le lecteur".
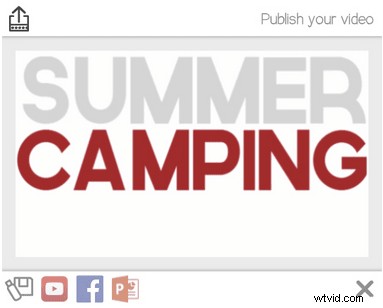
Sur l'écran suivant, changez le format en 'Image Sequence PNG'. Les autres paramètres dépendent de vous, mais j'aime utiliser 1080 et 24fps. Regardez vos séquences vidéo - il est préférable de régler la fréquence d'images du scribe sur le même fps.
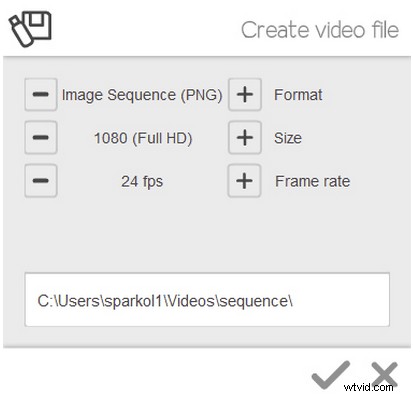
Lorsque vous définissez la destination cible du fichier à exporter et cliquez sur la coche, VideoScribe crée un dossier appelé "Séquence" à l'emplacement que vous spécifiez.
Ce nouveau dossier contiendra toutes les images que VideoScribe rendrait pour créer un scribe.
Étape 3 :Importer dans un logiciel de montage vidéo
Vous devez maintenant ouvrir votre programme de montage vidéo et importer vos séquences vidéo, prêt à ajouter votre scribe par-dessus.
Pour importer votre scribe, recherchez le dossier "Séquence" dans la boîte de dialogue d'importation de votre programme.
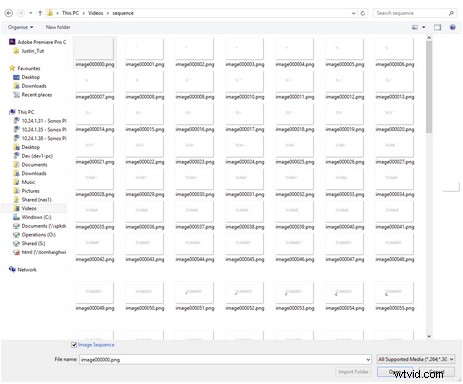
Dans Premiere Pro, j'ai la possibilité de cocher "Séquence d'images" en bas de la zone d'importation. Je clique sur "Ouvrir" et cela amène mon scribe dans le programme, prêt à l'emploi.
Étape 4 :Superposez votre scribe et vos séquences vidéo
Une fois votre scribe et votre vidéo importés, vous pouvez commencer à les superposer.
Faites glisser vos clips de scribe sur la timeline, en vous assurant que le calque vidéo se trouve sous le calque de scribe. Vous pouvez ensuite les modifier et les accélérer ou les ralentir afin qu'ils correspondent à votre clip vidéo.
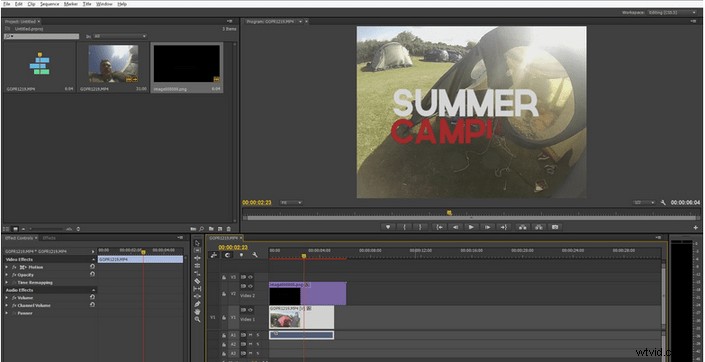
J'espère que cela vous donne une bonne idée générale de la façon dont je fais ces vidéos. Nous publierons bientôt des guides plus détaillés sur les techniques avancées.
Si vous avez déjà superposé une vidéo à l'aide de VideoScribe, nous serions ravis de voir vos vidéos. Veuillez nous contacter via Facebook ou Twitter.
