Si vous n'ajoutez pas de légendes ou de sous-titres à vos vidéos, vous manquez une grande opportunité de marketing. Prenons l'exemple de Facebook, où jusqu'à 85 % des vidéos sont regardées sans le son .
La réalité est que de nombreuses personnes préfèrent regarder des vidéos avec des sous-titres activés, ou même lire une transcription publiée à côté de la vidéo elle-même. Par exemple, ils peuvent être dans les transports en commun, dans une salle d'attente ou ne pas vouloir déranger les autres autour d'eux.
Plus important encore, les sous-titres rendent vos vidéos accessibles à un public plus large, y compris des locuteurs non natifs, des sourds et des malentendants.
Les sous-titres offrent également des avantages SEO :leur texte peut être exploré et indexé par les robots des moteurs de recherche, ce qui rend votre vidéo visible pour un plus grand nombre d'expressions de mots clés.
Dans ce didacticiel, nous examinerons les formats de légendes et de sous-titres les plus courants, ainsi que la façon dont vous pouvez facilement créer vos propres sous-titres à l'aide d'un logiciel gratuit.
Tout d'abord, quelques définitions de base.
Légendes et sous-titres :quelle est la différence ?
Aux États-Unis et au Canada, une distinction est faite entre les légendes et les sous-titres.
Les sous-titres sont destinés aux spectateurs qui ne peuvent pas entendre le son. En plus d'une transcription du discours ou du dialogue, ils incluent des étiquettes de locuteur et une description des sons non vocaux.
Les sous-titres, d'autre part, supposent que les téléspectateurs peuvent entendre l'audio mais ont besoin d'une alternative textuelle - par exemple, lorsque les téléspectateurs ne comprennent pas ou ne parlent pas couramment la langue parlée dans la vidéo. Les sous-titres incluent une transcription du discours ou du dialogue uniquement.
Que vous choisissiez de fournir des légendes ou des sous-titres dépendra de votre public cible et de l'application prévue de votre vidéo.
Sous-titres codés et sous-titres ouverts
Les sous-titres codés peuvent être activés ou désactivés, tandis que les sous-titres ouverts sont gravés dans la piste vidéo et sont donc toujours visibles.
L'avantage des sous-titres est qu'ils donnent à vos spectateurs le choix de regarder la vidéo avec ou sans texte, selon leurs préférences.
Sur certaines plateformes de médias sociaux (Twitter, par exemple), si une vidéo contient des sous-titres codés, ils seront automatiquement montrés aux personnes utilisant des appareils mobiles avec le son désactivé. Sinon, les sous-titres codés sont généralement activés ou désactivés à l'aide de l'icône "CC" sur les lecteurs vidéo.
Remarque :Parfois, il est judicieux d'utiliser des sous-titres ouverts. Instagram, par exemple, ne prend actuellement pas en charge les sous-titres codés. Dans ce cas, si vous vouliez fournir des sous-titres à vos téléspectateurs, vous devrez les coder en dur dans la vidéo. Vous pouvez le faire en utilisant un transcodeur vidéo gratuit comme Frein à main .
Formats courants de fichiers de sous-titres et de légendes
Il existe de nombreux formats de sous-titres différents, mais vous n'avez pas besoin de tous les connaître. Dans la plupart des cas, vous aurez besoin de l'un des deux formats suivants :
Sous-titre SubRip (SRT) :
Le format SRT est le plus largement pris en charge des formats de sous-titres et de légendes. Il s'agit d'un fichier en texte brut avec une extension .srt qui peut être créé manuellement à l'aide d'un éditeur de texte. Les sous-titres SRT sont compatibles avec la majorité des sites de médias sociaux et d'hébergement vidéo, ainsi qu'avec de nombreux autres lecteurs vidéo, y compris VLC Media Player. L'inconvénient du format SRT est ses options limitées pour le formatage du texte des sous-titres.
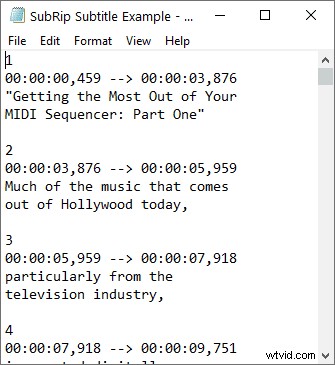
Les quatre parties d'un fichier SRT incluent :
- Le numéro de la séquence de sous-titres ou de légendes (1, 2, 3, etc.).
- Codes temporels indiquant quand le sous-titre doit commencer et s'arrêter, séparés par une flèche ( --> ). Le format standard de l'heure est heures:minutes:secondes,millisecondes. (Notez la virgule avant les millisecondes.) Les millisecondes sont arrondies à trois décimales.
- Le texte du sous-titre. Il s'agit souvent de deux lignes.
- Une ligne vide avant le début de la prochaine séquence de sous-titres.
WebVTT (VTT) :
WebVTT (Web Video Text Tracks Format) est la norme W3C pour spécifier des pistes de texte chronométrées à l'aide de l'élément HTML5
De plus, WebVTT prend en charge l'ajout de commentaires, de descriptions vidéo, de chapitres de navigation et de métadonnées aux fichiers de sous-titres.
WebVTT est le format de sous-titres de choix pour de nombreux lecteurs multimédias HTML5. Comme pour les fichiers SRT, vous pouvez créer ou modifier un fichier WebVTT dans un éditeur de texte (enregistré avec l'extension .vtt).
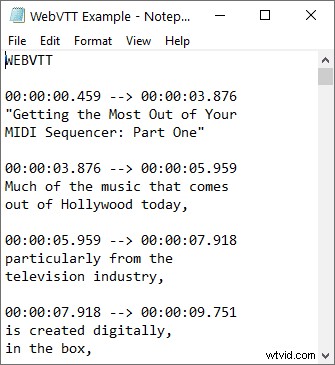
Un fichier VTT commence par la ligne "WEBVTT."
Contrairement aux fichiers SRT, les numéros de séquence dans les fichiers VTT sont facultatifs. Les minutages sont également formatés un peu différemment, en utilisant un point au lieu d'une virgule avant les millisecondes.
Comme pour les fichiers SRT, chaque séquence de sous-titres VTT est séparée par une ligne vide.
Quel format de sous-titre devez-vous utiliser ?
Voici un bref aperçu de certains sites de médias sociaux et lecteurs vidéo courants et de leurs formats de sous-titres/légendes pris en charge :
- YouTube :SRT, VTT
- Facebook :SRT
- Twitter :SRT
- Vimeo :VTT (recommandé), SRT (supporté)
- Camtasia :SRT
- Lecteur multimédia VLC :SRT
- PowerPoint pour Windows :VTT
Logiciel d'édition de sous-titres gratuit recommandé
Comme indiqué, vous pouvez créer manuellement des fichiers SRT et VTT à l'aide de n'importe quel éditeur de texte, mais le processus est fastidieux et les minutages des sous-titres risquent d'être imprécis.
À l'aide d'un logiciel d'édition de sous-titres, vous pouvez créer, éditer et convertir vos propres fichiers de sous-titres avec moins de tracas et une plus grande précision.
Voici quelques bons éditeurs de sous-titres gratuits :
- Modification des sous-titres :Un éditeur de sous-titres gratuit et open source qui fonctionne avec plus de 280 formats de sous-titres différents. Il utilise DirectShow, VLC Media Player ou MPlayer.
- Atelier sur les sous-titres :Un autre éditeur de sous-titres gratuit qui prend en charge plus de 60 formats de sous-titres.
- Sous-titreur multimédia DivXLand :Si vous avez une transcription, vous pouvez utiliser cet éditeur de sous-titres gratuit pour créer très rapidement des fichiers de sous-titres externes en cliquant sur votre souris pour synchroniser les lignes de dialogue pendant la lecture vidéo.
Création d'un fichier SRT dans Subtitle Edit
Voyons maintenant comment utiliser Subtitle Edit pour générer un fichier de sous-titres SRT.
Étape 1 : Si nécessaire, préparez une transcription.
Si vous avez écrit votre script avant d'enregistrer la vidéo, vous êtes prêt. Mais dans certains cas, vous devrez ou voudrez peut-être en générer un - par exemple, si vous ad libbed votre vidéo ou si vous avez besoin de traduire vos sous-titres dans d'autres langues.
Les outils de transcription automatique abondent, mais les gratuits ne produisent pas de résultats étonnants. Pour offrir à vos spectateurs la meilleure expérience possible, nous vous recommandons de faire appel à un service de transcription ou de transcrire la vidéo vous-même à l'aide d'un logiciel pour accélérer le processus (voir le logiciel de transcription gratuit le plus recommandé ).
Étape 2 : Téléchargez la modification des sous-titres ici et installez le programme.
Étape 3 : Ouvrez votre vidéo dans Subtitle Edit
Lancez la modification des sous-titres. Faites glisser et déposez votre vidéo sur le lecteur vidéo dans le coin supérieur droit. En bas à droite de la fenêtre d'édition des sous-titres, une forme d'onde apparaîtra.
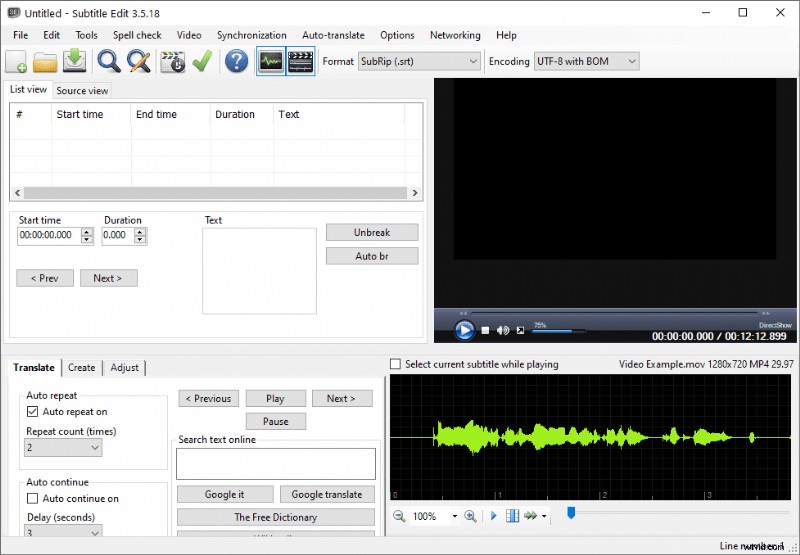
Vous pouvez naviguer dans la forme d'onde à l'aide des touches fléchées de votre clavier ou de la molette de défilement de votre souris. Cliquez n'importe où dans la forme d'onde pour accéder à cette partie de la vidéo.
Étape 4 : Définir les préférences d'affichage des sous-titres
En option, accédez à Options> Paramètres pour définir les préférences d'affichage de vos sous-titres. Par exemple, vous pouvez spécifier des limites pour la longueur de ligne maximale, le nombre maximal de caractères par seconde et le nombre maximal de mots par minute.
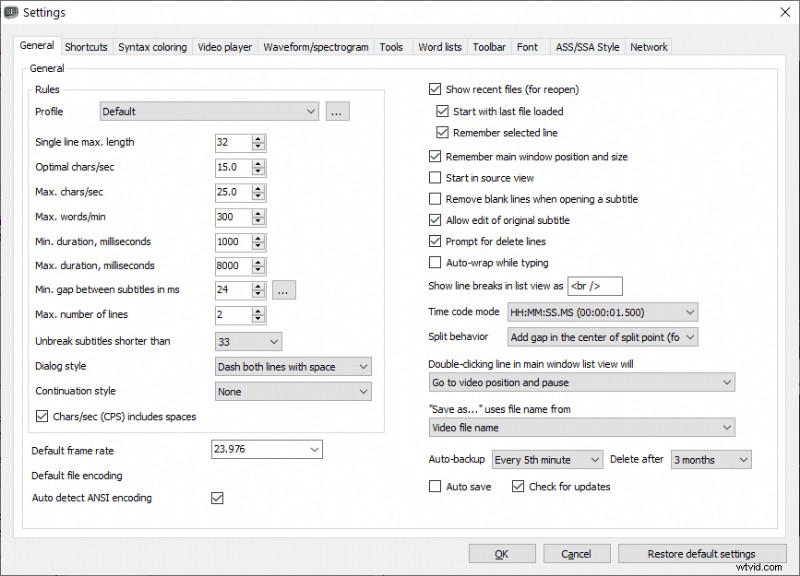
Prendre le temps d'ajuster ces paramètres peut offrir une meilleure expérience à vos spectateurs (et selon la façon dont votre vidéo sera utilisée, des paramètres spécifiques peuvent être nécessaires).
Si vous ne savez pas quels paramètres mettre ici, utilisez les ressources suivantes comme point de départ :
- Clé de sous-titrage DCMP – Meilleures pratiques pour le sous-titrage des vidéos éducatives. Par exemple, DCMP recommande que les sous-titres pour les médias éducatifs de niveau inférieur ne dépassent pas 130 mots par minute.
- Règles de conformité ADA – Dans de nombreux établissements gouvernementaux et d'enseignement, des sous-titres conformes à l'ADA sont requis. ADA recommande de ne pas inclure plus de 32 caractères par ligne.
Lorsque vous avez terminé de régler vos paramètres, appuyez sur OK et revenez à la fenêtre principale d'édition des sous-titres.
Étape 5 : Ajoutez des sous-titres et ajustez les horaires
Cliquez et faites glisser n'importe où dans la forme d'onde pour sélectionner une partie de la vidéo à sous-titrer. Les pics de forme d'onde indiquent où la parole commence et se rétrécit, vous permettant d'ajuster vos timings avec précision. Vous pouvez lire votre sélection en cliquant dessus avec le bouton droit de la souris et en choisissant "Lire la sélection".
Lorsque vous avez fait une sélection, cliquez dessus avec le bouton droit de la souris et choisissez "Ajouter du texte ici". Les heures de début et de fin de votre sélection apparaîtront dans la vue de liste en haut à gauche de Subtitle Edit.
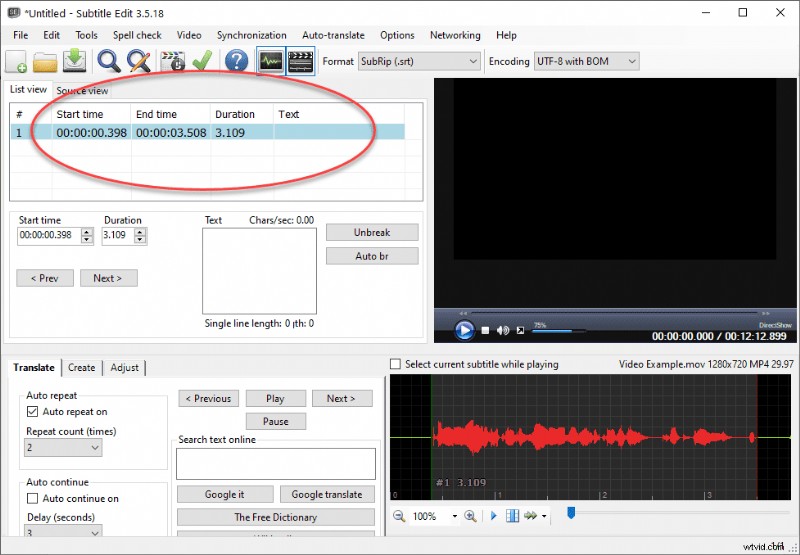
Étape 6 : Ajoutez votre texte de sous-titre
Dans le grand champ Texte vide, tapez les mots prononcés qui correspondent à votre sélection vidéo. Votre texte de sous-titre se remplira automatiquement sous la colonne Texte dans la vue de liste.
Remarque :Si vous avez une transcription ouverte dans Microsoft Word ou un éditeur de texte, vous pouvez copier des parties de la transcription dans votre presse-papiers, passer à l'édition des sous-titres et sélectionner la section correspondante de la vidéo, faire un clic droit sur votre sélection et choisir "Ajouter le texte du presse-papiers ici."
Lisez la sélection et effectuez les ajustements nécessaires pour vous assurer que les sous-titres sont bien synchronisés.
Un clic droit sur la sélection affichera une variété d'options d'édition, telles que la suppression du texte, la division du sous-titre à l'emplacement de votre curseur ou la fusion du sous-titre avec un sous-titre adjacent.
Vous pouvez également double-cliquer sur le sous-titre dans la vue de liste pour accéder à cette section de la vidéo.
Dans la capture d'écran ci-dessous, notez que le nombre à côté de "Longueur de ligne unique" est devenu rouge. De plus, l'entrée de sous-titre elle-même (dans la vue de liste) est surlignée en rouge. Dans Subtitle Edit, des indicateurs rouges apparaissent lorsque vous dépassez les limites que vous avez définies sous Options> Paramètres (étape 4). De cette manière, Subtitle Edit vous avertit de toute erreur, vous permettant de réviser vos sous-titres pour qu'ils correspondent aux règles d'affichage que vous avez définies initialement.
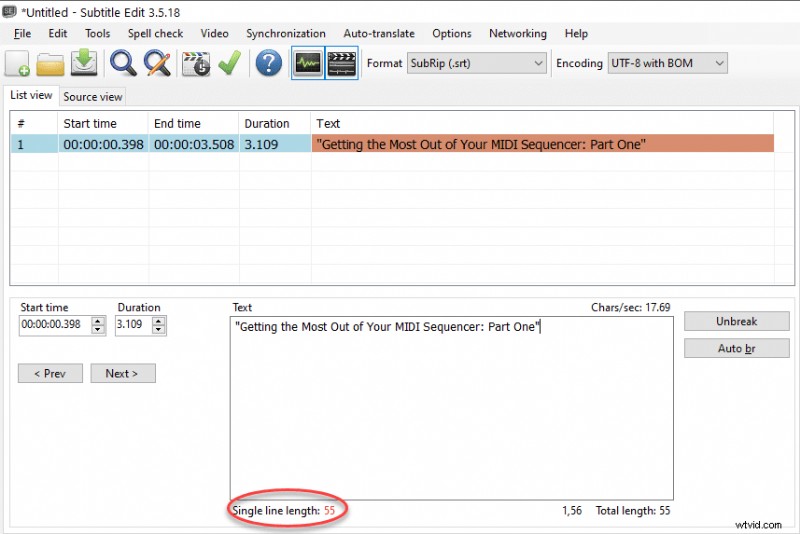
Dans ce cas, Subtitle Edit nous indique que le sous-titre est plus long que la longueur de ligne maximale de 32 caractères que nous avons définie à l'étape quatre. Pour résoudre ce problème, nous pouvons soit couper la ligne manuellement en plaçant le curseur quelque part dans le texte et en appuyant sur Entrée, soit cliquer sur le bouton de saut automatique ("Auto br") à droite du champ Texte. Subtitle Edit fera de son mieux pour casser la ligne à un endroit logique.
Étape 7 : Répétez les étapes cinq et six jusqu'à ce que vous ayez créé le reste de vos sous-titres
Enregistrez vos sous-titres finis au format SRT ou VTT, selon la plateforme sur laquelle ils seront utilisés. Le fichier de sous-titres doit porter le même nom que le fichier vidéo. Pour certaines plates-formes, vous devrez peut-être renommer un fichier SRT pour qu'il fonctionne correctement. (Par exemple, Facebook requiert la convention de dénomination filename.[language code]_[country code].srt .)
La plupart des sites de médias sociaux et des plates-formes d'hébergement de vidéos vous permettent de télécharger vos sous-titres sous forme de fichier annexe (c'est-à-dire séparément de la vidéo), ce qui rend leur encodage inutile. Si vous avez besoin d'encoder vos sous-titres dans la vidéo pour une raison quelconque, vous pouvez utiliser un programme gratuit comme HandBrake.
Conversion des fichiers de sous-titres
Si nécessaire, vous pouvez facilement convertir vos sous-titres entre les formats SRT et VTT :Ouvrez votre fichier de sous-titres dans Subtitle Edit et choisissez le nouveau format dans le menu déroulant Format (illustré ci-dessous). Accédez ensuite à Fichier> Enregistrer sous et enregistrez à nouveau votre fichier de sous-titres dans le nouveau format. Grâce à cette fonctionnalité, vous pouvez distribuer vos sous-titres sur plusieurs plates-formes avec un minimum de travail.
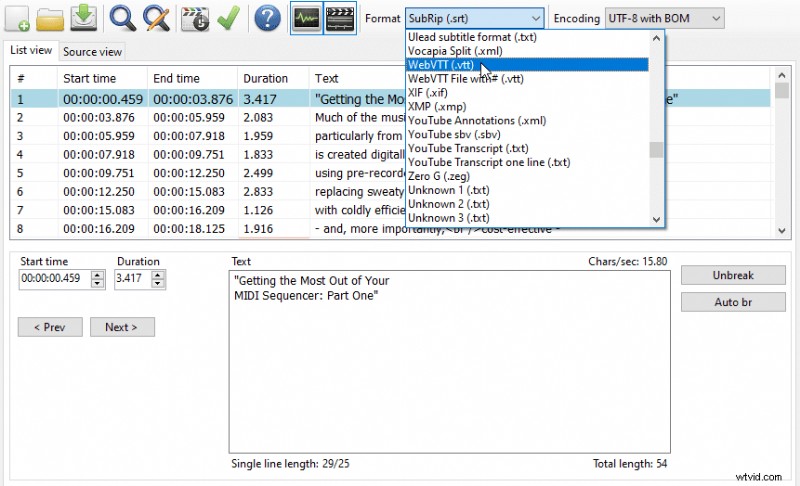
Lorsqu'il s'agit de sous-titrer vos vidéos à l'aide d'un logiciel gratuit comme Subtitle Edit, cela peut prendre un certain temps pour apprendre toutes les fonctionnalités et développer un flux de travail efficace. Cependant, cela en vaut la peine, car non seulement vous augmenterez l'exposition de votre vidéo, mais vous gagnerez également le respect de ceux de vos spectateurs qui, autrement, ne pourraient pas profiter de votre vidéo.
Biographie de l'auteur :
Chloé Brittain est la propriétaire de Opal Transcription , un service de transcription audio et vidéo fournissant des transcriptions de la plus haute qualité pour les entreprises, les professionnels des médias et les établissements universitaires aux États-Unis et au Canada.
