Si vous vous êtes déjà demandé comment une présentation fade pouvait passer de zéro à 100, alors ce blog est fait pour vous. Nous vous guidons à travers les étapes simples et reproductibles pour transformer vos présentations PowerPoint en animations attrayantes du début à la fin en seulement 30 minutes.
Vous n'aurez plus d'anciennes présentations sur votre ordinateur qui ne seront plus jamais consultées. Au lieu de cela, vous pouvez insuffler une nouvelle vie à un contenu de qualité en le transformant en vidéos qui seront remarquées et, surtout, partagées. Voici comment 👇
Il s'agissait en fait d'un atelier que nous avons organisé lors de notre événement Sparkol "Turn up the WOW" plus tôt dans l'année, mais il était si populaire que nous voulions également le partager avec les abonnés de notre blog. Alors cliquez sur lecture ci-dessous pour regarder l'enregistrement complet de la session, ou lisez la suite pour découvrir une ventilation des étapes - le choix vous appartient !
Le processus de transformation des présentations en vidéos animées
Étape 1 :Décidez de la mise en page de votre vidéo
Tout d'abord, vous devez décider de la structure de votre vidéo. Nous entendons par là qu'il y aura un flux linéaire se déplaçant d'un point à l'autre, est-ce un collage d'informations ou s'agit-il de scènes constituant une carte mentale ? Regardez le contenu que vous avez et décidez quelle mise en page lui conviendrait le mieux. Vous poser ces questions peut vous aider :
- Le contenu tourne-t-il autour d'un point ou d'un sujet en particulier ? Si oui, une structure de carte mentale fonctionnerait mieux.
- Décrivez-vous un processus ou une série d'événements ? Dans ce cas, un flux linéaire fonctionnerait très bien
- Votre contenu fait-il partie d'une image ou d'une idée globale ? Pour cela, un collage est idéal car vous pouvez effectuer un zoom arrière à la fin pour afficher toutes les informations en une seule vue.
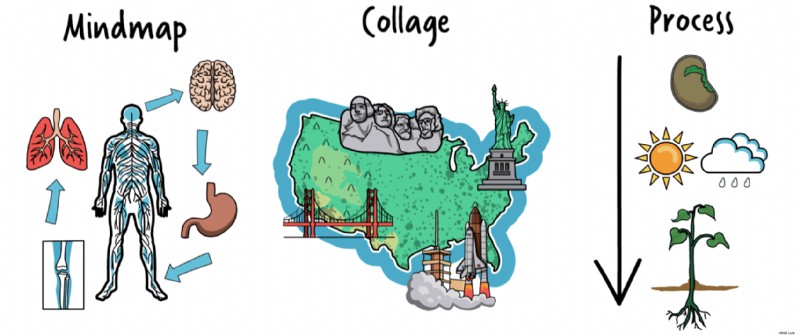
Dans notre exemple, alors que nous expliquons un problème et une solution à travers un ensemble de diapositives définies, il est logique de transformer chaque diapositive en sa propre scène.
Étape 2 :Définissez le style
Ensuite, nous pouvons commencer à intégrer des éléments de conception de la présentation dans votre animation. Après tout, vous avez probablement consacré beaucoup d'efforts à la création de vos diapositives, alors pourquoi gaspiller cet effort alors que vous pouvez le transférer sur votre vidéo ? ! Dans notre exemple, nous utilisons des formes de la bibliothèque VideoScribe pour recréer les sections roses de nos conceptions de diapositives, en adaptant les codes hexadécimaux de couleur pour nous assurer qu'ils sont exactement les mêmes. Ici, vous pouvez voir le PowerPoint à gauche et la version VideoScribe à droite 👇
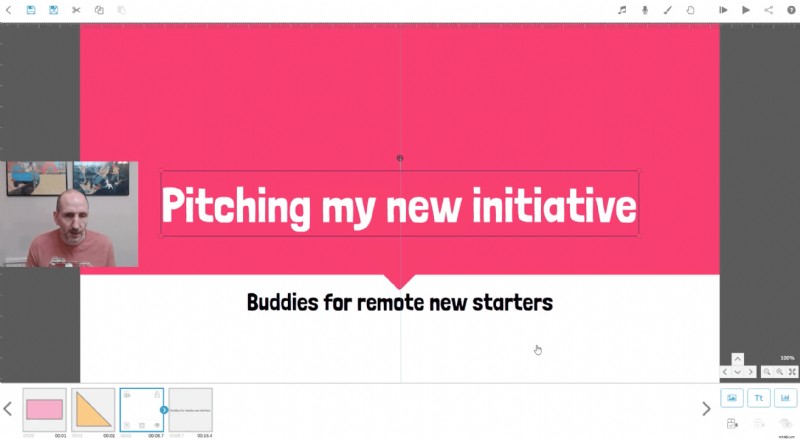
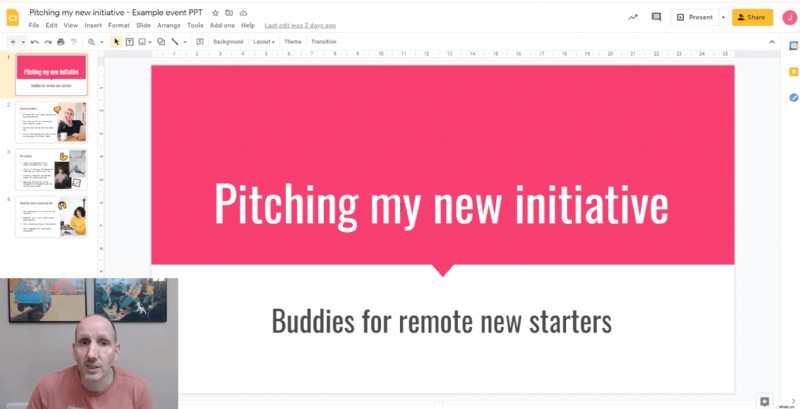
Ensuite, faites de même avec les polices et tout autre élément d'arrière-plan comme les photos et les motifs - téléchargez simplement les images dans VideoScribe ou recréez des éléments à l'aide d'images de la bibliothèque VideoScribe. De cette façon, vous utilisez également les ressources créatives existantes et en tirez une valeur supplémentaire :une situation gagnant-gagnant !
Étape 3 :Traduire le texte et les puces en éléments visuels
Maintenant, les diapositives sont souvent assez verbeuses - pensez à la mort par puces... Nous ne voulons certainement pas recréer cela dans l'animation ! Certaines rubriques seront utiles à reporter, mais au-delà, nous voulons simplement transformer les concepts et les idées en versions visuelles qui aideront à stimuler les sens et à expliquer rapidement des idées plus complexes.
En règle générale, vous pouvez normalement prendre n'importe quelle puce et la convertir en une seule image. C'est un bon point de départ pour vous aider à regrouper vos informations et à les reporter.
CONSEIL SUPÉRIEUR :Choisissez un mot clé dans votre puce et recherchez des images associées dans la bibliothèque VideoScribe. Par exemple, si votre puce concerne l'importance de la communication, vous pouvez rechercher "Communication" dans VideoScribe et choisir parmi ces superbes images 👇
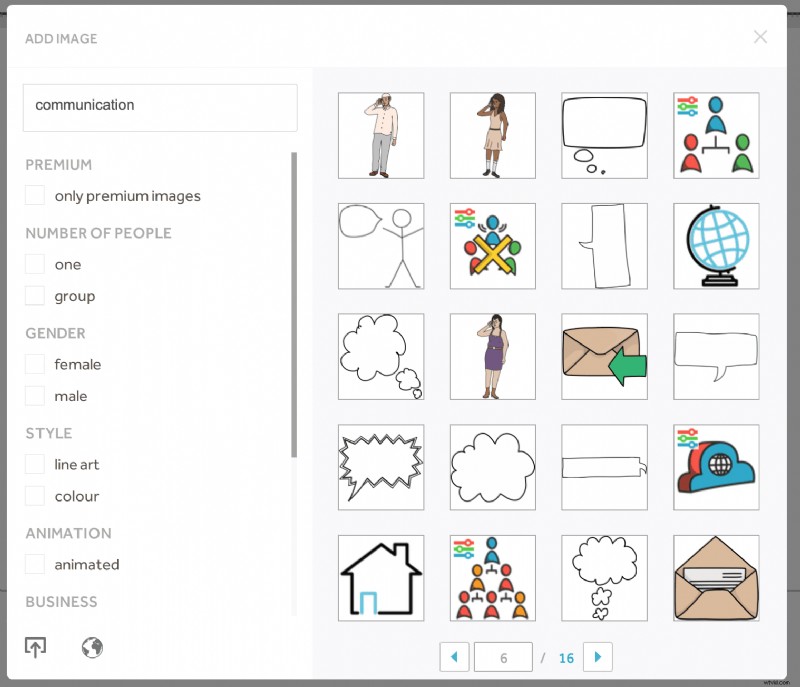
Étape 4 :Sélectionnez vos options d'animation
Une fois vos images en place, il est temps de vous amuser avec l'animation ! Par défaut, chaque élément (texte et images) s'animera automatiquement, mais dans certains cas, il peut être judicieux que des images apparaissent ou se déplacent au lieu d'être dessinées. Surtout si vous voulez que beaucoup d'images apparaissent en succession rapide, ou si vous avez des éléments d'arrière-plan qui n'ont pas besoin d'être dessinés et qui peuvent simplement s'estomper dans l'arrière-plan.
Pour modifier les paramètres, double-cliquez simplement sur une image ou une zone de texte, puis choisissez comment vous souhaitez l'animer dans l'onglet "Options de dessin".
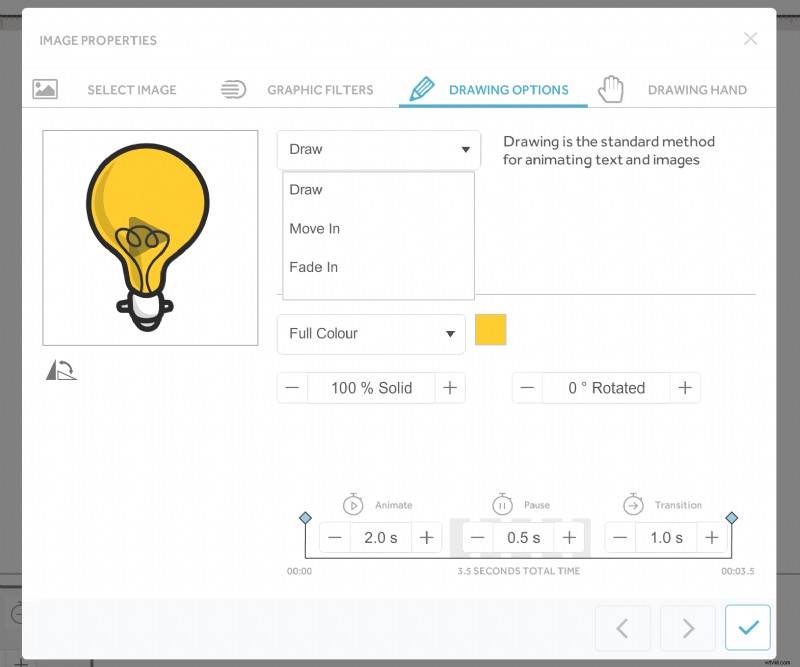
Étape 5 :Ajuster les durées d'animation
Une fois que tous vos éléments sont en ordre et que vous êtes satisfait de la progression de votre contenu, il est temps de revenir en arrière et d'ajuster le temps d'animation pour chaque élément et d'ajouter les pauses ou les retards dont vous avez besoin.
Vous pourriez avoir la vidéo la plus incroyablement conçue avec des informations impressionnantes, mais si elle est affichée trop rapidement pour être prise en compte, ou prend une éternité à regarder, votre public s'éteindra. Il est donc très important de prendre le temps de regarder chaque scène et de s'assurer qu'elle est lue à la bonne vitesse pour votre contenu.
Vous pouvez modifier trois éléments des minutages d'animation pour chaque image ou zone de texte à partir de la chronologie :
- Temps d'animation :c'est le temps qu'il faut pour que votre image ou votre texte soit dessiné/fondu/emmené.
- Temps de pause :il s'agit de la durée pendant laquelle aucune animation n'aura lieu. C'est idéal pour les longs passages de texte ou les images plus complexes où vous voulez donner plus de temps à votre auditoire pour les assimiler.
- Temps de transition :c'est le temps qu'il faut pour passer de l'animation d'une image à la suivante. Généralement, vous voulez que cela soit à zéro, sauf si vous passez d'une scène à une autre et que vous voulez pouvoir voir la toile bouger.
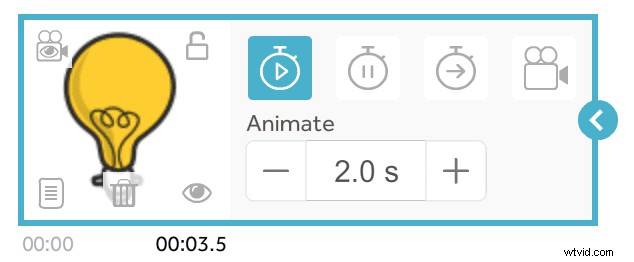
Étape 6 :Créez le reste de vos scènes
Maintenant que vous avez pratiqué ce processus avec une diapositive, il ne vous reste plus qu'à répéter le processus pour créer le reste de votre vidéo, en transférant les informations clés de chaque diapositive et en traduisant le texte en images au fur et à mesure !
N'oubliez pas, respectez la mise en page que vous avez décidée au début - donc si vous choisissez un style de collage, assurez-vous que vos points sont suffisamment proches les uns des autres sur votre canevas VideoScribe afin que toutes les informations soient toujours lisibles lorsque vous effectuez un zoom arrière à la fin . De même, si vous avez choisi une vidéo de style carte mentale, déplacez vos points pour qu'ils apparaissent autour de votre thème ou idée central.
Étape 7 :Ajouter une musique de fond
Maintenant que votre vidéo a fière allure, il est temps de vous assurer qu'elle est également impressionnante. Commençons donc par la musique de fond - cela donnera à votre vidéo un avantage professionnel, lissera toutes les sections sans voix off et rendra l'expérience de visionnage plus agréable.
Assurez-vous simplement de choisir la bonne piste pour votre contenu. Si vous présentez de nouveaux développements passionnants sur lesquels vous souhaitez exciter votre public, choisissez une piste optimiste et amusante. Cependant, si votre contenu est plus sérieux et que vous voulez que votre public reconnaisse l'importance de votre message, choisissez une piste simple et plus lente qui ne détournera pas l'attention de votre histoire.
De plus, trouver la bonne piste dans la bibliothèque VideoScribe est facile. Utilisez nos options de filtrage pour affiner votre recherche par durée, genre ou tempo de la musique. Vous pouvez également télécharger vos propres morceaux à partir de sites de musique libres de droits (consultez nos favoris ici). Apprenez-en plus sur l'ajout de musique aux vidéos VideoScribe dans notre tutoriel 👇
CONSEIL SUPÉRIEUR :N'oubliez pas de baisser le volume de votre musique de fond afin qu'elle n'entre pas en concurrence avec votre voix off !
Étape 8 :Enregistrez votre voix off
La dernière étape consiste à enregistrer ou à télécharger votre voix off. Cela garantira que votre vidéo est non seulement plus facile à comprendre, mais qu'elle plaira également aux apprenants auditifs. Vous pouvez souvent utiliser les notes du présentateur de diapositives comme invites pour cela, ou écrire un script dédié. Pour de meilleurs résultats d'enregistrement, considérez ce qui suit :
- L'endroit où vous enregistrez est-il calme et avez-vous éteint les climatiseurs ? Quelle est la taille de l'espace, avez-vous besoin de réduire l'écho avec des coussins ?
- Votre voix :avez-vous réchauffé votre voix ? Votre posture et votre position sont-elles correctes ? Tu souris ?
- Disposez-vous de tout l'équipement nécessaire ? Avez-vous des écouteurs de haute qualité pour écouter votre enregistrement et votre microphone est-il correctement configuré ? Il doit être à 6-12 pouces de votre bouche.
Vous pouvez trouver notre liste complète de trucs et astuces pour améliorer la qualité de votre voix off dans notre liste de contrôle téléchargeable. Cette liste est conçue pour être utilisée avant tout enregistrement de voix off pour vous assurer de sonner comme un pro 👇
 Avec cela, vous êtes prêt à animer ! Mettez vos connaissances en pratique en transformant l'une de vos présentations en votre propre vidéo animée. Démarrez un essai gratuit de 7 jours (aucune carte de crédit requise) ou rejoignez notre communauté créative en devenant abonné à VideoScribe ! 👇
Avec cela, vous êtes prêt à animer ! Mettez vos connaissances en pratique en transformant l'une de vos présentations en votre propre vidéo animée. Démarrez un essai gratuit de 7 jours (aucune carte de crédit requise) ou rejoignez notre communauté créative en devenant abonné à VideoScribe ! 👇

