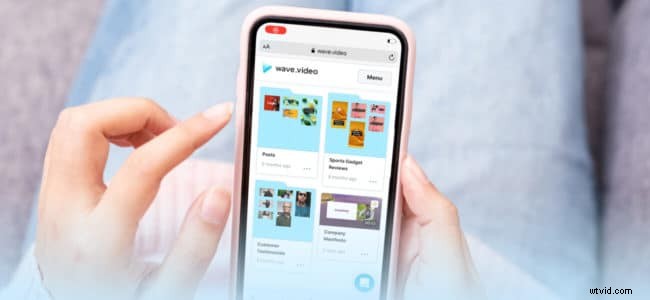
Alors que la plupart d'entre nous connaissent les captures d'écran, combien savent comment enregistrer une vidéo sur un écran d'ordinateur ou de téléphone ?
Vous devrez peut-être capturer votre écran pour le travail ou une présentation scolaire, ou enregistrer un didacticiel pour votre chaîne YouTube. Que ce soit Windows, Mac, iPhone ou Android, nous avons ce qu'il vous faut.
Découvrez comment filtrer l'enregistrement sur tous les appareils en suivant nos instructions simples étape par étape ci-dessous.
Comment enregistrer votre écran
Avant de nous plonger dans la façon de commencer, commençons par quelques questions.
Qu'est-ce que l'enregistrement d'écran ?
En termes simples, il s'agit d'enregistrer numériquement tout ce qui se passe sur votre téléphone ou votre écran d'ordinateur, contenant souvent une narration audio.
À quoi servent les enregistrements d'écran ?
Il existe un certain nombre de cas d'utilisation pour les enregistrements d'écran, voici quelques-uns des plus populaires :
- Tutoriels :Avouons-le. La technologie se complique de nos jours. Mais les enregistrements d'écran peuvent simplifier même les tâches les plus complexes (comme la configuration d'une installation WordPress).
- Assistance client :Vous pouvez utiliser des enregistrements d'écran pour permettre au support technique de vous aider à résoudre un problème plus facilement si les captures d'écran ne suffisent pas.
- Loisirs :Si vous êtes un passionné de jeux, vous pourriez être intéressé par l'enregistrement d'écran de vos jeux et le partage de vos clips sur YouTube ou Twitch.
Comment choisir un logiciel d'enregistrement d'écran ?
Vous pouvez choisir entre une solution d'enregistrement d'écran intégrée ou, si vous préférez plus de flexibilité, télécharger un logiciel d'enregistrement d'écran sur votre appareil.
Outre l'enregistrement de ce qui se passe à l'écran, la plupart des enregistreurs d'écran peuvent également enregistrer de l'audio. Vous pouvez également choisir entre enregistrer la capture sur votre appareil ou sur le cloud.
Certains enregistreurs d'écran tels que StoryXpress Recorder et Vidyard vous permettent même d'enregistrer votre écran et votre webcam simultanément.
Comment filtrer l'enregistrement sur un Mac
Si vous utilisez un appareil Mac avec macOS Mojave ou une version ultérieure, vous pouvez utiliser une solution d'enregistrement d'écran intégrée. La meilleure partie, il vous suffit d'appuyer sur un raccourci clavier.
Enregistrement d'écran natif
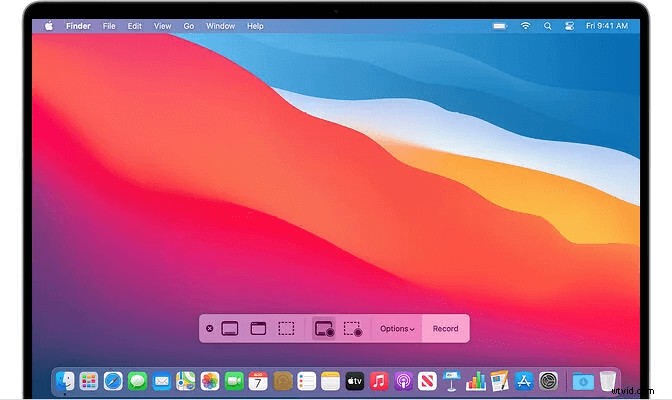
- Ouvrez l'application ou la fenêtre que vous souhaitez capturer.
- Appuyez sur Maj+Commande+5 pour ouvrir l'outil de capture d'écran du système.
- Choisissez entre enregistrer tout l'écran, une fenêtre ou une sélection.
- Cliquez sur stop pour terminer l'enregistrement.
- Votre vidéo apparaîtra sous forme de vignette en bas à droite de votre écran. Cliquez dessus et sélectionnez où enregistrer la vidéo.
Enregistrement d'écran QuickTime
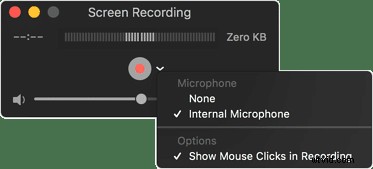
Si vous n'utilisez pas macOS Mojave ou une version ultérieure, vous pouvez utiliser QuickTime, qui est disponible sur tous les Mac.
- Ouvrez le lecteur QuickTime.
- Appuyez sur Fichier > Nouvel enregistrement d'écran.
- Appuyez sur l'enregistrement pour commencer la capture.
- Appuyez à nouveau sur Enregistrer pour arrêter la capture.
- Cliquez sur Fichier > Enregistrer.
N/B - Pour capturer une capture d'écran sur un Mac, appuyez sur Commande + Maj + 4, puis sélectionnez la zone que vous souhaitez capturer.
Comment filtrer l'enregistrement sur un iPhone
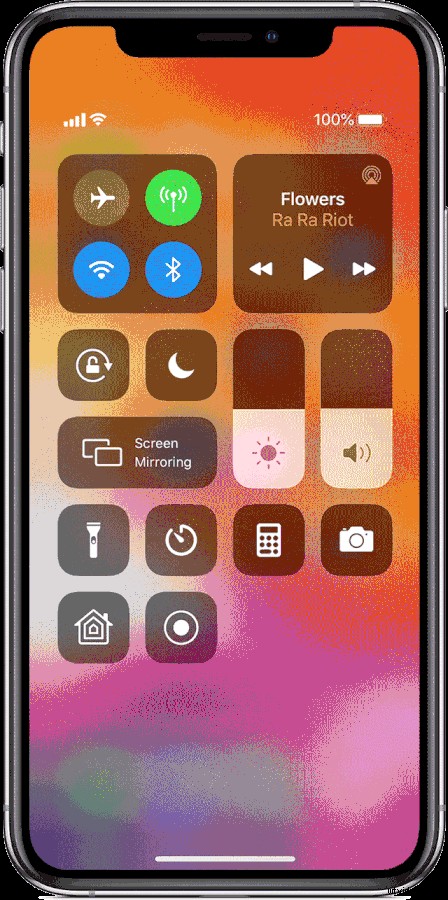
L'enregistrement d'écran est intégré aux iPhones, mais pour l'utiliser, vous devez d'abord l'activer.
- Accédez à Paramètres > Centre de contrôle > Personnaliser les commandes. Cliquez sur le + à côté de l'enregistrement d'écran.
- Ouvrez l'application ou le site Web que vous souhaitez enregistrer.
- Balayer vers le haut pour accéder au menu Control Center (iPhone 8 ou version antérieure) ou balayer vers le bas depuis le coin supérieur droit de l'écran (iPhone X ou version ultérieure)
- Appuyez sur le bouton croissant de lune pour activer Ne pas déranger. Ceci est important car lors de l'enregistrement, vous capturerez tout ce qui s'affiche à l'écran, y compris les notifications.
- Cliquez sur le bouton d'enregistrement d'écran pour commencer l'enregistrement.
- Vous pouvez désormais enregistrer la vidéo et l'audio de tout ce qui se trouve sur votre écran. Pour enregistrer également de l'audio externe (votre voix), vous devez activer votre microphone.
- Appuyez sur Arrêter pour arrêter l'enregistrement.
- Vous pouvez trouver la vidéo dans l'application Photos.
N/B – Pour capturer une capture d'écran sur un iPhone, maintenez le bouton d'accueil, puis appuyez sur le bouton d'alimentation sur le côté. Si vous utilisez un iPhone X ou une version ultérieure, appuyez simultanément sur les boutons de verrouillage et d'augmentation du volume.
Comment filtrer l'enregistrement sous Windows
Bien que l'enregistrement d'écran soit une fonctionnalité intégrée aux Mac, il n'en va pas de même pour les PC Windows. Le moyen le plus simple d'enregistrer votre écran Windows consiste à utiliser PowerPoint.
Enregistrement d'écran PowerPoint
- Ouvrez PowerPoint.
- Appuyez sur Insérer > Enregistrement d'écran.
- Choisissez la zone que vous souhaitez enregistrer. Pour enregistrer tout l'écran, appuyez sur Windows + Maj + F.
- Pour démarrer l'enregistrement, appuyez sur le bouton d'enregistrement ou appuyez sur Windows + Maj + R.
- Pour terminer l'enregistrement, cliquez sur stop.
- Après l'enregistrement, vous pourrez sauvegarder l'enregistrement sous forme de fichier vidéo, séparé de votre présentation PowerPoint.
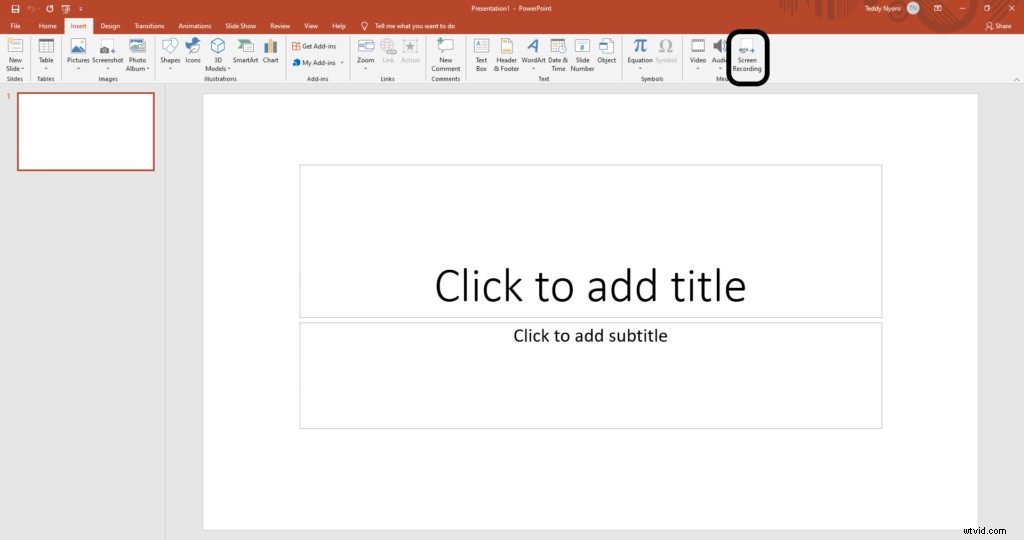
Enregistrement d'écran Windows 10
Les appareils Windows sont préchargés avec la Xbox Game Bar spécialement pour enregistrer des jeux, mais vous pouvez toujours l'utiliser à d'autres fins.
- Ouvrez le jeu, le programme ou le site Web que vous souhaitez enregistrer.
- Cliquez sur la barre de recherche Windows et tapez ‘’Xbox’’ puis Entrée. Vous pouvez également appuyer sur Windows + G sur votre clavier.
- Cliquez sur Oui, c'est un jeu.
- Pour démarrer l'enregistrement, appuyez sur enregistrer ou Windows + Alt + R.
- Pour terminer l'enregistrement, appuyez sur Arrêter.
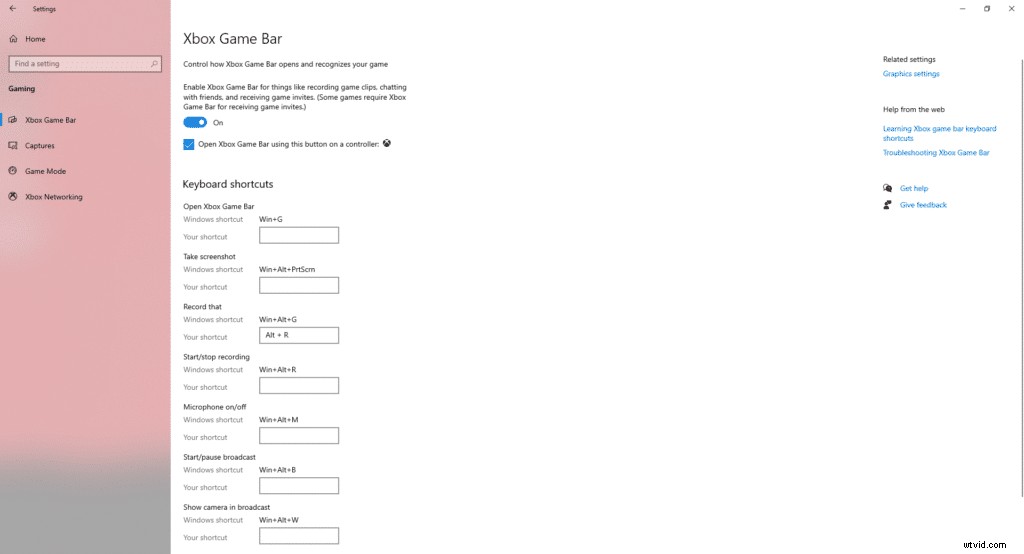
Comment filtrer l'enregistrement sur un Android
Alors que les smartphones équipés d'Android 11 ou supérieur sont livrés avec une solution d'enregistrement prête à l'emploi, vous devrez faire quelques recherches pour l'activer sur les anciens appareils Android.
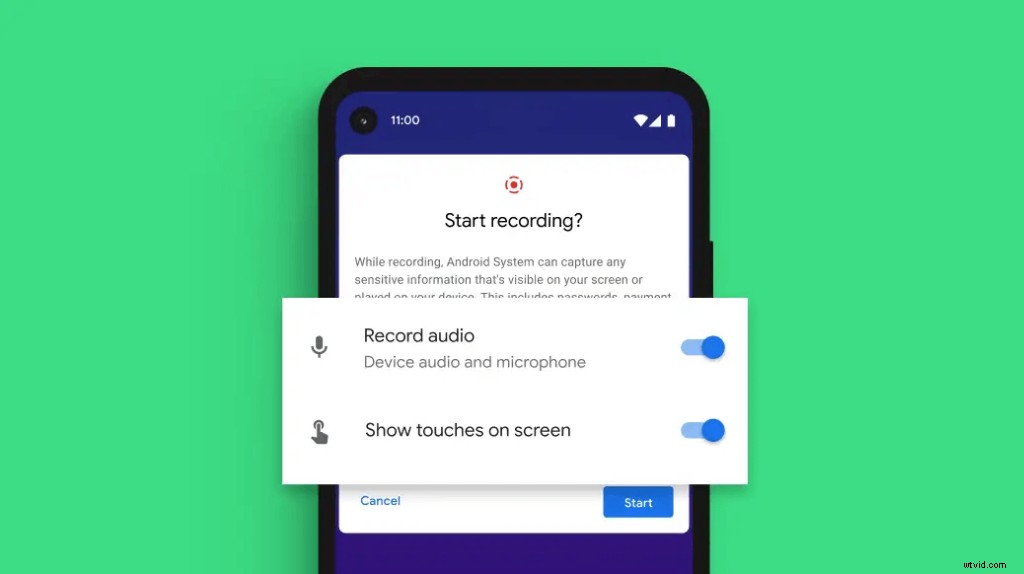
Enregistrement d'écran sur Android 11+
Avec Android 11 ou supérieur, l'enregistrement d'écran est plus facile que jamais. Suivez simplement les étapes ci-dessous ;
- Accédez aux paramètres rapides. Vous pouvez également rechercher Screen Recorder.
- Cliquez sur l'application pour l'ouvrir.
- Configurez vos paramètres de qualité vidéo et audio, puis cliquez sur terminé.
- Si c'est la première fois que vous utilisez l'enregistreur d'écran, l'application vous demandera l'autorisation d'accéder à votre appareil. Vous choisirez ensuite vos paramètres de son.
- Cliquez sur Démarrer l'enregistrement.
- Appuyez sur le bouton Arrêter l'enregistrement.
- Recherchez votre enregistrement dans la galerie de votre téléphone.
N/B - Pour prendre une capture d'écran sur votre appareil Android, appuyez simultanément sur les boutons d'alimentation et de réduction du volume.
Enregistrement d'écran sur les anciennes versions d'Android
L'enregistrement d'écran sur les appareils pré-Android 11 est toujours possible, mais vous devrez suivre les étapes suivantes.
- Accédez à Paramètres > À propos du téléphone. Localisez le numéro de build et appuyez dessus sept fois. Un message disant "Vous êtes maintenant un développeur" apparaîtra à l'écran.
- Maintenant, allez dans Paramètres > Avancé > Options pour les développeurs > Indicateurs de fonctionnalité.
- Activez settings_screenrecord_long_press.
- Appuyez longuement sur le menu de capture d'écran jusqu'à ce qu'un menu contextuel apparaisse.
- Appuyez sur Démarrer l'enregistrement, puis sur Démarrer maintenant.
- Après l'enregistrement, appuyez sur stop.
- Trouvez la vidéo dans votre galerie.
Pour rendre vos vidéos encore plus convaincantes, jetez un œil aux meilleurs créateurs de vignettes vidéo.
Comment les enregistrements d'écran peuvent être utilisés
Le contenu vidéo (en particulier pour les tâches techniques telles que la configuration du site Web) est souvent beaucoup plus facile à consommer que le contenu écrit statique. Vous trouverez ci-dessous certaines des utilisations les plus courantes des enregistrements d'écran.
Tutoriels techniques
Si vous souhaitez expliquer quelque chose de compliqué à votre public, mais que vous trouvez que l'écriture et la capture d'écran sont trop fastidieuses, vous pouvez simplement enregistrer une vidéo et l'expliquer. Les gens retiennent jusqu'à 95 % des informations qu'ils apprennent à partir des vidéos. Ils ne retiennent qu'environ 10% de ce qu'ils apprennent du texte. Vous pouvez apporter une réelle valeur ajoutée grâce au contenu vidéo et développer une relation plus forte avec votre public en même temps.
Découvrez comment créer une vidéo explicative ici.
Obtenir de l'aide sur les logiciels
Nous savons tous à quel point cela peut être ennuyeux lorsqu'un logiciel ne fonctionne tout simplement pas comme il le devrait - mais il est parfois difficile d'expliquer en quoi il ne fonctionne pas avec des mots. Entrez l'enregistrement d'écran. L'enregistrement de l'erreur aidera le support technique à résoudre le problème en fournissant une image claire du problème. Il est également beaucoup plus facile de simplement enregistrer votre écran que de taper un long ticket d'assistance qui peut même ne pas faire passer le message.
Démos de votre produit logiciel (si vous êtes un entrepreneur)
Si vous êtes un entrepreneur cherchant à développer votre entreprise au-delà d'une simple bousculade, faire une démonstration vidéo de votre produit en action est l'un des meilleurs moyens de communiquer sa valeur. La meilleure combinaison consiste à inclure à la fois un enregistrement d'écran du fonctionnement de votre logiciel et une proposition de valeur de haut niveau dans votre vidéo marketing. Assurez-vous de monter votre vidéo et d'ajouter une intro géniale pour accrocher votre public.
Pensez également à ajouter des sous-titres à votre vidéo. Vous seriez surpris du nombre de personnes qui regardent des vidéos sans le son, en particulier dans les lieux publics.
À propos de l'auteur : Eddie Litonjua met à profit son expérience de consultant en stratégie pour aider les fondateurs de startups à identifier les meilleurs modèles commerciaux, à sélectionner les bons outils et à concrétiser leurs idées dans son blog Passive Income Tree.
