
Certains programmes de création de DVD plus simples ont tout automatique, et tout ce que vous avez à faire est de "cliquer… cliquer… cliquer" pour créer un projet fini. Mais il y a une vraie beauté dans la création de menus animés de DVD, et le didacticiel de ce mois-ci explique comment vous pouvez prendre le contrôle de votre programme et donner vie à vos menus DVD.
L'objectif de ce didacticiel est de démontrer certains outils de base pour développer un menu animé de DVD à partir de zéro. Dans notre exemple, le menu animé sera lu pendant 30 secondes et les spécifications seront au format NTSC, en utilisant un rapport d'aspect de 4:3. Pour ce didacticiel, nous allons créer un "menu principal" typique à partir d'un projet de long métrage. Le menu lui-même affichera un extrait de 30 secondes de notre film, ainsi que trois boutons de navigation. Les trois boutons seront Play Program, Scene Selection et Bonus Features.
Contenu du didacticiel interactif
Pour visionner le didacticiel vidéo sur les menus animés DVD , cliquez ici
Première étape :configuration du menu dans Photoshop
La première étape de ce didacticiel consiste à créer un document Photoshop dans lequel nous allons concevoir notre disposition de menu de base, y compris les boutons de navigation, l'arrière-plan et le clip vidéo. À l'aide d'Adobe Photoshop, sélectionnez Nouveau dans le menu déroulant Fichier ou vous pouvez également utiliser le raccourci logiciel Commande-N (Mac) ou Ctrl-N (PC). Selon la version de Photoshop que vous utilisez, vous pourrez choisir le préréglage intitulé "NTSC D1 Square Pix, 720 × 540 (avec guides)" dans le menu déroulant Préréglage de la nouvelle boîte de dialogue qui s'est ouverte. Si vous ne disposez pas de ce préréglage, utilisez les paramètres suivants pour créer une nouvelle configuration de document personnalisée :
- Définissez la largeur du document sur 720 pixels
- Définissez la hauteur du document sur 540 pixels
- Réglez la résolution sur 72 pixels/pouce
- Mode couleur :couleur RVB, profondeur 8 bits

Légende : Boîte de dialogue Nouveau document (cliquez pour agrandir)
Paramètres avancés :
- Profil de couleur :SMPTE-C (facultatif)
- Format des pixels :carré
Les versions récentes de Photoshop vous permettront de créer ce document PSD initial "avec des guides", comme mentionné ci-dessus. Ces guides affichent les zones Titre et Sécurité d'action dans le menu. La zone de sécurité du titre correspond à peu près à tout ce qui est affiché dans une marge extérieure de 10 % de la zone de menu. Ces 10 % extérieurs peuvent s'afficher près du bord de certains écrans de télévision, mais s'affichent complètement sur les écrans d'ordinateur et la plupart des téléviseurs à écran plat (Plasma, LCD, etc.). Lorsque vous créez des menus DVD, tous les boutons interactifs doivent s'afficher dans cette zone de sécurité de titre de 10 % pour s'afficher correctement pendant la lecture.
La zone Action Safe englobe la bordure extérieure de 5 % du menu. Les images situées dans les 5 % extérieurs de l'affichage du menu peuvent ne pas s'afficher correctement sur tous les moniteurs. Vous devez donc concevoir toutes les images critiques ou les titres dans la marge extérieure de 5 % Action Safe.
Étape 2 : Création des couches de menu – Conception de base
Une fois le nouveau document créé, définissez les couleurs de premier plan et d'arrière-plan dans Photoshop sur deux couleurs complémentaires. Pour ce didacticiel, nous avons défini le premier plan sur vert foncé # 336666 et la couleur d'arrière-plan sur noir # 000000. Pour définir une conception d'arrière-plan de base, sélectionnez le calque d'arrière-plan et choisissez le menu déroulant Filtre> Rendu> Filtre Fibres, qui créera un simple arrière-plan strié vert / noir. Comme autre choix, utilisez un effet de rendu similaire (tel que des nuages) ou peut-être une photo fixe en sourdine pour un arrière-plan.
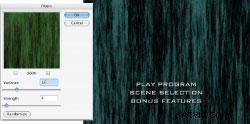
Légende : Boîte de dialogue Filtre à fibres (cliquez pour agrandir)
Pour créer un calque pour les boutons de navigation, ajoutez un nouveau calque au document Photoshop. Nommez ce calque Boutons. À l'aide de l'outil Texte, ajoutez trois lignes de texte au nouveau calque Boutons comme suit :
- Programme de lecture
- Sélection de scène
- Fonctionnalités bonus
Pour une meilleure lisibilité lors de la lecture d'un DVD, utilisez une taille de police d'au moins 18 points. Pour ce tutoriel, nous utiliserons une taille de police de 30 points. Également pour la lisibilité, définissez l'interligne du texte à 36 points et alignez au centre les trois lignes de texte (voir le menu toujours pour référence).
Une fois ces deux couches terminées, enregistrez le document Photoshop sur votre disque dur en utilisant le nom Menu.psd. Les éléments Photoshop sont maintenant prêts à être importés dans After Effects, où le clip vidéo de 30 secondes sera ajouté, redimensionné et composé avec les deux calques du document Photoshop.
Étape 3 :After Effects
Nous utiliserons Adobe AfterEffects version 5.5 pour ce didacticiel. Lorsque vous lancez AfterEffects, vous allez créer un nouveau projet. Sélectionnez Nouvelle composition dans le menu déroulant Composition. Définissez les paramètres suivants :
Remarque :L'utilisation du préréglage NTSC D1 Square Pixels remplira probablement automatiquement la plupart de ces paramètres.
- Nom de la composition =Motion_Menu
- Préréglage =NTSC D1 Square Pix, 720 × 540
- Largeur =720
- Hauteur =540
- Verrouiller le format d'image sur 4:3 =coché
- Format d'image en pixels =Pixels carrés
- Fréquence d'images =29,97 ips
- Résolution =Complète
- Code temporel de début =0;00;00;00
- Timecode de fin =0;00;30;00
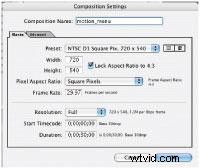
Légende : Boîte de dialogue Nouvelles compositions (cliquez pour agrandir)
Cette composition de 720 × 540 pixels carrés correspondra à la taille et à l'aspect du fichier Photoshop que vous avez créé précédemment. Une fois que vous avez créé la nouvelle composition, vous verrez l'affichage de la composition et la chronologie de la composition.
Choisissez Importer> Fichier sous le menu déroulant Fichier (Commande I sur MAC ou Ctrl-I sur PC). Localisez et sélectionnez le document Menu Photoshop que vous avez créé précédemment. Lors de l'importation d'un document Photoshop (PSD), After Effects offre le choix d'importer tous les calques Photoshop en un seul calque (fusionné) ou d'importer chaque calque individuellement. L'importation de couches individuelles est utile lorsque vous créez des versions d'animation de menu plus complexes, mais pour ce didacticiel, choisissez Couches fusionnées pour l'importation. La fenêtre Projet listera la composition Motion_Menu, ainsi que le fichier Menu.psd.
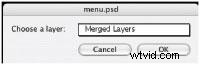
Légende : Boîte de dialogue d'importation (cliquez pour agrandir)
Étape 4 :Clip de mouvement et calques AE
Le clip de mouvement utilisé dans ce didacticiel est un clip DV NTSC 720 × 480 de 30 secondes qui s'affichera à moitié dans notre menu de mouvement. Pour importer le clip de mouvement, choisissez Importer> Fichier sous le menu déroulant Fichier, puis localisez et sélectionnez le fichier vidéo que vous utiliserez dans la fenêtre. En plus de s'afficher tout au long de la timeline, le clip s'affichera dans la fenêtre Projet avec la composition Motion_Menu et le fichier Menu.psd.
Faites glisser le fichier Menu.psd de la liste des ressources vers la chronologie. Assurez-vous de faire glisser et de déposer l'actif Menu.psd dans la colonne de la chronologie sous Nom de la source, afin que l'actif commence à zéro image. La conception du menu plat fusionné s'affichera dans la fenêtre de composition. Ensuite, suivez la même procédure pour ajouter le clip vidéo Clip.mov en tant que nouveau calque à la chronologie. Assurez-vous d'ajouter le clip au-dessus du calque Menu.psd, afin que le clip s'affiche. Le Clip.mov s'affichera dans la chronologie de 0;00;00;00 à 00;00;30;00, ce qui signifie que la durée est de 30 secondes. (Remarque :les points-virgules font référence au drop-frame, les deux-points au non-drop, qui est généralement un format de niveau professionnel.)
Le Clip.mov s'affichera en pleine résolution de 720 × 480, ce qui obscurcit évidemment les boutons de navigation sur le calque ci-dessous. Le clip de mouvement doit être réduit de moitié et s'afficher au-dessus des trois boutons de navigation. Le calque Clip étant sélectionné dans la timeline, choisissez Calque> Chronologie> Échelle. Modifiez la largeur et la hauteur à 50 %, en utilisant les paramètres suivants :
- Largeur =50
- Hauteur =50
- Unités = % de la source
- Préserver =Format d'image actuel (xy)
- Inclure le rapport hauteur/largeur des pixels =non coché
Utilisez la souris de l'ordinateur pour faire glisser le clip redimensionné afin qu'il s'affiche au-dessus des boutons de navigation dans la moitié centrale supérieure du menu.
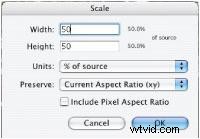
Légende : Boîte de dialogue Échelle (cliquez pour agrandir)
Étape 5 :sortie
La composition After Effects en couches est prête à être sortie. Choisissez le menu déroulant Composition> Ajouter à la file d'attente de rendu. Cette sélection affichera la fenêtre File d'attente de rendu, comportant quatre sections sous les détails du rendu :Paramètres de rendu, Module de sortie, Journal et Sortie vers. Les paramètres de rendu doivent afficher un lien hypertexte vers les paramètres actuels. Sélectionnez ce lien, ce qui ouvrira une boîte de dialogue. Spécifiez les paramètres suivants à l'aide des menus déroulants (modifiez uniquement les paramètres applicables spécifiés) et sélectionnez le bouton OK lorsque vous avez terminé :
- Composition Motion_Menu
- Qualité :excellente
- Résolution :Complète
- Période :durée de la compétition

Légende : boîte de dialogue Paramètres de rendu (cliquez pour agrandir)
Une fois que vous avez spécifié les paramètres de rendu, choisissez le lien hypertexte du module de sortie, ce qui ouvrira une autre boîte de dialogue. Cette étape de notre tutoriel est peut-être la plus importante. Nos fichiers PSD et After Effects originaux ont été configurés avec une résolution de 720 × 540 pixels carrés. Notre objectif lors de la phase de sortie d'After Effects est de générer un fichier DV que nous allons compresser, à l'aide d'un encodeur tiers (comme Apple Compressor ou CinemaCraft SP). Lorsqu'il est fourni à partir d'un DVD, le menu doit être de 720 × 480 pour compenser la lecture horizontale des pixels des moniteurs NTSC. Durant cette phase de sortie d'After Effects, la composition 720×540 sera « étirée » en 720×480 pour l'encodage. Veuillez noter que les versions récentes d'After Effects incluent souvent MPEG-2 comme codec de sortie, mais il est préférable que l'encodage de tout fichier de menu soit effectué à partir d'un fichier autonome rendu QuickTime.
Avec la boîte de dialogue Module de sortie ouverte, assurez-vous de définir la liste déroulante Format sur QuickTime Movie. Assurez-vous que la case Sortie vidéo est cochée et sélectionnez le bouton Options de format. Définissez les paramètres suivants dans la boîte de dialogue qui s'affiche et cliquez sur OK lorsque vous avez terminé :
- Type de compression =DV/DVCPRO-NTSC
- Mouvement :Images par seconde =29,97
- Compresseur :Qualité =Meilleure (curseur)
- Scan Mode=Entrelacé
- Format d'image = 4:3
Cochez la case Étirer, qui devrait afficher les paramètres de rendu actuels en 720 × 540. Sélectionnez le menu déroulant Étirer jusqu'à :et modifiez la sélection de Personnalisé à NTSC DV, 720×480. Assurez-vous que la liste déroulante Qualité de mise à l'échelle est définie sur Élevée.
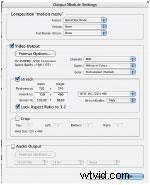
Légende : Boîte de dialogue Paramètres du module de sortie (cliquez pour agrandir)
Pour ce didacticiel, nous allons sortir ce fichier sans audio, de sorte que la case Sortie audio doit rester décochée en bas de la boîte de dialogue Paramètres du module de sortie. Sélectionnez OK pour fermer et enregistrer les paramètres de la boîte de dialogue Paramètres du module de sortie.
En revenant à la boîte de dialogue File d'attente de rendu, laissez la liste déroulante Journal :définie sur Erreurs uniquement. Utilisez le lien hypertexte Sortie vers :pour définir une destination pour l'enregistrement du QT. Avec les quatre paramètres spécifiés dans la file d'attente de rendu, sélectionnez le bouton Rendu, qui commencera la sortie de votre menu animé.
Une fois le clip de 30 secondes rendu, vous pouvez le revoir en l'ouvrant avec le logiciel QuickTime Player. Vous pouvez ensuite encoder ce fichier final en tant qu'exportation hors de QuickTime, à l'aide des fonctionnalités de QTPRO, ou vous pouvez traiter le fichier à l'aide d'un logiciel d'encodage MPEG-2 largement disponible.
Vous pouvez assembler des fichiers audio et les ajouter à ce menu animé dans le processus de création, avec des indicateurs de surbrillance, des points d'interactivité et de bouclage.
Brian Brodeur est le fondateur de NewYorkDVD, une entreprise primée sur les marchés de l'éducation musicale et du divertissement, y compris le développement de vidéo sur le Web/mobile et haute définition (HD-DVD/Blu-ray Disc).
Contenu du didacticiel interactif
Pour visionner le didacticiel vidéo sur les menus animés DVD , cliquez ici
