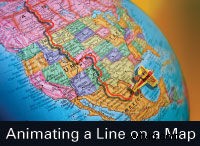
Votre vidéo de voyage est presque terminée, mais vous avez besoin de ce dernier élément pour montrer vos aventures. Aucun film d'Indiana Jones ne serait complet tant que vous ne vous amusez pas à créer une carte animée d'un avion traversant le monde.
Alors, vous avez décidé de venir à l'un des ateliers vidéo populaires dans nos bureaux en Californie du Nord. Vous vivez à Santa Barbara et prévoyez de faire du tourisme lors de votre voyage de retour dans la magnifique et désolée vallée de San Joaquin. Il n'y a pas de meilleur moyen de mettre en valeur la vidéo de votre road trip de retour qu'en créant une ligne animée classique le long de chaque courbe de votre itinéraire sinueux.
Il y a, bien sûr, des degrés de finesse que vous pouvez accomplir avec cet effet si vous avez le temps, les outils et les compétences (ou du moins l'intérêt d'apprendre). Si vous manquez de temps, le moyen le plus rapide de produire cet effet est de simplement trouver une image d'une carte englobant votre itinéraire, d'utiliser un programme de peinture pour tracer une ligne sur une copie, de la charger et d'une copie propre dans votre édition préférée. paquet et faites un essuyage entre les deux. Terminé.
Si vous avez un peu plus de temps et que vous connaissez Photoshop et After Effects, vous pouvez, sans trop d'efforts, créer une ligne très précise chargeant chaque chemin que vous avez emprunté, avec des mouvements de caméra panoramiques et zoomés. Si vous êtes prêt, voici comment procéder.
Étape 1
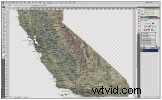
Trouvez une carte pour votre arrière-plan. Utilisez-en une plus grande que la sortie requise, afin de pouvoir zoomer et faire un panoramique sur la carte ainsi que sur votre ligne de déplacement sans perte de qualité d'image. Notre carte de la Californie fait 1497×1535 pixels.
Étape 2
Chargez votre carte dans Photoshop et renommez cette carte comme Map_with_Line.
Étape 3
Créez un nouveau calque et nommez-le Ligne
Étape 4

Avec l'outil stylo, tracez l'itinéraire que vous souhaitez mettre en surbrillance.
Étape 5
Définissez la couleur de votre ligne en choisissant la couleur de premier plan et utilisez l'outil Tracer le chemin avec pinceau pour mettre en évidence votre itinéraire à votre guise. Assurez-vous que le calque Ligne est en surbrillance lorsque vous utilisez le chemin du trait, pour le garder séparé de votre image de base. Si votre ligne est trop étroite, large ou douce, vous pouvez modifier les attributs de trait dans la fenêtre Options de pinceau. Enregistrez votre nouvelle carte en tant que document PSD multicouche.
Étape 6

Ouvrez After Effects et créez une nouvelle composition (comp) un peu plus longue que votre animation prévue, en utilisant un préréglage pour votre sortie. La longueur de notre composition sera de 20 secondes en fonction du préréglage NTSC DV.
Étape 7
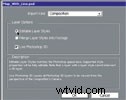
Importez votre fichier Map_With_Line.PSD en couches en tant que composition et, lorsque vous y êtes invité, sélectionnez Styles de calque modifiables.
Étape 8

Faites glisser le dossier Map_with_Line Layers dans la chronologie de la composition, en vous assurant que le calque Line est en haut, puis double-cliquez sur le calque Line. Vous devrez peut-être cliquer sur l'option Ajuster jusqu'à 100 % pour afficher l'intégralité de l'image.
Étape 9

Sélectionnez l'outil Plume et, tout en travaillant dans la fenêtre Calque, tracez une ligne qui recouvre étroitement votre itinéraire. Cela créera un chemin qui sera utilisé comme masque animé par l'effet Write-On.
Étape 10

L'emplacement du Write-On varie en fonction de votre version, alors trouvez-le en faisant une recherche rapide dans le champ Effets et préréglages.
Étape 11
Faites-le glisser et déposez-le sur votre calque Ligne.
Étape 12
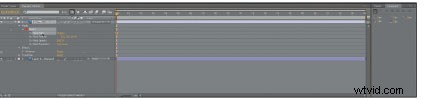
Sélectionnez le chemin du masque en cliquant sur le masque 1 sous le calque Ligne.
Étape 13
Copiez et collez ce calque dans le calque Position du pinceau dans l'effet Write-On.
Étape 14

Vous devriez maintenant voir une série d'images clés qui correspondent au tracé du stylet que vous venez de dessiner.
Étape 15
Définissez la taille de votre pinceau plus grande que votre ligne de routage. Pour une révélation animée qui suit de près les virages de votre itinéraire, agrandissez-la un peu plus. Si votre chemin de stylet est moins précis, vous devrez peut-être utiliser une taille de pinceau plus grande. Nous avons utilisé un paramètre de 20.
Étape 16
Modifiez le style de peinture pour révéler l'image d'origine. Ceci est situé au bas des options d'écriture.
Étape 17

Selon la taille de votre carte par rapport au préréglage NTSC, il se peut que vous ne voyiez qu'une partie de votre image. Ne vous inquiétez pas, nous verrons tout cela dans un instant. Appuyez maintenant sur le bouton de prévisualisation RAM pour voir ce que vous avez jusqu'à présent.
Étape 18
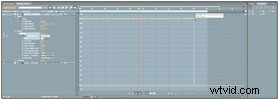
Il est probable que vous souhaitiez modifier la vitesse de votre ligne animée. Pour ce faire, mettez d'abord en surbrillance toutes vos images clés, puis passez en mode d'édition de graphique et faites glisser le groupe vers la droite pour ralentir votre ligne ou vers la gauche pour accélérer les choses. Nous avons rapidement allongé le temps de notre ligne de deux à neuf secondes avec cette méthode.
Étape 19
Maintenant, pour plus de plaisir, associez le calque de ligne au calque de carte et, avec le calque de base maintenant sélectionné, zoomons et déplaçons (échelle et position) la carte jusqu'au point de départ de la ligne et créons une image clé.
Étape 20

Faites glisser le curseur de la chronologie jusqu'à la fin de la ligne animée, déplacez la carte jusqu'à ce point et créez une autre image clé.
Étape 21

Analysez votre mouvement et ajoutez des images clés supplémentaires si nécessaire pour suivre la pointe de votre itinéraire de voyage au fur et à mesure qu'il serpente dans l'état.
Étape 22
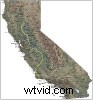
Pour lisser davantage le mouvement, ajustez les images clés Position du pinceau vers la gauche ou vers la droite.
Vous devriez maintenant avoir une simple ligne animée qui suit de près votre chemin défini. Si vous souhaitez pousser cet effet encore plus loin, envisagez de modifier cette animation de base avec les effets 3D fournis avec After Effects.
Le rédacteur en chef Brian Peterson est consultant en production vidéo, formateur et conférencier.
Le résultat final
Cliquez ici pour voir l'effet fini ici .
