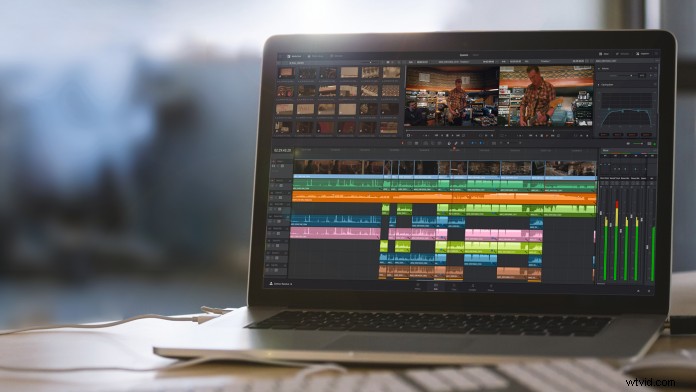
Les suites de montage vidéo sont mûres avec des contrôles. Le nombre d'outils à votre disposition est impressionnant. Ce qui est encore plus étonnant, c'est le fait que vous devez garder une trace de tous ces outils et accéder à la majorité d'entre eux via une seule interface, le clavier.
Désormais en version 14, DaVinci Resolve a fait de grands progrès ces dernières années et est désormais une suite complète de post-production de montage vidéo. Il ne se limite plus à être uniquement une application d'étalonnage des couleurs, bien qu'il soit incroyablement puissant pour ce travail. DaVinci Resolve 14 peut mener un projet du début à la fin. Pour cette raison, en plus de la puissance de Resolve, les éditeurs vidéo doivent être familiarisés avec les raccourcis clavier de base qui les maintiendront dans le flux du montage.
1. Mode d'édition normal
Windows/Mac :"A"
Tout d'abord, Davinci Resolve dispose de nombreux outils et il est facile de se perdre dans l'application, même en regardant la chronologie. Le mode d'édition normal de DaVinci Resolve 14 vous permet de déplacer et de découper des clips dans la timeline. C'est la zone de levage lourde et la base de tout montage. Considérez cela comme l'activation de l'outil de sélection dans Premiere Pro CC ou Final Cut Pro X.
2. Lame
Windows/Mac :"B"
Il y a une raison pour laquelle une baie de montage est connue sous le nom de salle de montage. L'outil lame est le mécanisme principal d'un éditeur pour couper une vidéo. Pour économiser sur la charge cognitive de l'utilisateur, il peut sélectionner la lame en appuyant sur "B".
3. Séparer le clip
Windows :"Ctrl \ " Mac :"Cmd / "
Un autre moyen populaire et efficace de couper consiste à diviser le clip au niveau de la tête de lecture. De cette façon, votre main n'a jamais à quitter le clavier pour saisir une souris. Une frappe et le clip est divisé.
4. Rejoindre le clip
Windows :"Alt \" Mac :"Cmd \"
Bien sûr, l'inverse de la division d'un clip - joindre un clip - est tout aussi important. Les éditeurs et les producteurs sont connus pour changer d'avis de temps à autre. Vous exécutez cette frappe pendant que le montage du clip divisé est sélectionné.
5. Suppression d'ondulation
Windows :"Ctrl Retour arrière" Mac :"Cmd Suppr"
Supprimer un clip de la chronologie est facile; sélectionnez-le et appuyez sur "retour arrière" sous Windows et "supprimer" sur un Mac. Cependant, si vous supprimez un clip au milieu d'un montage, la simple suppression du clip créera plusieurs autres étapes de travail fastidieux pour joindre le reste des clips ensemble. Une suppression par ondulation est un gain de temps utilisé par les éditeurs efficaces car elle supprime le clip et relie le montage de la tête à la fin du clip supprimé.
6. Activer/désactiver le clip
Windows/Mac :"D"
L'élimination ou la suppression d'un clip n'est pas toujours la solution, surtout si vous êtes en train de décider si un clip doit ou non résider à un point particulier d'un montage. C'est alors qu'il est utile de désactiver un clip. Vous pouvez basculer entre la désactivation et l'activation d'un clip en le sélectionnant et en tapant "D".
7. Édition de glissement/Édition de diapositive
Windows/Mac :"T" et faites glisser
Glisser et faire glisser un clip dans la timeline est l'une des méthodes les plus puissantes pour affiner un montage. DaVinci Resolve rend cela super facile. Tout ce que vous avez à faire est de maintenir la touche "T" enfoncée tout en faisant glisser le clip vers l'avant ou vers l'arrière. Ce qui différencie un montage par glissement d'un montage par diapositive, c'est l'endroit où l'utilisateur saisit le clip. Lorsque l'utilisateur clique et fait glisser la moitié supérieure du clip tout en maintenant la touche "T" enfoncée, l'utilisateur effectuera un montage par glissement. Un montage de diapositive est effectué de la même manière, en faisant glisser la moitié inférieure du clip.
8. Zoom
Windows :"Ctrl + ou -" Mac :"Cmd + ou -"
La navigation dans la chronologie est essentielle à toute modification. Parfois, vous devrez vous rapprocher de vos coupes, jusqu'au niveau du cadre, et d'autres fois, vous devrez vous retirer et obtenir une vue d'ensemble de l'ensemble du montage. Semblable à d'autres programmes, Ctrl/Cmd + effectue un zoom avant et Ctrl/Cmd - effectue un zoom arrière sur la chronologie. Vous pouvez également maintenir la touche Alt/Opt enfoncée tout en faisant défiler avec la molette de la souris pour effectuer un zoom avant et arrière également. En prime, Ctrl/Cmd Z basculera entre une vue agrandie de l'ensemble de la chronologie et la vue agrandie de l'utilisateur sur la tête de lecture.
9. Visualiseur plein écran
Windows/Mac :"Maj F"
Les éditeurs sont habitués à voir chaque volet, panneau et fenêtre de leur espace de travail. Malheureusement, les producteurs et les clients peuvent être décontenancés par l'excès de résonance visuelle. Assez simplement, "Shift F" active et désactive la visionneuse plein écran et vous permet de remplir l'écran avec la lecture.
10. Le raccourci le plus important de tous
Windows :"Ctrl S" Mac :"Cmd S"
Il y a un raccourci clavier qui règne en maître sur tous les autres et c'est "Enregistrer". Oui, c'est de notoriété publique; c'est un raccourci universel, mais il est trop important pour ne pas le mentionner. Le cauchemar accablant de la plupart des éditeurs vidéo est le travail perdu et la meilleure façon de l'éviter est d'enregistrer fréquemment le montage. Heureusement, DaVinci Resolve 14 prend en compte la mémoire musculaire moyenne de l'éditeur et garde celle-ci la même.
Les raccourcis clavier sont votre pain quotidien en tant qu'éditeur vidéo. Ils sont le moyen d'accroître la productivité et un chemin direct vers un projet fini. Lorsque de nouveaux outils sortent ou qu'une plate-forme se développe, il est toujours sage de se rafraîchir et d'apprendre de nouveaux coups.
Chris "Ace" Gates est un scénariste et producteur quatre fois récompensé aux Emmy Awards.
