
Que vous veniez de commencer à utiliser Premiere Pro ou que vous l'utilisiez tous les jours depuis des années, vous apprendrez sûrement quelques nouvelles astuces dans cette vidéo de conseils.
Peter McKinnon est connu pour ses didacticiels de post-production vidéo très utiles sur YouTube et il a dressé une liste de 10 conseils pour les utilisateurs de Premiere Pro. Comme il le dit dans la vidéo, peu importe que vous veniez de commencer à utiliser Premiere Pro ou que vous l'utilisiez depuis des années. McKinnon a adapté cette liste pour enseigner quelque chose à chaque utilisateur de Premiere Pro.
« … ces conseils vont de quelques conseils simples à certains comme « wow. Comment avez-vous pensé à cela ? Des astuces à d'anciens conseils - des choses qui ont circulé et qui circulent sur Internet ", déclare McKinnon.
Assurez-vous donc de prendre quelques notes en regardant la vidéo de McKinnon :
Astuce 1 :Glisser-déposer
L'organisation est la clé avant de commencer un projet. Avant de commencer à créer votre chronologie, vous créez des chutiers. Les chutiers ne sont que des dossiers dans votre fenêtre de projet. McKinnon recommande de faire glisser l'intégralité de votre dossier de séquences dans une corbeille. Cela vous évite d'avoir à parcourir des dossiers et à faire glisser les séquences séparément.
Astuce 2. Effets de clip maître
Au lieu d'appliquer la note de couleur aux clips dans la timeline, appliquez-la au clip dans la fenêtre de projet. Cela coloriera plusieurs clips avec le même effet. Donc, si vous faites une tonne de coupes sautées à partir d'un morceau de métrage et que vous oubliez de l'étalonner, vous pouvez l'appliquer au clip dans la fenêtre de projet et ils seront tous étalonnés.
De plus, si vous souhaitez modifier le niveau de couleur de l'opacité des modifications, vous pouvez accéder à l'onglet Maître. Là, vous pourrez maîtriser l'étalonnage des couleurs des clips.
Astuce 3. Calques de réglage
Semblable à l'astuce précédente, vous pouvez appliquer un calque de réglage au-dessus de toutes vos séquences et appliquer des effets à ce calque. De cette façon, tout ce qui se trouve sous le calque de réglage a les effets du calque de réglage.
Astuce 4. Kill Switch
Ce n'est pas vraiment une nouvelle astuce, mais c'est quand même une bonne chose à savoir. Si votre logiciel se fige pendant que vous éditez, vous pouvez réellement dégeler votre logiciel dans le terminal et enregistrer votre projet. McKinnon explique comment vous pouvez le faire sur un Mac (il ne sait pas comment le faire sur un PC.) Vous accédez à votre moniteur d'activité et notez le numéro PID de Premier Pro. Une fois que vous avez cela, vous allez dans le terminal de recherche et de recherche. Une fois là-bas, vous tapez "kill -SEGV - (numéro PID de Premier Pro)." Vous appuyez sur Entrée après cela, vous pourrez aller enregistrer votre projet.
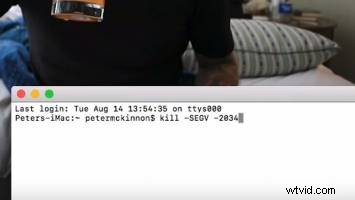
Astuce 5. Copie rapide
C'est une astuce assez basique, mais de nombreux utilisateurs débutants de Premier Pro utilisent la commande C pour copier et la commande V pour coller. Si vous souhaitez dupliquer un clip, maintenez l'option enfoncée, cliquez et faites glisser ce clip et laissez-le. C'est un moyen beaucoup plus rapide de dupliquer des clips.
Astuce 6. Tout sélectionner
Les projets nécessitent parfois des délais très longs. Si vous devez sélectionner toute la chronologie et déplacer le tout vers la droite ou la gauche, appuyez sur A sur votre clavier. Vous verrez apparaître deux flèches. Si vous cliquez sur le clip que vous voulez, vous verrez que tout ce qui se trouve à sa droite sera sélectionné et vous pourrez les déplacer. Si vous souhaitez tout déplacer depuis la gauche du clip, maintenez la touche Maj enfoncée et appuyez à nouveau sur A.
Astuce 7. Laissez tomber le quart de travail
Si vous souhaitez placer un clip en plein milieu de votre timeline, vous pouvez utiliser le drop shift pour le faire. Maintenez la commande enfoncée et faites glisser le clip là où vous souhaitez placer ce clip. Le clip sera placé là et tout ce qui se trouve à sa droite se déplacera.
Astuce 8. Verrouiller les calques
Vous devriez verrouiller vos calques. Pourquoi? Parce que si vous travaillez avec des calques de musique ou de réglages. Toutes les coupes peuvent être apportées à une édition sans affecter les calques au-dessus ou en dessous.
Astuce 9. Proxy
La réponse à la lecture de clips volumineux sur Premiere Pro consiste à utiliser des proxies. Les proxys sont essentiellement des séquences en double avec une résolution inférieure. Ils le rendent tellement plus facile à éditer. Et ne vous inquiétez pas, une fois que vous avez exporté vos proxies, toutes les modifications que vous y avez apportées seront appliquées au métrage d'origine.
Astuce 10. Modifier pendant l'exportation
Le dernier conseil que McKinnon a pour vous est de modifier pendant que vous exportez. Ne perdez pas de temps à attendre que les éléments soient exportés pendant que vous êtes en train d'éditer. Pour ce faire, au lieu de sélectionner Exporter, sélectionnez File d'attente. Cela vous permettra d'effectuer des modifications pendant l'exportation de votre projet.
Beaucoup de ces conseils peuvent sembler être de petits conseils, mais ce sont vraiment les petits conseils qui vous aident à gagner du temps et à devenir un meilleur éditeur. Nous espérons que certains d'entre eux vous aideront dans vos projets Premiere Pro.
