
L'outil de découpage de Blackmagic DaVinci Resolve est un outil utile qui rationalisera votre workflow de montage. Cependant, il fonctionne différemment de nombreuses autres applications d'édition. Si vous êtes habitué à Premiere Pro et que vous effectuez la transition vers DaVinci Resolve, il vous faudra un certain temps pour vous adapter aux outils et à l'interface. Mais n'ayez crainte, nous couvrirons tout ce que vous devez savoir sur les outils de découpage de l'application et comment les utiliser.
Il existe de nombreux outils formidables dans DaVinci Resolve qui facilitent grandement l'ensemble du processus d'édition. Vous disposez des outils nécessaires pour effectuer des modifications d'ondulation, de glissement, de glissement et de roulement. Cependant, avant d'aborder ces outils, nous devons parler du mode Trim dans DaVinci Resolve.
Mode Trim de DaVinci Resolve
Pour effectuer des éditions par ondulation, glissement, glissement et roulis, vous devez d'abord accéder au mode d'édition Trim de DaVinci Resolve. Dans Resolve, le mode Trim est un processus dynamique. Cela signifie essentiellement que lorsque vous travaillez en mode Trim Edit, vous pouvez effectuer différentes modifications en fonction de l'endroit où vous placez votre curseur. Cela rend l'ensemble du processus d'édition beaucoup plus rapide et plus efficace. De plus, ce mode vous permet d'éditer sans avoir à mémoriser plusieurs raccourcis clavier ou à savoir où se trouve un outil particulier dans l'interface. Vous pouvez accéder au mode Trim Edit en appuyant sur T sur le clavier. C'est le seul raccourci dont vous avez besoin. Vous devez être en mode Trim Edit pour effectuer l'un de ces trims.
Outils d'édition de rognage dynamique dans DaVinci Resolve
Modification du glissement
Le montage Slip conserve la même longueur de clip en cours. Cependant, il change son contenu en fonction de la durée du clip. Disons que vous voulez qu'une scène dure 10 secondes, par exemple. Vous pouvez utiliser un clip de 20 secondes et découper une section de 10 secondes. Vous pouvez ensuite faire glisser le clip de 20 secondes dans la fenêtre de 10 secondes. Cet outil est pratique lors de l'édition d'une partition et que vous devez éditer les rythmes de la chanson.
Pour effectuer une modification par glissement, il vous suffit de placer le curseur au-dessus de l'aperçu miniature du clip et de le faire glisser vers la gauche ou la droite.
Modifier la diapositive
Comme le montage Slip de DaVinci Resolve, le montage Slide conserve la durée actuelle du clip. Cependant, il raccourcit ou allonge les clips qui l'entourent. Pour effectuer une modification de diapositive, placez votre curseur sous les vignettes du titre du clip multimédia. Une fois que vous êtes en mesure d'effectuer le montage, vous pouvez faire glisser la position du clip le long de la piste. Les clips avant et après le clip que vous faites glisser augmenteront et diminueront également leurs positions.
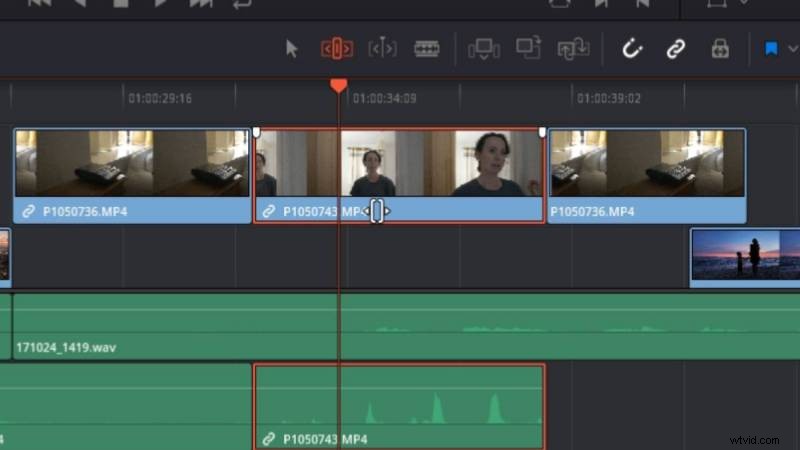
Modification d'ondulation
Cette édition est utile lorsque vous éditez plusieurs clips ensemble. Le montage Ripple redimensionne le clip à son bord tout en poussant et en tirant les clips adjacents. Vous pouvez effectuer le montage Ripple en plaçant votre curseur légèrement à partir du bord du clip. Vous verrez alors votre curseur se transformer en icône d'édition Ripple. Ensuite, vous pouvez effectuer la modification.
Cet outil d'édition DaVinci Resolve vous permet d'augmenter et de diminuer la longueur du clip. De plus, tous les autres clips multimédias de la chronologie avanceront ou reculeront avec le clip. Si le bord du clip est surligné en vert, cela signifie que vous avez encore du métrage inutilisé pour le clip sélectionné. Si le bord est rouge, cela signifie qu'il ne vous reste plus de métrage à utiliser.
Rouler la modification
L'édition de roulis est l'une des éditions de trim les plus simples que vous pouvez utiliser. Fondamentalement, vous placez votre curseur entre deux clips et ils en redimensionnent tous deux un où vous faites glisser la bordure entre les deux clips. Placez votre curseur directement dans un point d'édition. C'est là qu'un clip se connecte à un autre. Votre curseur doit se transformer en icône d'édition de rouleau.
Lors de l'exécution de l'édition Roll, vous augmenterez ou diminuerez la longueur d'un clip. En même temps, les clips avant et après le clip augmentent et diminuent également.
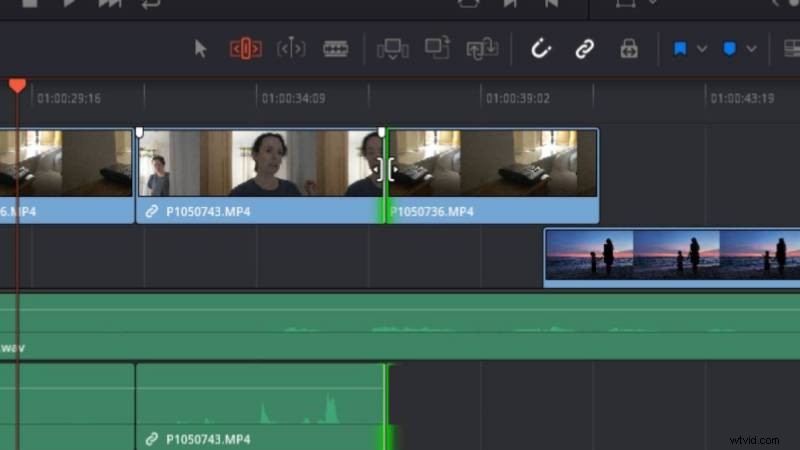
Voici les outils de découpage que DaVinci Resolve a à offrir et comment vous pouvez les utiliser. Bien qu'ils puissent prendre un certain temps pour s'y habituer, ils permettent de gagner beaucoup de temps. Assurez-vous de les pratiquer à chaque occasion. Vous constaterez que votre flux de travail deviendra beaucoup plus facile et plus rapide à mesure que vous vous habituerez aux outils de rognage.
Image reproduite avec l'aimable autorisation :Blackmagic Design
