
La pierre angulaire de chaque grand éditeur est sa capacité à dépasser les attentes de ceux qui vivent dans son monde. Le contenu doit éduquer, éclairer ou divertir, les clients et les patrons doivent être satisfaits, et le travail doit arriver et être livré à un rythme qui permet à un éditeur de vivre sa vie. Qu'ils accomplissent des tâches pour un studio ou un client en tant que pigiste, travailler plus intelligemment vaut mieux travailler plus fort. Nous sommes là pour vous donner des trucs et astuces pour accélérer votre flux de travail Premiere Pro.
Alors, comment un éditeur peut-il accélérer les choses sans se précipiter et faire quelques erreurs ? Comme tous les professionnels, il est important pour les professionnels de la vidéo de rationaliser leur flux de travail pour faire avancer les projets dans les délais et en respectant le budget.
Pour cet article, nous allons sauter quelques-uns des hacks évidents, comme savoir ce que font tous les outils natifs. Bien que de nombreux monteurs autodidactes ne se soucient pas de glisser et de glisser dans la chronologie, cela vaut vraiment le peu de temps nécessaire pour apprendre et maîtriser ces outils de montage dans Premiere Pro.
1. Connaître les bases
Apprenez à connaître vos raccourcis clavier d'édition de base. Celui-ci peut sembler évident, mais il est facile de ne connaître que les bases - C pour Razor Tool, V pour Selection Tool, etc. Prenez un peu de temps pour mémoriser les touches de fonction étendues. Par exemple, saviez-vous que Q et W éditeront un clip par ondulation ? Q coupera et supprimera par ondulation le métrage sélectionné du CTI vers le début du clip, tandis que W coupera et supprimera par ondulation du CTI vers la fin du clip.
2. Utiliser les points d'entrée et de sortie
Take In and Out pointe vers un autre niveau. I définit un point d'entrée, O définit un point de sortie, mais shift + I ou shift + O va au point d'entrée ou de sortie dans la source ou le moniteur de programme, ou même dans la chronologie. Vous voulez supprimer ces points ? Option ou Alt + I ou O supprimera le point d'entrée ou de sortie.
3. Apprendre et utiliser les raccourcis
Naviguez dans ces panneaux sans toucher à une souris ou à un trackpad. Un excellent raccourci pour se déplacer dans Premiere Pro consiste à utiliser les raccourcis de sélection de fenêtre. Ce sont :
Maj+0 :Vue de référence
Maj+1 : sélectionne le panneau de projet
Shift+2 :sélectionne le panneau sourceADVERTISEMENT
Maj+3 :sélectionne le panneau de la chronologie
Shift+4 : Panneau de programme des sélections
Maj+5 :sélectionne le panneau des effets
Maj+6 :sélectionne le panneau audio
Maj+7 :sélectionne des effets supplémentaires
Maj+8 :sélectionne le panneau du navigateur multimédia
Maj+9 : sélectionne le panneau de mixage audio
4. Utiliser la clé Tilda
Voyez ce que vous faites ! Si vous souhaitez maximiser un panneau pour vraiment voir ce que vous faites, la touche tilda (~) agira comme une bascule vers le panneau sur lequel votre curseur survole. Vous voulez aller plus loin lorsque vous lisez un clip ? Shift + ~ basculera la maximisation de votre moniteur de programme sans cadre.
5. Utilisez le raccourci JKL
JKL peut faire plus que simplement jouer en avant, en arrière et s'arrêter. Maintenez K enfoncé pour faire avancer ou reculer J et L dans la chronologie une image à la fois.
6. Créez vos propres raccourcis
Créez vos propres raccourcis ! À l'aide de l'option Raccourcis clavier du menu Edition sous Windows et du menu Premiere Pro sous MacOS, vous pouvez créer et modifier des raccourcis clavier pour la plupart des fonctionnalités de Premiere, y compris celles spécifiques à l'utilisation de certains panneaux de contrôle.
7. Utilisez ce raccourci pour pousser un clip vers le haut ou vers le bas de la timeline
Alt/Opt + flèche vers le haut ou vers le bas :celle-ci est la meilleure. Il poussera un clip directement vers le haut ou vers le bas d'un calque dans la chronologie.
8. Utilisez le raccourci "Alt/Opt + Glisser un clip"
Alt/Opt + Faites glisser un clip :Autre gain de temps énorme, celui-ci créera un clone d'un clip ou d'un titre. Maintenez simplement Alt sous Windows ou Option sous MacOS, puis cliquez et faites glisser le clip que vous souhaitez cloner et vous avez terminé. Lorsque vous utilisez cette astuce avec des titres, cela créera une toute nouvelle instance d'un titre qui correspond à la configuration de l'original.
Par exemple, si vous avez cloné un tiers inférieur qui disait "Mardi, 17h00" qui durait 3 secondes avec un fondu enchaîné de film qui dure 15 images au début et à la fin, vous seriez en mesure de changer la seconde nouvellement clonée tiers inférieur pour dire "Mercredi, 9h00" sans changer l'original. Les deux clips conserveraient leurs fondus enchaînés et leur durée, mais seraient totalement libres de changer sans affecter l'autre. Cela ne semble pas être un énorme gain de temps jusqu'à ce que vous soyez appelé à créer un tas de titres uniques. Le fait de ne pas avoir à configurer la police, la taille, le style et d'autres attributs à chaque fois permet au projet de rester cohérent.
9. Créer des bacs
Commençons par créer une poignée de chutiers dans le panneau de projet. Numérotez vos bacs afin qu'ils restent dans l'ordre et créez des sous-bacs pour les choses que vous pourriez utiliser beaucoup.
Quelques exemples de bacs de niveau supérieur qui pourraient s'avérer utiles sont "Footage", "Graphics" (vous pouvez y placer le dossier Motion Graphic généré par Premiere), "Audio", "Stock Footage", etc. Encore une fois, vous connaîtrez vos projets mieux que quiconque, alors créez selon vos propres besoins.
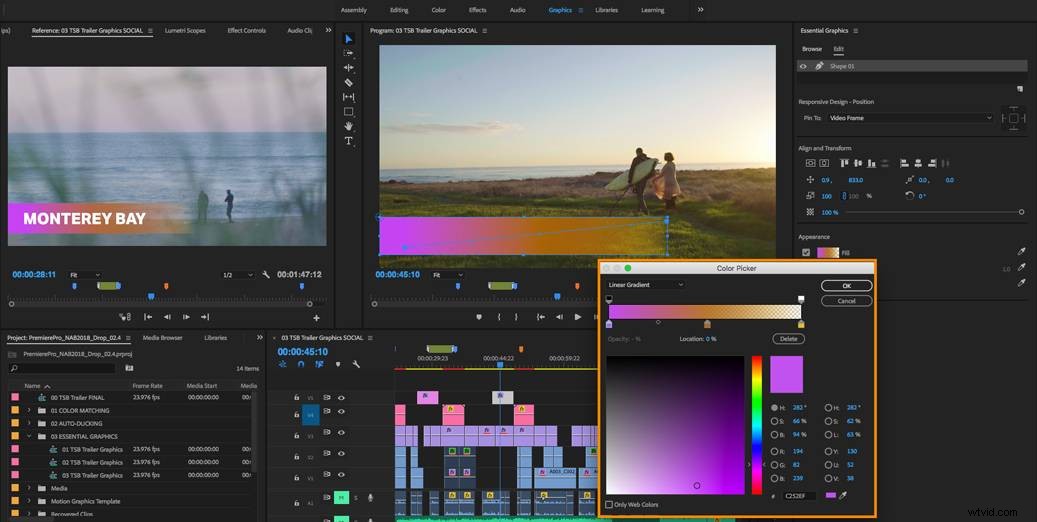
10 Ajouter des pistes
Faites travailler ces pistes plus fort. Commencez par cliquer avec le bouton droit sur une piste existante et choisissez "Ajouter des pistes". Ajoutez suffisamment de pistes vidéo et audio pour démarrer la plupart de vos projets. Une fois ajouté, cliquez avec le bouton droit sur des pistes individuelles et choisissez de les renommer. Si un projet a tendance à grandir, il est toujours bon de savoir quelle piste a tous les tiers inférieurs, laquelle a des superpositions graphiques, etc.
11. Réorganiser les boutons de semis sur chaque piste
Une fois les pistes correctement étiquetées, réorganisez les boutons affichés sur chaque piste. Seule une quantité limitée d'informations peut apparaître sur chaque piste à sa taille par défaut, mais Premiere Pro vous permet de réorganiser ce qui s'affiche et où. Vous pouvez même afficher vos compteurs audio à côté du nom de votre piste audio. Les audiophiles vous donneront des points bonus en cliquant avec le bouton droit sur les compteurs audio de votre piste ET dans le panneau des niveaux audio et en désélectionnant "Afficher la valeur de gradient". En audio, nous n'avons pas besoin de dégradés - nous devons savoir quand l'audio est dans le jaune et quand il est dans le rouge.
La prochaine étape consistera à créer un espace de travail personnalisé ou à choisir parmi l'un des espaces de travail prédéfinis créés par Adobe. Bien que la création, l'enregistrement et la modification d'espaces de travail puissent être un article en soi, disons simplement ceci :savoir comment fonctionnent les espaces de travail est fantastique, et si vous utilisez une configuration multi-écrans, les options sont incroyables.
Dès le départ, cependant, Adobe nous a fourni des options incroyables pour l'assemblage, l'édition, la couleur, les graphiques et l'audio.
Essayez ces options. Bien qu'au début, il puisse sembler contre-intuitif de décomposer les étapes d'un projet et d'y travailler de manière aussi explicite, les espaces sont soigneusement aménagés et rendent les tâches normales plus pratiques.
12. Créer des préréglages d'effets
C'est un moyen très simple et efficace d'accélérer le travail dans Premiere Pro. Si un travail nécessite l'utilisation régulière d'un ou plusieurs effets avec les mêmes paramètres à chaque fois, il est beaucoup plus facile d'utiliser un préréglage d'effet. Pensez-y de cette façon :pourquoi utiliser l'effet Lumetri Color de base pour affecter les portraits de votre projet alors que vous pouvez utiliser "Lumetri Color for John's outdoor headshots" puis utiliser "Lumetri Color for Mary's over the shoulder shots" ?
La création d'un préréglage d'effet est aussi simple que de cliquer avec le bouton droit sur un effet dans le panneau de commandes d'effet ou de sélectionner plusieurs effets par CMD/CTRL, en choisissant « Créer un préréglage », puis en nommant et en choisissant la façon dont l'effet adhère aux clips.
Une fois créés, les préréglages d'effets apparaîtront dans un dossier Préréglages dans le panneau des effets. Allez plus loin en créant des dossiers spécifiques au projet dans le panneau Effets, puis en faisant glisser les préréglages et les effets natifs dans ce dossier. La meilleure partie est que les effets de votre nouveau dossier n'affectent pas les effets d'origine ni même les préréglages d'origine que vous avez créés, alors créez des dossiers de projet temporaires remplis des effets auxquels vous revenez encore et encore pour vous faciliter la vie, puis supprimez le dossier du projet lorsque vous avez terminé. Ou renommez-le simplement et modifiez son contenu lorsque vous passez à votre prochain projet.
14. Définir des durées sur les caches et les calques de réglage
Définissez des durées sur les caches et les calques de réglage qui seront réutilisés. Celui-ci peut être un peu spécifique à certains types de vidéos, mais certains éditeurs doivent utiliser des caches colorés dans plusieurs vidéos, et la durée par défaut de cinq secondes ne suffit pas toujours. Par exemple, les éditeurs de vidéos de formation tournées sur des arrière-plans noirs utiliseront un cache noir comme couche de base et dans de nombreuses séquences imbriquées pour s'assurer que les transitions ne montrent pas les bords des différents clips en cours de transition. Si cet éditeur crée 50 vidéos chaque semaine, d'une durée moyenne de 10 minutes, avec deux mattes de longueur de séquence par vidéo, en utilisant des mattes qui commencent à dix minutes, ils gagneront une poignée de temps. Pour modifier la durée d'un cache à dix minutes, recherchez-le dans le panneau de projet, cliquez dessus avec le bouton droit de la souris et choisissez Vitesse/Durée. Entrez ensuite une durée de 00:10:00:00, pour 0 heures, 10 minutes, 0 secondes et 0 images. Désormais, chaque fois que ce cache est déposé sur une chronologie, il durera dix minutes.
15. Continuez à expérimenter
Ce n'est qu'un début, pour faire couler le jus de l'efficacité, pour ainsi dire. Il faut du temps pour trouver le workflow Premiere Pro qui vous convient le mieux. S'il y avait un thème à tout cela, c'est de rechercher les recoins les plus sombres de Premiere.
Utilisez un point-virgule (;) pour soulever, une apostrophe (') pour extraire (comme soulever, mais sans laisser de trou de la taille d'un clip), ou amenez l'outil d'étirement de taux (R) à un nouveau niveau en utilisant Ctrl/ CMD + R pour effectuer un changement de vitesse global. Exportez une image fixe de l'image actuelle dans le panneau de programme en cliquant sur le petit bouton de l'appareil photo juste en dessous de cette fenêtre. Vous ne le voyez pas ? Cliquez sur l'icône de la petite clé et réorganisez ces boutons. Vous aimez les icônes de la clé ? Cliquez sur celui dans le panneau de la chronologie et choisissez Afficher les unités de temps audio. Il est désormais possible d'éditer les pistes audio par incréments beaucoup plus petits qu'une image à la fois.
Fondamentalement, la mission est de trouver un rythme de montage en utilisant plus pleinement l'espace de travail et les outils natifs pour améliorer votre flux de travail Premiere Pro. Cherchez à savoir ce que le fait de maintenir les touches de modification ou de double-cliquer sur quelque chose fera (par exemple, maintenir Ctrl/CMD sur un point d'édition vous permettra d'effectuer une modification progressive sans changer d'outil, ou un double-clic dans le panneau de projet ouvrira la boîte de dialogue d'importation).
Adobe a créé un outil vraiment puissant dans Premiere Pro, et bien que tous les outils ne conviennent pas à tous les flux de travail, il y a suffisamment d'options pour faire de n'importe quel projet un plaisir à éditer.
Image courtoisie :Adobe
