
Toute personne novice dans Photoshop pourrait voir le masquage comme une tâche ardue, croyant qu'il est trop avancé même pour essayer de s'en approcher. Cependant, c'est loin d'être le cas. Le masquage est une technique conviviale et facile à utiliser. Vous devez d'abord vous familiariser avec les bases de la superposition d'Adobe. Une fois que vous aurez compris les principes fondamentaux des calques, créer des images incroyables dans Photoshop sera un jeu d'enfant.
Qu'est-ce que le masquage ?
Le masquage est le fondement de presque toutes les fonctionnalités et interfaces efficaces de Photoshop. Sur son site Web, Adobe définit le masquage de calque comme :
« … une manière réversible de cacher une partie d'une couche. Cela vous donne plus de flexibilité d'édition que d'effacer ou de supprimer définitivement une partie d'un calque. Le masquage de calque est utile pour créer des composites d'images, découper des objets à utiliser dans d'autres documents et limiter les modifications à une partie d'un calque."
En bref, le masquage de calque rend les parties d'un calque invisibles. Le masquage de calque vous permet d'utiliser Photoshop pour supprimer une section d'une image sans la supprimer. Vous pouvez rendre la partie invisible à nouveau visible si vous le souhaitez.
Par exemple, supposons que vous souhaitiez créer votre propre affiche de film. Vous prenez votre première image pour créer la toile de fond de votre affiche - disons un paysage urbain. Ensuite, vous sélectionnez la deuxième image de vos acteurs devant un écran vert et la superposez sur votre arrière-plan. Vous pouvez utiliser l'outil de masquage pour masquer l'arrière-plan de l'écran vert afin de donner l'impression que vos acteurs se tiennent devant la ville.
Pourquoi utiliser le masquage de calque ?
Personne n'a besoin d'utiliser un masque de calque. Vous pouvez utiliser l'outil Gomme de Photoshop pour supprimer des segments de votre image. Cependant, lorsque vous faites cela, vous supprimez définitivement ces segments. Avec les masques de calque, vous pouvez garder chaque pixel de l'image d'origine accessible si vous souhaitez l'inclure ultérieurement. Cela permet également de jouer avec la transparence sans détruire l'image. Si vous attrapez une erreur plus tard, il sera difficile de la corriger. Le masquage de calque vous permet de corriger les erreurs avec peu d'effort.
Masquage de calque étape par étape
Photoshop offre un large éventail de fonctions pour contrôler les masques de calque. Pour commencer, analysons un tutoriel étape par étape sur le masquage de Jimmy McIntyre.
Nous commençons avec deux images. Dans la première image, nous avons un fond jaune et un texte simple qui dit "BONJOUR". Dans la deuxième image, nous avons un fond blanc et le mot "Au revoir".
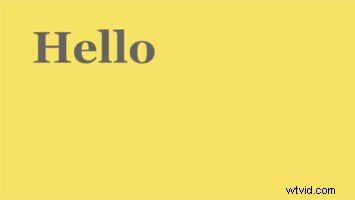
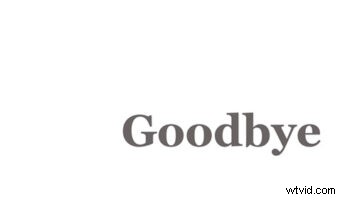
Pour ce didacticiel, l'utilisateur masquera une partie du premier calque afin que le cadre affiche "Au revoir" et "BONJOUR". Dans Photoshop, l'image a le premier calque placé au-dessus du deuxième calque. Cela signifie que les deux images sont dans le document, mais nous ne voyons que la première image car elle est placée au-dessus de la seconde. Considérez-le comme une pile de papiers.
À ce stade, vous créez votre masque de calque. Pour ce faire, sélectionnez l'image que vous souhaitez masquer. Dans l'exemple, l'utilisateur sélectionne "BONJOUR" en appuyant sur le bouton carré sous les calques qui contient un cercle.
Ensuite, nous voyons un carré blanc apparaître à côté du calque Hello. C'est le masque de calque.
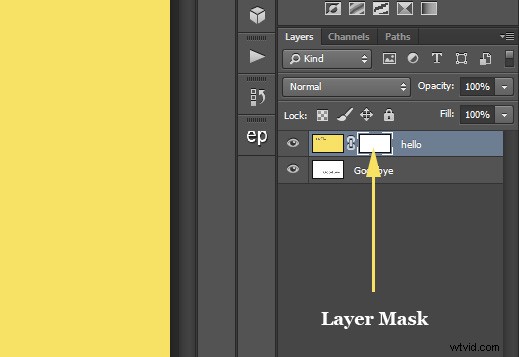
Importation de vos images dans Photoshop
Pour obtenir ces deux images dans le même document Photoshop, avec chaque photo sur son propre calque séparé, vous devez accéder au menu Fichier. Vous le trouverez dans la barre de menu en haut de l'écran. Choisissez Scripts, puis choisissez Charger les fichiers dans la pile. Cela ouvre la boîte de dialogue Charger les calques. Assurez-vous que l'option Utiliser est définie sur Fichiers. Vous sélectionneriez alors le bouton Parcourir. Cliquer sur Parcourir ouvre une fenêtre de l'Explorateur de fichiers sur un PC ou une fenêtre du Finder sur un Mac. Accédez à l'emplacement de vos images sur votre ordinateur. Sélectionnez les deux images que vous souhaitez utiliser, puis cliquez sur OK dans la fenêtre de l'Explorateur de fichiers ou sur Ouvrir dans la fenêtre du Finder. Les noms de fichiers de vos images apparaîtront dans la boîte de dialogue Charger les calques. Cliquez sur OK pour fermer la boîte de dialogue et charger les images dans votre document. Photoshop chargera chaque image dans le même document, et si vous regardez dans votre panneau Calques, vous devriez voir chaque image sur son propre calque.
Le placement de votre calque est important lors du masquage. Assurez-vous donc de placer vos images dans le bon ordre de superposition. Si vous souhaitez supprimer une partie d'une image, afin que quelque chose en dessous s'affiche, vous devez le placer au-dessus de l'image que vous souhaitez afficher.
Nommer vos calques
Dans le panneau Calques, Photoshop nommera les calques en fonction des noms de fichiers des images. Vous pouvez toujours renommer chaque image en double-cliquant sur son nom existant pour le mettre en surbrillance et en saisissant un nouveau nom.
Avant de masquer, utilisez les bons paramètres
Avant de commencer le masquage, vous devez suivre cette règle empirique en matière de masquage :lorsque vous effacez quelque chose sur une image, vous la rendez "invisible". Lorsque vous ramenez cette zone effacée, vous la rendez à nouveau visible. Photoshop identifie le masquage (le rendant visible) comme la couleur « blanche » dans le panneau de votre couleur. Le démasquage (le rendant invisible) s'affiche en couleur "noir". Si vous souhaitez effacer quelque chose, votre couleur de premier plan doit être définie sur le noir. Si vous souhaitez effacer quelque chose, vous devez sélectionner le blanc comme couleur de premier plan.
La couleur par défaut du masque de calque doit être blanche, ce qui signifie que le calque est visible. Si vous commettez l'erreur de sélectionner le noir comme premier plan, vous finirez par effacer votre couche supérieure. Assurez-vous de sélectionner le paramètre approprié.
Il est temps de commencer le masquage
Maintenant, vous commencerez à utiliser votre pinceau pour peindre la zone que vous souhaitez masquer. Dans l'exemple de Jimmy McIntyre, l'utilisateur peint sur le calque Hello, exposant le texte Goodbye ci-dessous. N'oubliez pas que vous ne peignez pas sur l'image elle-même. Au lieu de cela, vous peignez la zone de sélection du masque.
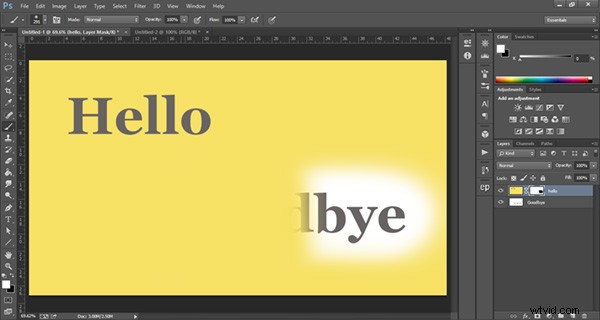
Si vous faites une erreur, vous pouvez changer la couleur de premier plan en blanc et peindre sur la zone que vous avez peinte. Cela changera la zone de sélection du masque. De plus, si vous voulez jouer avec l'opacité du masque, vous pouvez réduire l'opacité de votre pinceau.
Voilà, vous l'avez
Après avoir peint la zone de masquage, appuyez à nouveau sur le bouton de masque près du bouton de couleur de premier plan et d'arrière-plan. Vous devriez alors voir la zone peinte disparaître, montrant une partie de l'image ci-dessous. Gardez à l'esprit qu'il s'agit d'une simple démonstration. Si vous voulez en savoir plus, vous pouvez accéder au cours complet de Jimmy McIntyre sur le masquage ici. De plus, si vous souhaitez en savoir plus sur les outils de Photoshop, consultez notre guide sur le recadrage et l'image dans Photoshop.
Le masquage dans Photoshop offre des tonnes d'opportunités créatives. Une fois que vous aurez joué avec le logiciel pendant un certain temps, vous maîtriserez les bases. Si vous voulez en savoir plus sur le masquage, il existe de nombreux tutoriels, kits de survie et blogs qui vous guideront à travers certaines des choses intéressantes que vous pouvez faire avec le masquage. Continuez à vous épanouir dans vos efforts vers des possibilités et une créativité illimitées.
