
Si vous avez déjà basculé dans les paramètres de votre appareil photo ou joué dans Photoshop, vous avez probablement rencontré un histogramme. À première vue, la signification de ce graphique et de ses marques peut être ambiguë. Aussi compliqué que cela puisse paraître, il est en fait assez simple à comprendre. Dans cet article, nous définirons ce qu'est un histogramme et passerons en revue diverses situations dont vous auriez besoin pour l'utiliser. De plus, nous allons parcourir les étapes d'utilisation d'un histogramme et vous apprendre à en lire un pour vous assurer que les vidéos ou les photos que vous prenez sont les meilleures possibles.
Qu'est-ce qu'un histogramme ?
Un histogramme est un graphique qui affiche la luminance et les tons d'une vidéo ou d'une image. Le plus souvent, les histogrammes affichent les ombres et les hautes lumières d'une image. Cependant, il existe d'autres histogrammes qui affichent les niveaux de tons rouges, verts et bleus de l'image. La plupart des histogrammes sont visibles sur votre appareil photo. De plus, la plupart des logiciels de post-traitement, comme Adobe Premiere Pro CC, devraient avoir un histogramme. Cependant, si vous utilisez un éditeur de photos de base, vous n'y aurez peut-être pas accès. Dans ce cas, vous pouvez utiliser quelques sources en ligne pour afficher des histogrammes de base, comme Photopea.
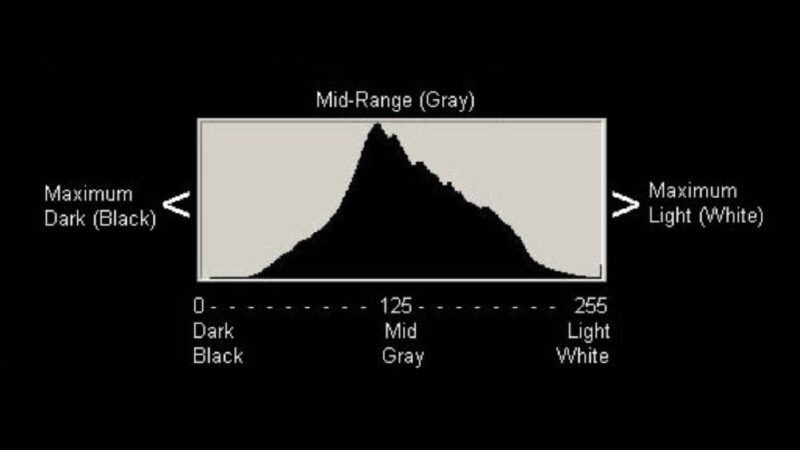
Pourquoi les histogrammes sont-ils utiles ?
En fin de compte, les histogrammes offrent aux vidéastes et aux photographes un moyen fiable de revoir l'exposition de leur image. Le graphique montre la distribution de la luminance et des tons, vous donnant une bonne idée de si l'exposition de votre image est bonne ou nécessite des ajustements. Ils peuvent également vous aider à déterminer si vos couleurs sont équilibrées.
Bien que vous puissiez vérifier l'équilibre de votre image via l'écran LCD de votre appareil photo ou via un viseur électronique, les histogrammes vous donnent une vue beaucoup plus précise et informative de l'exposition de l'image. Par exemple, si votre image est soufflée, le graphique sera incliné vers la droite du graphique. Un coup d'œil sur le graphique vous indiquera que votre image contient trop de blanc pur et qu'il manque des tons moyens.
Comment lire un histogramme
Les histogrammes affichent les niveaux de luminance ou les couleurs de votre image d'une manière particulière. Dans le cas des noirs et des blancs, le graphique montre le nombre de pixels de noir pur sur son côté gauche. De même, le graphique affiche des blancs purs sur son côté droit. Tous les intervalles entre les côtés gauche et droit de l'échelle sont les tons moyens de l'image. Ainsi, si vous deviez commencer sur le côté gauche d'un histogramme et vous déplacer vers la droite, l'échelle devient plus lumineuse.
Les pics et les creux de l'histogramme communiquent visuellement le nombre de pixels de l'image dans ce ton. Par exemple, s'il y a un grand pic sur le côté gauche de l'histogramme, l'image a un nombre élevé de pixels sombres - il en va de même pour les histogrammes de couleur. S'il y a un pic plus élevé sur l'histogramme rouge que sur l'histogramme bleu, cela indique que votre image a plus de pixels rougeâtres et plus chauds.
En règle générale, vous voulez éviter d'avoir des biais évidents dans votre histogramme. Tout biais extrême dans vos niveaux de luminance indique que votre image est soit surexposée, soit sous-exposée. Cependant, ce n'est pas toujours le cas. Néanmoins, il est préférable de conserver les pics de votre histogramme près du centre à des fins d'apprentissage. Cela signifie que votre image contient beaucoup de tons moyens et de détails. En fin de compte, vous cherchez à avoir un graphique qui ressemble à un U à l'envers.
Première étape :examinez les courbes de votre histogramme
La première étape de la lecture d'un histogramme consiste à examiner l'aspect général du graphique - en vérifiant s'il y a des pics, des creux ou des plateaux notables. Si vous disposez d'Adobe Photoshop CC ou de tout autre logiciel de retouche photo équivalent, lancez-vous et ouvrez le programme. Une fois à l'intérieur, vous pouvez utiliser n'importe quelle image que vous avez sous la main. Ouvrez l'image dans le programme et il devrait y avoir une option pour afficher son histogramme. Dans le cas d'Adobe Photoshop, allez dans "Windows> Histogramme". Là, vous verrez les niveaux de luminance et les niveaux de couleur de l'image. Vous pouvez voir comment le graphique change en allant dans "Image> Réglages> Niveaux". Allez-y et jouez avec le graphique et faites attention à la façon dont les courbes de l'histogramme changent lorsque vous ajustez le nombre de tons noir et blanc de l'image.
Comme vous le remarquerez, le graphique s'incline vers la gauche lorsqu'il y a plus de pixels noirs dans l'image. Lorsqu'il y a plus de pixels blancs, le graphique est à droite. Un histogramme avec beaucoup de tons moyens indique généralement que l'image est correctement exposée.
Étape 2 :recherchez les tonalités écrêtées
Recherchez toujours les pics placés juste contre le mur de l'histogramme de chaque côté de l'échelle. S'il y a un pic contre le mur, il y a sans aucun doute une perte d'informations dans votre image. C'est ce qu'on appelle les tonalités écrêtées. S'il y a des tons écrêtés dans votre image, assurez-vous de les corriger. Vous pouvez le faire en post-production ou ajuster votre exposition si vous visualisez l'histogramme sur votre appareil photo. Vous devrez soit augmenter ou diminuer votre ISO pour ce faire. Par exemple, si votre histogramme affiche des tons écrêtés sur son côté gauche, cela signifie que l'image est sous-exposée. Vous souhaitez augmenter la sensibilité ISO de votre appareil photo et réduire l'ouverture.
Le graphique parfait n'est pas toujours idéal pour votre projet
Il est important de noter que les histogrammes sont des outils utiles pour lire l'exposition de votre image. Cependant, obtenir un histogramme parfait n'est pas toujours souhaitable. Les images ne doivent pas toujours avoir une exposition parfaite. Parfois, une image nécessite plus de lumières ou d'obscurités pour faire comprendre une émotion ou une histoire. Par exemple, dans les deux exemples ci-dessous, chacun a des graphiques asymétriques à l'extrême gauche ou à droite de leurs histogrammes. Cependant, ils sont exposés de manière à transmettre l'histoire. Dans "Halloween" de John Carpenter, le film cache souvent Michael Myers dans l'ombre, ajoutant à l'horreur et au suspense de ne pas savoir où il se trouve. Dans "Les aventuriers de l'arche perdue" de Steven Spielberg, quand Indiana Jones résout le puzzle pour découvrir l'arche, il doit utiliser le soleil. Le film communique visuellement qu'il utilise la lumière du soleil en montrant un faisceau de lumière surexposé qui brille dans la tombe.
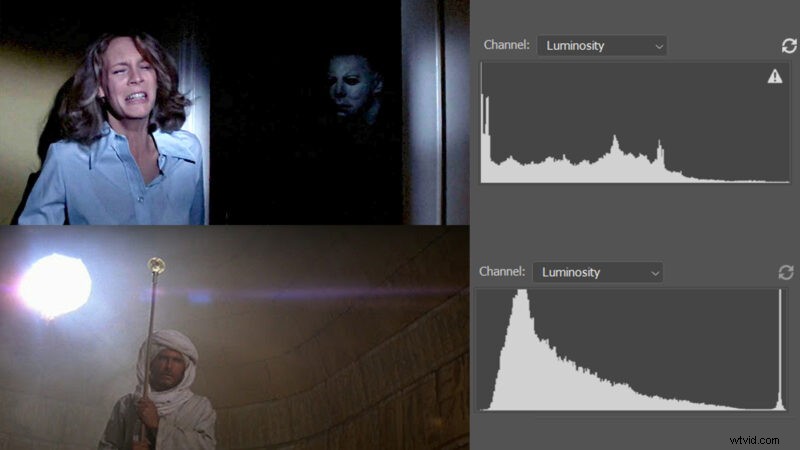
Bien que ces scènes ne soient pas parfaitement exposées techniquement, elles ont été exposées pour répondre aux besoins créatifs du film. Cela signifie que vous avez choisi un réglage d'exposition adapté à l'histoire. Même si votre image a un histogramme parfait, cela n'en fait pas automatiquement une bonne image. De nombreux vidéastes et photographes voudront surexposer ou sous-exposer une photo pour des raisons créatives. N'oubliez donc pas qu'il est important de savoir comment obtenir un histogramme parfait, mais vous pouvez vous écarter de ce processus de temps en temps.
Utilisez des histogrammes pour obtenir l'image parfaite
Que vous souhaitiez vous assurer d'exposer correctement votre image ou d'obtenir un effet ou une sensation particulière, les histogrammes peuvent vous aider. Il faudra un certain temps pour lire un histogramme avec précision, alors n'hésitez pas à jouer avec différentes vidéos et images pour comprendre. Une fois que vous aurez appris à l'utiliser, vous aurez une longueur d'avance sur le peloton. Vous serez en mesure de suivre les règles d'exposition et, comme pour la plupart des règles de l'art, de les enfreindre chaque fois que vous le sentirez nécessaire.
