Voyons comment la qualité sonore peut être améliorée dans Premiere Pro à l'aide d'Audition. Suivez ces étapes pour nettoyer votre audio.
En tant que cinéastes qui se concentrent principalement sur les éléments visuels de nos projets, nous reléguons souvent la capture et le mastering audio à la catégorie « agréable à avoir, mais pas essentiel ».
C'est à notre détriment puisque peu de choses affectent la qualité du film ou de la vidéo finale plus que la qualité du son - en particulier, la qualité du dialogue - car c'est le facteur critique pour que le public comprenne l'intrigue et absorbe les nuances.
Dans ce didacticiel vidéo, nous allons voir comment nettoyer les dialogues qui ont été capturés dans des circonstances moins qu'idéales, et comment ajouter plus de punch et de qualité à cet audio pour la sortie finale.
Élimination du bruit de fond
Le bruit de fond est probablement le problème audio le plus courant dans les séquences. Les climatiseurs ou les ventilateurs qui ajoutent un bourdonnement constant à notre audio sont le fléau des preneurs de son. Cependant, vous serez peut-être surpris de voir à quel point il est facile de les supprimer en post (si vous ne pouvez pas les désactiver sur le plateau).
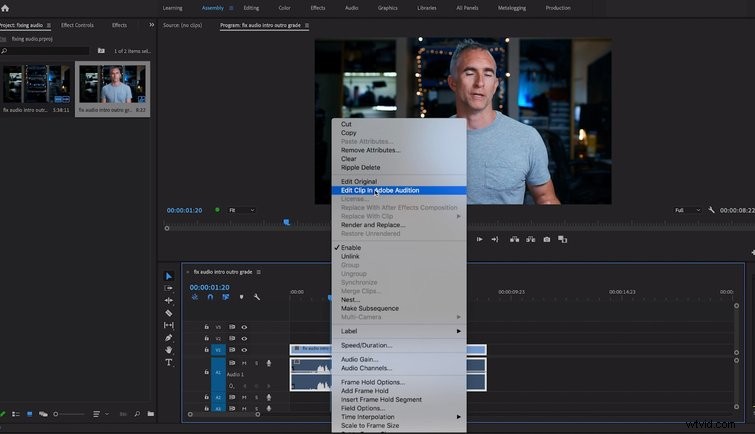
Une fois votre clip ouvert et dans votre montage Premiere Pro, cliquez avec le bouton droit sur Audio et sélectionnez Modifier le clip dans Adobe Audition . Premiere va maintenant rendre l'audio et ouvrir le nouveau clip audio lié dans Audition.
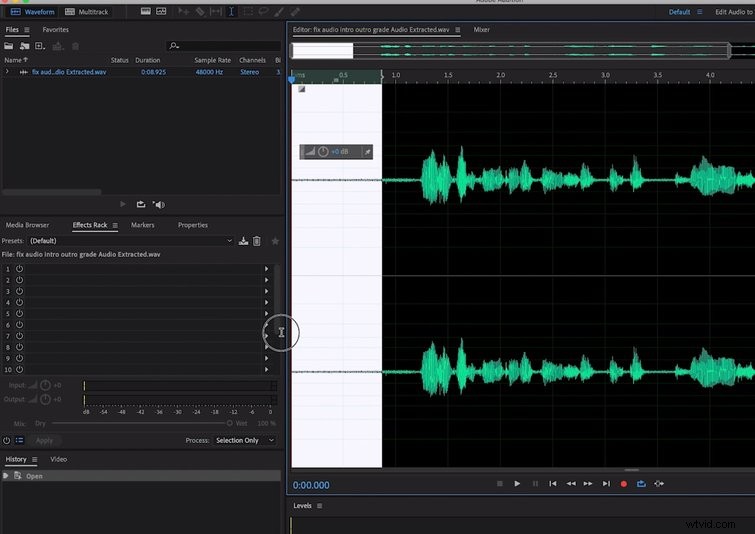
Dans Audition, sélectionnez une partie de l'audio qui n'est que du bruit sans dialogue, puis accédez à Effets > Réduction du bruit (processus), puis cliquez sur Capturer l'impression de bruit . Maintenant, désélectionnez la sélection précédente et sélectionnez le clip entier.
Audition utilisera le bruit que vous avez défini précédemment pour supprimer le bruit AC de votre dialogue. Si vous réglez la quantité trop élevée, le bruit disparaîtra, mais cela peut laisser la voix sembler métallique et robotique. Un réglage de quarante à soixante pour cent élimine généralement un bourdonnement, sans faire sonner le haut-parleur comme un robot.
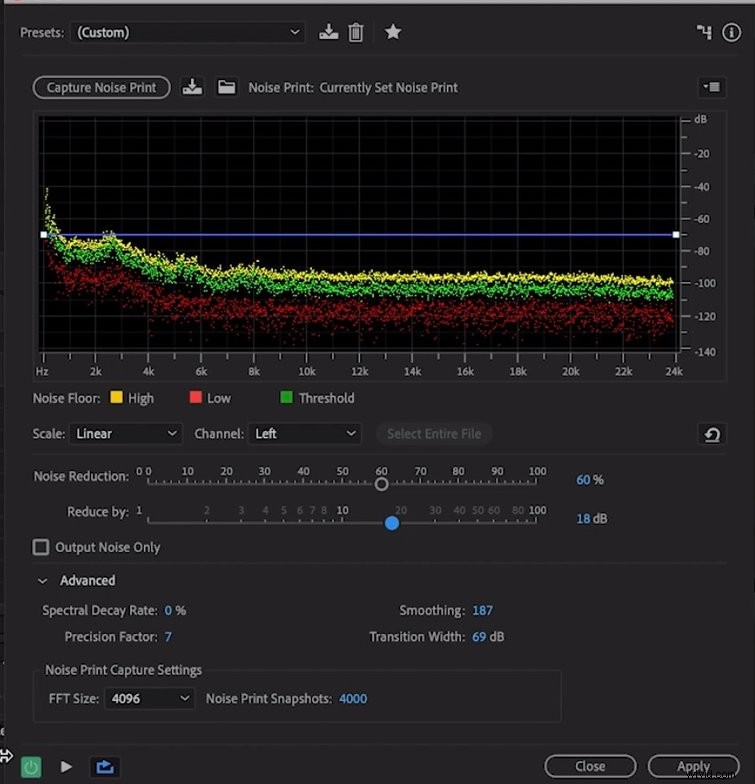
Enregistrez la forme d'onde, et lorsque vous reviendrez à Premiere, vous trouverez votre audio mis à jour avec les paramètres d'Audition.
Maîtriser l'audio
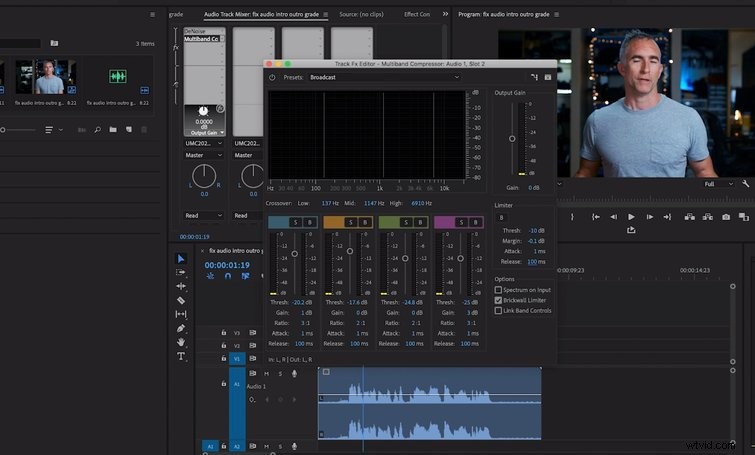
Pour maîtriser l'audio et normaliser les niveaux de volume, accédez à la section Audio et sélectionnez la piste dans laquelle vous avez placé votre dialogue (généralement Piste 1 ). Dans le mélangeur de pistes audio , sélectionnez Compresseur multibande . Double-cliquez sur le compresseur pour afficher les Options et sélectionnez Diffusion dans les préréglages. Cela augmentera non seulement les niveaux audio, mais rendra le son de la voix plus plein.
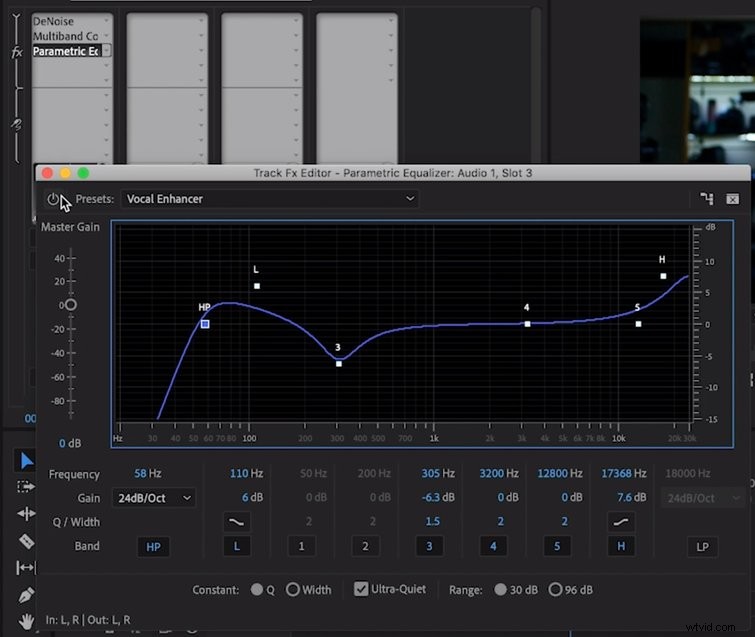
Pour une touche finale, ajoutez un égaliseur paramétrique . Cliquez sur Options case et faites défiler vers le bas pour sélectionner Voice à partir des préréglages. Cela ajoutera des basses et des aigus à la voix de l'orateur, lui permettant de couper la musique que vous lui opposez.
L'audio de film est un univers en soi, mais cela ne signifie pas que nous ne pouvons pas apprendre certaines astuces, en particulier lorsqu'elles nous aident à obtenir un son de meilleure qualité qui différenciera nos projets et complétera des visuels puissants.
