La suppression du bruit peut être une entreprise frustrante. Passons en revue le processus de réduction du bruit dans une image à l'aide de DaVinci Resolve.
DaVinci Resolve possède une interface utilisateur très efficace. Et, bien que vous ne puissiez pas réorganiser l'espace de travail comme vous le pouvez dans After Effects ou Premiere Pro, vous n'en avez pas besoin. Tout ce dont vous avez besoin est disponible en un seul clic.
De même, l'application de transitions, de texte et d'effets est également une opération transparente. Avec la mise à jour Resolve 16 il y a quelques années, vous pouvez désormais utiliser de nombreux processus, tels que la stabilisation, sur la page d'édition. Au départ, il s'agissait uniquement d'opérations sur les pages couleur.
Bien que tout soit apparemment facile à utiliser dans Resolve, la suppression du bruit peut encore être légèrement déroutante, en particulier pour les nouveaux utilisateurs de la plate-forme. Passons donc en revue le processus de réduction du bruit dans DaVinci Resolve. Cependant, avant de continuer, il est important de noter que les outils de réduction du bruit ne sont disponibles que dans le Studio version de résolution.
Réduction du bruit en résolution
Avec la récente mise à jour de Resolve, vous pouvez désormais appliquer la réduction du bruit de deux manières. Vous pouvez soit trouver Réduction du bruit dans la bibliothèque Open FX et appliquez-le à un nœud. Ou ouvrez les Effets de mouvement panneau, qui est la dernière icône au-dessus des principaux outils de notation.
Les deux produisent les mêmes résultats. Cependant, la disposition dans laquelle vous effectuez la réduction du bruit diffère. Conformément à la pratique traditionnelle, j'utiliserai les effets de mouvement panneau. Avec ce panneau, la réduction du bruit s'applique à n'importe quel nœud actif, alors assurez-vous de sélectionner le bon nœud. De plus, assurez-vous que la réduction du bruit est appliquée au premier nœud.
Avec cela couvert, regardons le panneau.
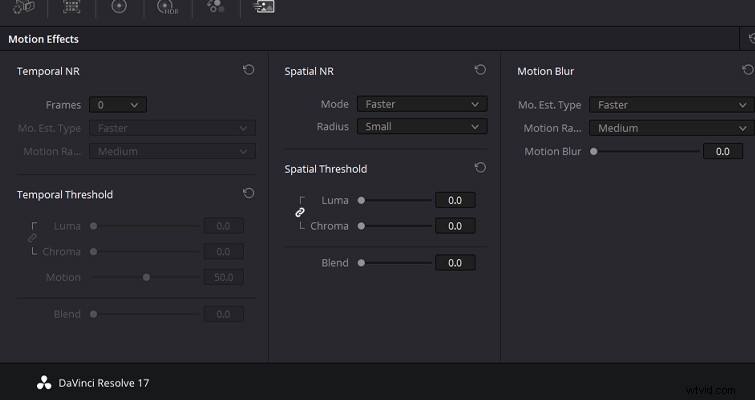
Lorsque vous appliquez un plugin de réduction de bruit audio, (généralement) les paramètres sont assez faciles à comprendre. Vous pouvez sélectionner un bruit basse ou haute fréquence. Il y aura une jauge de réglage pour augmenter ou diminuer la quantité de réduction de bruit. Et, il y aura probablement aussi quelques ajustements disponibles. La réduction du bruit de Resolve n'est pas aussi claire. Le panneau est divisé en cinq zones :
- NR temporel
- Seuil temporel
- NR spatial
- Seuil spatial
- Flou de mouvement
Bien entendu, NR est l'abréviation de Noise Reduction. Et, nous pouvons ignorer le flou de mouvement, car cela ajoute un flou artificiel dans les images, ce qui n'est pas pertinent pour notre cause.
Nous avons donc une réduction temporelle du bruit et une réduction spatiale du bruit. Que sont-ils? Les deux méthodes de réduction du bruit identifient et suppriment le bruit différemment. Cependant, les deux opérations peuvent être utilisées indépendamment ou ensemble. Comme les commandes sont hautement personnalisables, vous pouvez utiliser les deux fonctions en quantités variables pour atténuer le bruit, comme bon vous semble.
Le principe de réduction du bruit
D'accord, c'est notre prémisse fictive. J'ai cette photo d'une femme explorant un château abandonné pour une publicité touristique. Le jour du tournage, le réalisateur a souhaité que les couloirs de pierre du château tombent dans l'ombre. En tant que telle, l'image a été exposée comme ceci :

Cependant, lors du montage, le réalisateur pense maintenant que l'image ressemble plus à un film d'horreur, et non à une jeune femme explorant les ruines dispersées dans la campagne galloise pour une publicité touristique amusante. Alors, elle demande que les ombres soient levées.

Nous tournions avec le Canon C300 Mk III, nous sommes donc en mesure de récupérer les informations dans l'ombre de manière assez significative. Cependant, cela vient avec sa juste part de bruit.

D'accord, regardons comment nous pouvons réduire cela. Tout d'abord, NR temporel.
Réduction du bruit temporel
La réduction du bruit temporel fonctionne en identifiant les détails de l'image entre un nombre défini d'images pour séparer les détails de l'image du bruit. Le nombre d'images analysées est un paramètre sélectionné par l'utilisateur dans le menu déroulant des images, qui se situe entre 1 et 5 images. Cette forme de réduction du bruit fonctionne mieux pour réduire le bruit des parties immobiles de l'image.
Si votre métrage comporte du mouvement, vous pouvez utiliser les paramètres d'estimation de mouvement pour exclure les sujets en mouvement de cette opération afin d'éviter les artefacts de mouvement indésirables.
Alors, combien de cadres choisissez-vous ? Eh bien, ce sera finalement un processus d'essais et d'erreurs, en fonction de votre clip. Bien sûr, tout le monde va avoir un type de média complètement différent. Cela dépendra à la fois du capteur de l'appareil photo, de l'ISO utilisé, de la quantité de lumière disponible lors de la prise de vue et de l'augmentation des ombres lors de l'étalonnage.
Cependant, il convient de noter qu'une sélection d'images plus élevée appliquera plus de moyenne d'images, ce qui est une opération intensive sur votre PC. Je désactive souvent le nœud de réduction du bruit si j'ai besoin de revoir une modification pour des modifications, car cela peut bégayer la lecture. Bien que, en général, la réduction du bruit puisse être assez intensive. De plus, une sélection d'images plus élevée peut produire des artefacts indésirables s'il y a beaucoup de mouvement dans votre image. Si vous avez des objets en mouvement dans votre cadre, vous pouvez ajuster le Mo. Est. Saisissez et Plage de mouvement curseurs.
Pour voir le bruit supprimé, vous devez ajuster le luma et chroma au seuil.
Les deux paramètres ont un curseur qui va de 0 à 100, et en augmentant le curseur, la réduction du bruit est augmentée. La luminance n'affectera que la composante de luminance (lumière) de l'image, et la chrominance affectera la composante de chrominance (couleur) de l'image. Vous constaterez que si vous augmentez trop les curseurs, l'image perdra en détails et en clarté.

Il convient de noter que vous pouvez augmenter le seuil de chrominance plus haut que le seuil de luminance avec des artefacts moins perceptibles.

Avec la réduction temporelle du bruit appliquée à l'image de gauche, nous pouvons vraiment voir combien de bruit a été supprimé. Il y a eu une légère perte de détails, mais c'est acceptable pour une reprise aussi bruyante.
Encore une fois, il n'y aura pas un seul réglage que je puisse recommander car chaque forme de bruit diffère d'une image à l'autre. Mais, idéalement, vous souhaitez ajuster le curseur qui correspond au type de bruit dans votre image. Si vous avez des taches sombres en bloc sur une image 8 bits sous-exposée, utilisez le curseur luma. Si vous avez dû augmenter l'ISO parce que le soleil se couchait et que, par conséquent, vous avez du bruit avec des artefacts colorés, utilisez le curseur de chrominance. Cependant, les deux curseurs sont liés par défaut, et j'ai tendance à garder le lien actif pendant les ajustements.
Réduction du bruit spatial
Passant au NR spatial, ce paramètre examine les détails des pixels proches pour déterminer le bruit, puis lisse la région de bruit haute fréquence dans cette zone image par image. Dans le panneau, il y a un réglage de rayon et en augmentant le rayon pour analyser une plus grande zone d'échantillon, vous obtiendrez de meilleurs résultats. Cependant, cela se fait au détriment des performances de l'ordinateur.
Si vous constatez que la NR temporelle provoque des taches de bruit scintillantes, la NR spatiale est idéale pour lisser cette zone de bruit. Cependant, alors que le NR spatial est remarquable lorsqu'il est utilisé légèrement, si vous l'utilisez fortement (en particulier le curseur luma), vous constaterez que votre image commence à avoir l'air retouchée, car les détails sont considérablement perdus.

Ici, j'ai dû augmenter le curseur à quarante à cause du niveau de bruit. Et, j'ai perdu une quantité notable de clarté dans la roche et la chaussure de randonnée. La jambe de l'actrice ressemble presque à du plastique. Cependant, comme indiqué initialement, vous pouvez combiner les deux formes de réduction du bruit avec un degré variable de personnalisation.
Blackmagic déclare :
Nous pouvons voir que dans l'exemple d'image NR temporel, il y a du bruit apparent encore caché dans les ombres de l'image. Par conséquent, en combinant les paramètres du Temporal NR et en ajustant légèrement les curseurs Spatial NR, nous pouvons obtenir une image respectivement réduite en bruit.

L'image plus grande semble plutôt propre!

Opinion honnête
Il y a aussi trois menus déroulants sur lesquels je n'ai pas approfondi simplement parce qu'il s'agit principalement de paramètres de boîte de vitesses qui affectent la façon dont la réduction du bruit est appliquée. Ce sont :
NR temporel
- Mois. Est. Saisissez : Sélectionne la méthode utilisée par DaVinci Resolve pour détecter le mouvement dans l'image
- Plage de mouvement : Définit la vitesse de mouvement que l'estimation de mouvement doit s'attendre à exclure
NR spatial
- Mode : La liste déroulante Mode vous permet de basculer le NR spatial entre trois algorithmes différents.
En conclusion
Donc, cela m'amène à mon paragraphe de conclusion. Bien que ce soient les principes fondamentaux de la réduction du bruit dans Resolve, la plupart du temps, il suffit de jouer avec le panneau des paramètres pour voir ce qui fonctionne. J'utilise Resolve professionnellement depuis près de six ans maintenant. Il n'y a jamais de réglage de référence lorsque j'essaie de supprimer le bruit. Cela implique toujours que je peaufine chaque curseur et chaque menu déroulant jusqu'à ce que je trouve un paramètre qui semble acceptable. Mais ce sont les bases de la suppression du bruit :NR temporel pour le bruit dans les parties immobiles de l'image et le NR spatial pour affiner davantage le bruit s'il n'a pas été atténué. De plus, il est avantageux d'appliquer la réduction dans cet ordre.
Pour voir le NR de Resolve en action, consultez ce tutoriel génial de Jamie Fenn :
