Dans ce didacticiel, vous apprendrez à exploiter la puissance du bruit en niveaux de gris dans Adobe After Effects. Commençons !
Quel que soit le type de projet sur lequel vous travaillez dans After Effects, Fractal Noise peut probablement vous aider à l'améliorer. Cet outil extrêmement polyvalent est utile pour une myriade de fins. Pour illustrer cette polyvalence, je vais donner vie à un cockpit de vaisseau spatial en utilisant Fractal Noise de trois manières différentes.
Tout d'abord, je vais créer un champ d'étoiles en arrière-plan, puis ajouter les lignes de vitesse d'un tunnel d'étoiles. Ensuite, je vais supprimer mes éléments HUD en créant de simples cartes de déplacement. Pour finir, je vais salir le pare-brise de mon vaisseau spatial avec quelques textures. Allons-y !
Utiliser le bruit fractal pour simuler des éléments
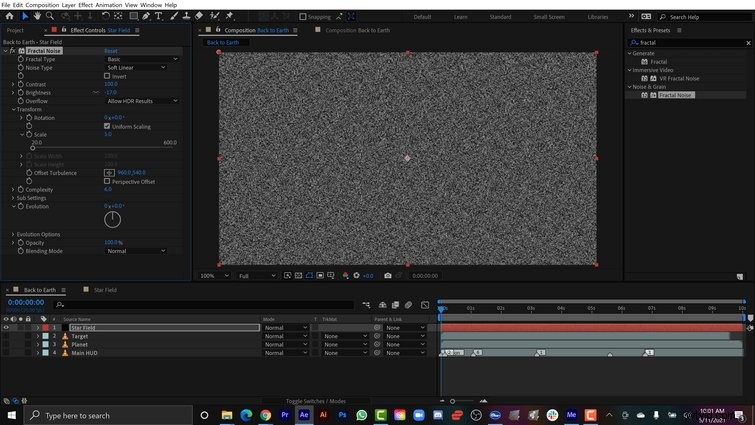
Pour la première étape, je vais créer un champ d'étoiles de base. Je sélectionne Calque> Nouveau> Solide et nommez-le Champ d'étoiles . Maintenant, je peux ajouter Fractal Noise via Effets> Bruit et grain . Pour créer les étoiles, j'apporterai le Contraste à -75 , puis ouvrez le Transformer Propriétés. Ici, je peux apporter l'échelle paramètre jusqu'à 5 .
Ce n'est pas assez lumineux, je vais donc dupliquer l'effet Fractal Noise et définissez le mode de fusion du doublon à Ajouter . Je peux continuer à dupliquer le duplicata jusqu'à ce que je sois satisfait du niveau de luminosité des étoiles.
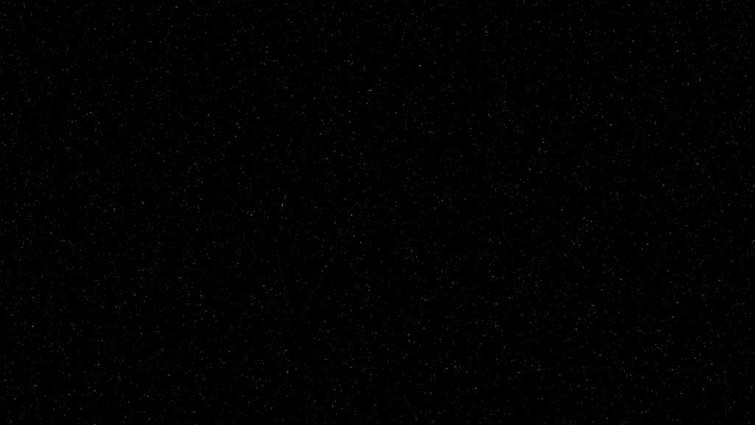
Dans cette animation, je fais voler un vaisseau spatial vers la Terre à une vitesse incroyablement rapide, donc je veux montrer des étoiles qui passent près du vaisseau. Pour cela, je vais créer une nouvelle Composition avec une résolution de 2000×2000 , ajoutez un nouveau Solide avec l'effet Fractal Noise , et nommez-le Star Tunnel . Ensuite, je vais régler le Contraste à 800 , Luminosité à -100 , et ouvrez le Transformer Propriétés. Je vais désélectionner Mise à l'échelle uniforme , puis définissez la largeur de l'échelle à 1 et la hauteur d'échelle à 1400 .
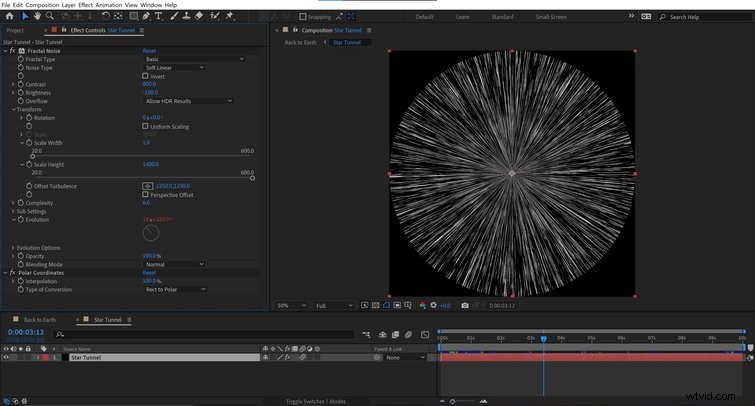
Pour créer l'effet tunnel, je vais ajouter Effet> Distorsion> Coordonnées polaires à la couche. Je vais tourner Interpolation jusqu'à 100 % et changez le Type de conversion vers Rect vers Polar . Pour lui donner vie, je vais revenir au bruit fractal et ajoutez cette expression à Evolution propriété :temps*2000 . Cette expression utilise simplement le temps pour piloter l'animation.
Maintenant, je vais faire glisser le Star Tunnel comp dans ma composition principale, en la plaçant sur le champ d'étoiles . Je vais définir le mode de fusion à Écran , puis ajoutez un petit masque Ellipse au centre, en l'amincissant. Maintenant, c'est un tunnel d'étoiles super doux.
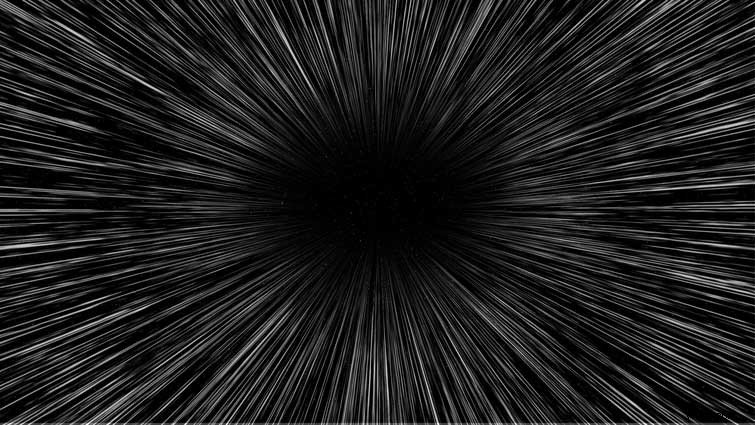
Utiliser le bruit fractal pour piloter des animations glitch
L'une des utilisations les plus populaires de Fractal Noise est de donner aux éléments un effet de pépin. Ceci est fait en utilisant la Fractale en tant que carte de déplacement . Puisque je suis dans un vaisseau spatial se déplaçant à la vitesse de la lumière, je vais rendre les choses plus réalistes en ajoutant quelques problèmes à mes éléments HUD . Ces trois éléments HUD sont disponibles sur Shutterstock.
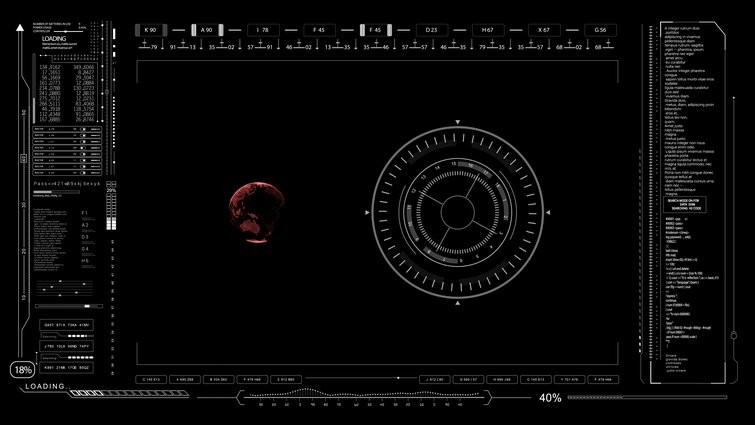
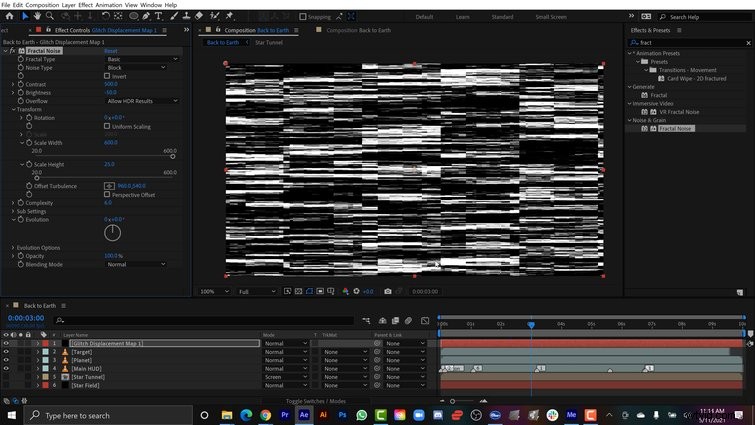
Je vais saisir ma superposition HUD principale et isolez-le dans la comp. Je vais créer un nouveau solide avec un effet Fractal Noise et nommez-le Glitch Displacement Map 1 . Je veux un look numérique pour ce problème, donc je vais changer le type de bruit pour Bloquer et réglez le Contraste à 500 avec une Luminosité de -50 . Maintenant, je peux revenir à Transformer , désactivez la mise à l'échelle uniforme et définissez la largeur de l'échelle à 600 et Hauteur de l'échelle à 25 .
Ensuite, je vais ajouter un effet de carte de déplacement à mon clip HUD , et définissez la source sur mon Glitch Displacement avec effets et préréglages sélectionné dans le deuxième menu déroulant. Pour obtenir la bonne taille, je vais définir le comportement de la carte de déplacement pour étirer la carte pour l'ajuster .
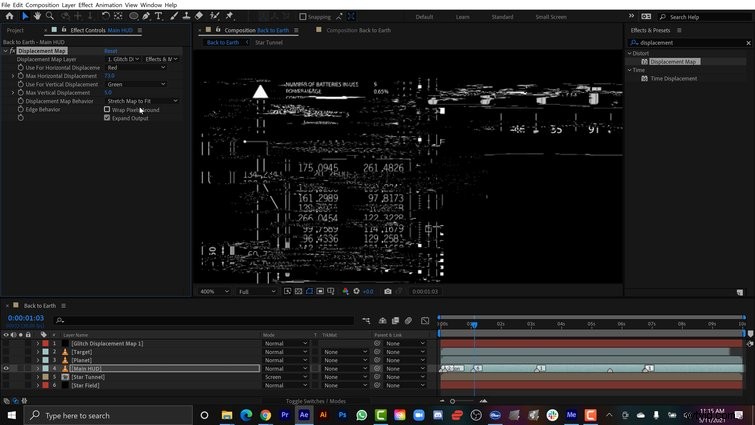
Enfin, pour donner vie au bug, je vais Alt + Clic et ajoutez une expression aléatoire à la fois Max Horizontal et Déplacements verticaux maximum . Voici à quoi ressemble cette expression :random(8) .
Plus le nombre est élevé, plus le glitch est fort. J'ai choisi l'expression aléatoire parce que je veux que cela se bloque continuellement au fil du temps. Si je veux plus de contrôle sur le glitch, je peux ajouter un Slider Control et image clé au contenu de mon cœur. Maintenant, je vais simplement répéter ces étapes pour les autres couches HUD, en changeant le nombre aléatoire pour me donner une quantité différente de pépin pour chaque couche.
Utiliser le bruit fractal pour ajouter de la texture
Comme touche finale, j'ajouterai de la texture pour donner l'impression que le vaisseau spatial a des taches et des rayures sur le pare-brise.
Pour cela, je vais créer un nouveau Solide avec bruit fractal et nommez-le Pare-brise . Tout d'abord, je vais créer des rayures. Le type de fractale par défaut est très bien pour ce look. Je vais régler le Contraste à 145 et Luminosité à -78 , puis décochez Mise à l'échelle uniforme . Maintenant, je peux apporter de la largeur à 1200 et Hauteur à 40 pour obtenir de belles lignes à gratter.
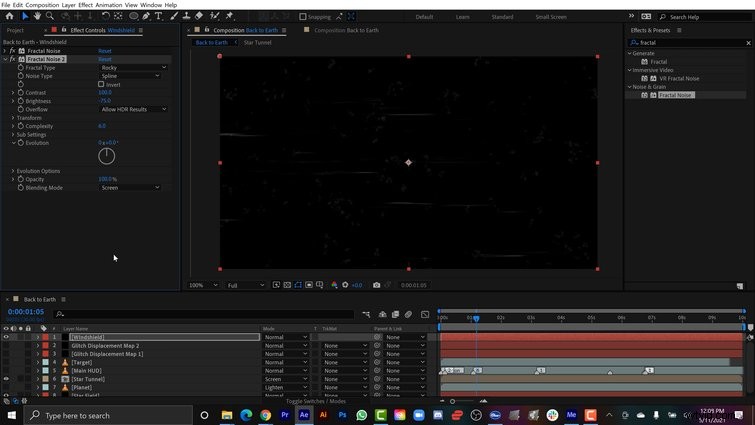
Ensuite, je vais créer des taches en dupliquant simplement l'effet fractal et réinitialiser les paramètres. Je peux changer le type de fractale à Rocky et le type de bruit à Spline . Je veux que cette texture soit subtile, donc je vais régler la Luminosité à -75 . Pour tout mélanger, je vais définir le mode de fusion de la fractale de tache à Écran , et le mode de fusion du calque pour éclaircir .
Maintenant, mon pare-brise est beau et sale.
Rassembler tout
Il est temps d'apporter quelques touches finales. Je vais saisir mon élément cible du HUD et Shift + Pick Whip vers la couche Planète . Ensuite, je vais redimensionner et animer la planète à travers l'écran, donnant l'impression que nous nous rapprochons lentement de la Terre alors que nous filons à travers l'univers.
Pour tout secouer, j'ajouterai des expressions agitées à la position de chaque élément. Je parent le calque de pare-brise au HUD principal , car ces deux objets doivent se déplacer ensemble pour ajouter au réalisme de la scène. Pour un look vraiment unique, j'ajouterai un appareil photo et une expression Wiggle au point d'intérêt . Je vais activer la 3D uniquement pour les couches starfield et star tunnel. Maintenant, tout s'anime bien.
Enfin, j'ajouterai un peu de distorsion de l'objectif via un calque de réglage et l'effet de compensation optique . Je vais définir le champ de vision à 39 et activez la distorsion de l'objectif inversé .

N'ayez crainte, les enfants. Fractal Noise vous ramènera chez vous sain et sauf.
