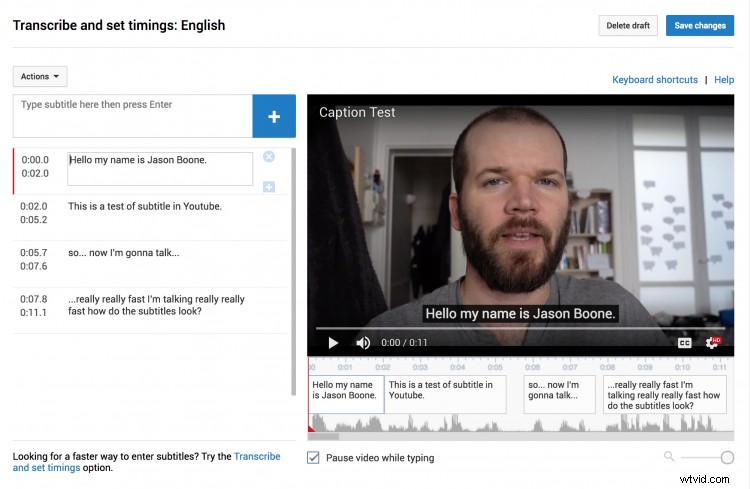Simplifiez votre flux de travail et élargissez votre audience YouTube en exportant des sous-titres YouTube directement depuis votre projet Premiere Pro.
L'ajout de sous-titres à vos vidéos Youtube peut vous aider à augmenter considérablement la portée de votre vidéo. Il existe différentes façons d'ajouter des sous-titres à vos vidéos, y compris en les ajoutant directement sur YouTube. Premiere Pro propose également de nombreux outils qui permettent aux éditeurs d'ajouter et d'exporter rapidement des sous-titres de différentes manières. L'une de ces méthodes consiste à exporter un fichier de sous-titres parfaitement formaté et préparé pour le téléchargement sur YouTube. Examinons de plus près comment créer un fichier de sous-titres dans Premiere Pro, puis le mettre en ligne directement sur YouTube.
Créer un nouveau fichier de sous-titres
J'ai un clip de test de 10 secondes dans Premiere que je vais utiliser. Pour créer un fichier de sous-titres, je clique d'abord sur le bouton "Nouvel élément" dans le panneau de projet. et sélectionnez Légendes . J'ai quatre options différentes parmi lesquelles choisir lors de la création d'un nouveau fichier de sous-titres. Le CEA-608 et le télétexte fonctionnent mieux lors de l'exportation pour Youtube, donc je vais utiliser le CEA-608 et sélectionner OK. Premiere créera un nouveau fichier de sous-titres dans le panneau Projet, que je pourrai ensuite faire glisser sur mon clip dans la chronologie. Je suis maintenant prêt à ajouter du texte.
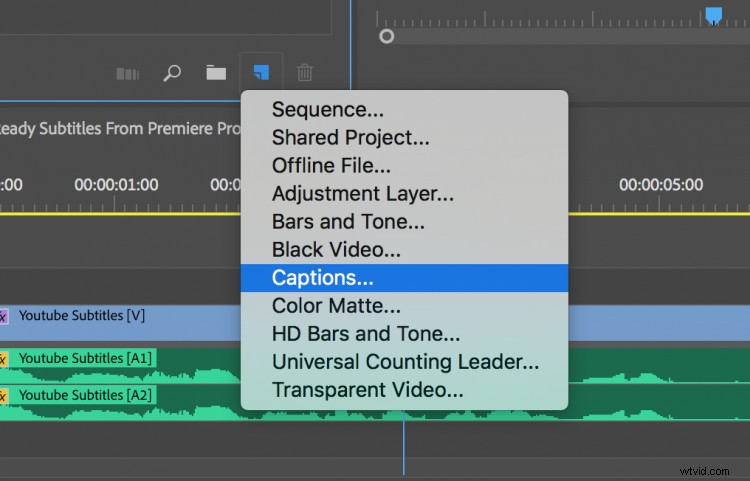
Ajouter du texte
Travailler avec des sous-titres dans Premiere Pro est assez agréable une fois que tout est correctement configuré. Pour ajouter du texte à mon nouveau fichier de sous-titres, je dois d'abord ouvrir le panneau des sous-titres . Je peux le faire en double-cliquant simplement sur mon fichier de sous-titres ou en allant dans Fenêtre > Sous-titres . Maintenant, je peux commencer à taper du texte et ajouter des légendes supplémentaires avec le bouton plus. Je peux chronométrer et positionner chaque sous-titre en faisant glisser les curseurs noirs sur le clip de sous-titre dans le panneau de montage. Pour afficher les sous-titres dans le Moniteur des programmes , je dois cliquer sur l'icône en forme de clé et sélectionner Affichage des sous-titres > Activer . Après cela, je dois revenir aux mêmes paramètres d'affichage et m'assurer de sélectionner CEA-608.
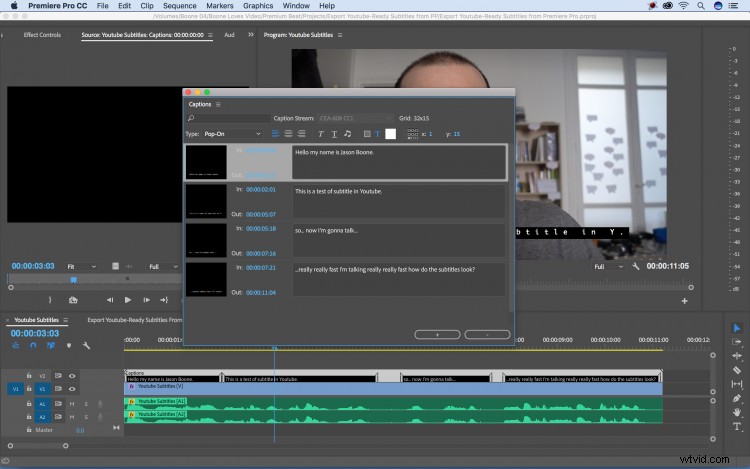
Exporter
Maintenant que toutes mes légendes sont en place, il est temps d'exporter mes fichiers. J'appuie sur commande + M pour afficher la boîte de dialogue des paramètres d'exportation . Il y a un onglet Légendes au milieu de la boîte de dialogue où je peux spécifier comment je veux exporter mes fichiers. Pour les options d'exportation, je sélectionne Créer un fichier sidecar et pour Format de fichier Je choisirai Fichier de sous-titres SubRip (.srt) . Ce format de fichier est l'un des nombreux formats acceptés par YouTube. Une fois exporté, j'aurai un fichier sidecar (.srt) séparé prêt à être téléchargé.
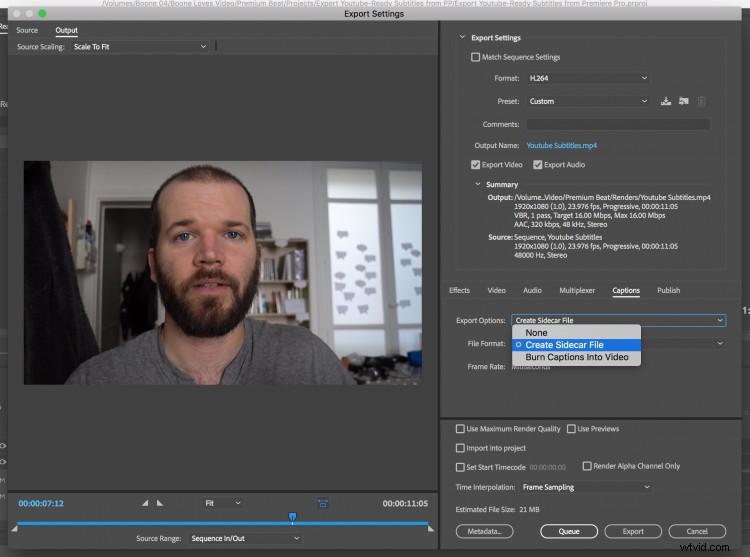
Télécharger sur YouTube
Après avoir téléchargé ma vidéo sur Youtube, j'irai dans la section Sous-titres/CC , où je peux sélectionner Ajouter de nouveaux sous-titres ou CC. Une fois que j'ai sélectionné l'anglais, une fenêtre s'affiche m'invitant à télécharger un fichier. Je vais spécifier Fichier de sous-titres puis choisissez mon fichier .srt. Youtube a déjà généré automatiquement des sous-titres pour moi, je vais donc devoir les écraser avec mon propre fichier. Après l'importation, je peux voir mes sous-titres dans la fenêtre Transcrire et définir les horaires sur Youtube. Ici, je peux choisir de modifier davantage et de resynchroniser les sous-titres.